Reklama
Spoločnosť Microsoft zabalila do operačného systému Windows aplikáciu kalendára od vydania systému Windows 3.1 až v roku 1992.
Keď však premýšľate o aplikácii Kalendár, pravdepodobne uvažujete o najnovšej verzii Windows Store. To je aplikácia, ktorá tvorí základ tohto článku.
Pôvodne bol vydaný ako súčasť balíka Windows 8, bol však rudimentárny a nemal v ňom funkcie. Za štyri a pol roka od svojho sprístupnenia sa spoločnosť Microsoft zaoberala zlepšovaním. Je spravodlivé povedať predvolená aplikácia Kalendár Windows 12 zanedbaných aplikácií systému Windows 10 a prečo ich musíte vyskúšaťMožno neviete o mnohých predvolených aplikáciách v systéme Windows 10 alebo ste podcenili ich užitočnosť. Zostavili sme tucet aplikácií, ktoré môžu zmeniť spôsob práce a ukážeme vám, ako na to. Čítaj viac je teraz rovnako dobrá ako akákoľvek ponuka tretích strán.
Tu je kompletný sprievodca aplikáciou Kalendár Windows 10.
Hlavná obrazovka
Pri prvom spustení aplikácie sa zobrazí toto. Čísloval som rôzne časti obrazovky. Prejdite nadol a zistite, čo sa týka každého čísla.

- Pridať novú udalosť - Najdôležitejšie tlačidlo v ľubovoľnej aplikácii kalendára. Umožňuje vám vytvárať, zdieľať a nastavovať pripomenutia pre položky vo vašej agende.
- Zobrazenie mesiaca - Rýchlo listujte mesiacmi roka a vyberte celé týždne alebo konkrétne dni, ktoré chcete zobraziť v hlavnom okne.
- Ďalšie kalendáre - Prístup a prezeranie kalendárov od iných poskytovateľov a (de) výber vašich ďalších programov programu Outlook.
- Skratky aplikácií - Rýchly prístup k aplikáciám Windows 10 Mail a People.
- nastavenie - Vylepšite vizuály, pridajte nové účty a zmeňte rôzne nastavenia displeja.
- vyhliadka - Zmeňte zobrazenie v hlavnom okne kalendára.
- vytlačiť - Vytlačte konkrétny deň, týždeň, mesiac alebo časové obdobie.
- Hlavné okno - Prezrite si svoje udalosti a rýchlo pridajte nové položky.
Pozrime sa podrobnejšie na každú z týchto ôsmich oblastí.
1. Pridať novú udalosť
Ak práve začínate používať aplikáciu Kalendár, bude to váš prvý prístav. Udalosti môžete pridať aj kliknutím na hlavné okno (8), možnosti sú však obmedzené.
Kliknutím na tlačidlo pridajte udalosť. Zobrazí sa nové okno:
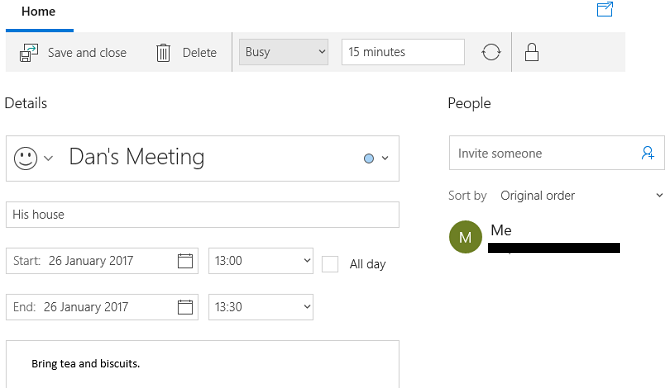
V hlavnej časti okna môžete pomenovať svoju udalosť, zadať miesto, zvoliť rozsah dátumov a pridať ďalšie poznámky.
Na paneli v hornej časti obrazovky vyberte spôsob zobrazenia prideleného času. Môžete si vybrať jeden z nich zadarmo, predbežný, Zaneprázdnenýalebo Mimo kanceláriu. Ak ako jediný máte prístup k svojmu kalendáru, toto nastavenie nie je veľmi dôležité. Ak pracujete na zdieľanom kalendári alebo plánujete pozvať ďalších ľudí na vašu udalosť, mali by ste si vybrať jednu zo štyroch možností.
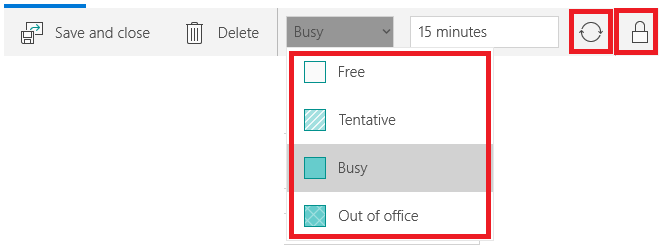
Vedľa uvidíte kruhovú ikonu a visiaci zámok. Kruhová ikona umožňuje opakovať vašu udalosť, zatiaľ čo visiaci zámok označí túto udalosť ako súkromnú.
Ak chcete zdieľať svoju udalosť s inými ľuďmi, zadajte e-mailovú adresu osoby na paneli na pravej strane. Ak máte danú osobu uloženú v adresári, automaticky sa zobrazia jej podrobnosti.

Keď ste spokojní s výberom, stlačte Uložiť a zavrieť v ľavom hornom rohu. Aplikácia automaticky odošle všetky pozvánky a pridá udalosť do vášho kalendára. Udalosti sa tiež zobrazia vo vašom Program kalendára na paneli úloh Musíte vyskúšať 10 nových trikov aktualizácie výročia systému Windows 10Aktualizácia Windows 10 Anniversary Update je plná nových funkcií, ale mnohé z nich nie sú okamžite zrejmé. Tu sme zhrnuli jemné a skryté tipy a triky, ktoré by ste si mali naozaj vyskúšať! Čítaj viac .
2. Zobrazenie mesiaca
Zobrazenie mesiaca môžete použiť ako stránku plánovača v tradičnom papierovom denníku.
Kliknutím na ikonu môžete prechádzať týždne a mesiace hore a nadol šípy na obrazovke alebo pomocou šípky na klávesnici.
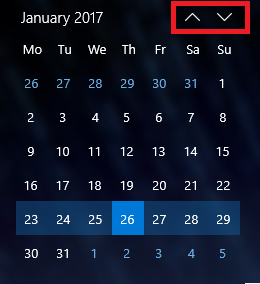
Kliknutím na dátum sa zobrazí v hlavnom okne (8). Kliknutím na príslušné tlačidlo na paneli zobrazenia (6) si môžete vybrať, či sa dátum kliknutia zobrazí v hlavnom okne ako jeden deň, týždeň alebo celý mesiac.
3. Ďalšie kalendáre
Môžeš pridať ďalšie kalendáre Ako synchronizovať kalendár Google s panelom úloh systému Windows 10Synchronizácia Kalendára Google s aplikáciou Kalendár Windows nebola vždy možná. Od aktualizácie výročia systému Windows 10 môžete dokonca spravovať kalendáre Google, iCloud a Outlook z hlavného panela. Ukážeme vám ako. Čítaj viac v nastavenie menu (5). V tejto časti si môžete zvoliť, ktoré kalendáre sa majú zobraziť v hlavnom okne, a prispôsobiť si ich farby.
Ak chcete pridať alebo odstrániť kalendár z hlavného okna, kliknite na ikonu checkbox vedľa príslušného programu. Ak chcete zmeniť farbu pozadia udalostí z určitého kalendára, kliknite pravým tlačidlom myši na názov kalendára a urobte výber. Máte na výber deväť farieb.

Z tejto časti môžete pridať aj sviatočné kalendáre. cvaknutie Viac kalendárov a začiarknite políčka vedľa tých, ktoré vás zaujímajú.
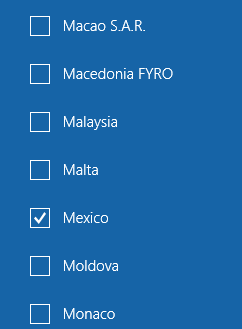
4. Skratky aplikácií
Kalendár je jedným z troch kľúčové aplikácie v oblasti produktivity 9 najlepších nástrojov na správu času, aby ste zostali organizovaníTu uvedené nástroje na správu času vám pomôžu čo najlepšie využiť vaše dni. Vhodný pre akúkoľvek obchodnú alebo osobnú situáciu. Toto je čas zorganizovať svoj život! Čítaj viac Microsoft zahŕňa so systémom Windows 10. Ďalšími dvoma osobami sú Ľudia a Pošta.
Tieto skratky môžete použiť na rýchle preskočenie medzi týmito tromi nástrojmi, a tým čo najviac zefektívniť pracovný tok.
5. nastavenie
Kliknutím na ikonu ikona ozubeného kolieska zobrazí nové menu na pravej strane obrazovky. Na tomto mieste môžete pridať ďalšie kalendáre od iných poskytovateľov, prispôsobiť vizuály a vykonať ďalšie podstatné zmeny v spôsobe fungovania aplikácie.
Päť položiek ponuky v dolnej časti môžete ignorovať: Čo je nové, Pomoc, spätná väzba, dôveracentruma o.

Spravujte účty
Správa účtov má dve základné funkcie: umožňuje zmeniť nastavenie existujúcich účtov a pridať nové účty. Ak chcete upraviť nastavenia existujúceho účtu, kliknite na názov účtu. Aplikácia zobrazí nové okno.
Kliknite na Zmeňte nastavenie synchronizácie poštovej schránky nastaviť, ako často má aplikácia sťahovať nové udalosti, koľko udalostí by sa malo sťahovať, a zmeniť názov servera.

Voľba Zmeňte nastavenia účtu (dostupné iba pre účty Outlook) vás zavedie na portál Microsoft Account a Zmazať účet odstráni účet z aplikácie.

Ak chcete pridať nový kalendár od poskytovateľa tretej strany, kliknite na ikonu Pridať účet. Programy Outlook, Exchange, Google a iCloud majú prednastavené možnosti. Ak váš poskytovateľ nie je v zozname, kliknite na tlačidlo Pokročilé nastavenia a postupujte podľa pokynov na obrazovke. Ak sa chcete dozvedieť viac o pridaní Kalendára Google, postupujte podľa mojich podrobných pokynov v tomto článku prezeranie Kalendára Google na pracovnej ploche Windows 7 spôsobov, ako vytvoriť kalendár Google ako kalendár pracovnej plochy systému WindowsÁno, Kalendár Google môže byť váš počítačový kalendár. Ukážeme vám, ako zobraziť Kalendár Google priamo na pracovnej ploche Windows. Čítaj viac .
prispôsobenie
Prispôsobenie umožňuje zmeniť farbu zvýraznenia celej aplikácie, prepínať medzi svetlým a tmavým režimom a pridať do aplikácie pozadie.

Na výber je sedem existujúcich pozadí. cvaknutie Prehliadať ak chcete použiť fotografiu alebo obrázok uložený na inom mieste zariadenia.
Nastavenia kalendára
Nastavenia kalendára umožňujú upraviť fungovanie kalendára na obrazovke.
Môžete si vybrať, ktorý deň chcete reprezentovať prvý deň v týždni, zvoliť, ktoré dni tvoria „Pracovný týždeň“, vyberte si svoju pracovnú dobu, pridajte alebo odstráňte čísla týždňa a dokonca si vyberte nemegoriánskeho kalendár.
Počasie
Nakoniec vám nastavenie počasia umožňuje zvoliť, či sa majú zobraziť teploty v stupňoch Celzia alebo Fahrenheita.
6. vyhliadka
Môžete si vybrať, čo sa bude aplikácia zobrazovať v hlavnom okne. Máte na výber deň, Pracovný týždeň, 7-dňový týždeň, mesiacalebo rok.

Nižšie nájdete rozdiel medzi denným a mesačným zobrazením. Ak vo svojom kalendári nemáte veľa udalostí, malo by byť zobrazenie mesiaca dostatočné. Ak je každý deň plný stretnutí, dodržujte denné zobrazenie.
Zobrazenie dňa:

Zobrazenie mesiaca:

Kliknite na dnes skok späť na aktuálny dátum bez ohľadu na to, aký deň si práve prezeráte.
7. vytlačiť
Kliknutím na tri bodky v pravom hornom rohu sa vám to podarí tlač kalendára Vytvorte si kalendár na tlač na nový rokNepáči sa vám kalendáre, ktoré ste videli v obchode, alebo nechcete vytvoriť niečo jedinečné? Tu vám ukážeme osem najlepších nástrojov na vytvorenie vlastného tlačiteľného kalendára. Čítaj viac .
hit vytlačiť a zobrazí sa nové okno s dvoma rozbaľovacími ponukami. Prvá rozbaľovacia ponuka vám umožňuje zvoliť, či chcete tlačiť zobrazenie dňa, týždňa, pracovného týždňa alebo mesiaca. Druhé menu vám umožňuje zvoliť rozsah dátumov.
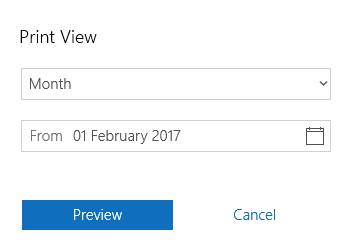
8. Hlavné okno
V hlavnom okne nájdete všetky svoje udalosti. Udalosti v rôznych kalendároch sú farebne označené podľa toho, čo ste si vybrali Ďalšie kalendáre (3).
Ak kliknete na dátum, môžete vytvoriť „rýchle udalosti“. Rozbaľovacie okno vám umožňuje iba upraviť názov, dátum, miesto a súvisiaci kalendár udalosti.
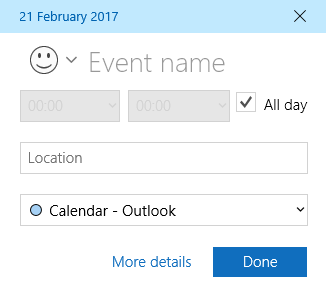
klikanie Viac nastavení vás zavedie do rovnakého okna, aké vidíte po kliknutí Nová udalosť (1).
Nejaké otázky?
Dúfam, že vám tento podrobný sprievodca všetkými funkciami a nastaveniami aplikácie kalendára Windows 10 pomohol pochopiť jej potenciál.
Ak ste zistili niečo mätúce alebo by ste chceli získať ďalšie usmernenie týkajúce sa konkrétnej časti aplikácie, môžete svoje otázky kontaktovať prostredníctvom nižšie uvedeného poľa s komentármi.
Dan je britský vysťahovalec žijúci v Mexiku. Je výkonným editorom pre sesterskú stránku MUO Blocks Decoded. V rôznych časoch pôsobil ako sociálny redaktor, kreatívny redaktor a finančný editor pre MUO. Nájdete ho, ako každý rok putuje po výstavnej ploche v CES v Las Vegas (PR ľudia, oslovte!) A robí veľa pozaďových webov…