Reklama
Grafy sú úžasné nástroje na vizuálne zobrazenie údajov. A ak ste používateľom programu Microsoft Excel, máte na dosah ruky rôzne možnosti grafov. Tu je návod, ako vytvoriť graf v Exceli a prispôsobiť ho pomocou najbežnejších typov grafov.
Ak ste nikdy nevytvorili graf Microsoft Excel, začnite tu svojím prvým grafom.
Spustenie grafu
Pri každom type grafu v programe Excel prejdete rovnakým začiatočným procesom a vložíte ho zakaždým.
Vyberte svoje údaje. Môžete to urobiť kliknutím na prvú bunku, podržaním myši a pretiahnutím zvyšných buniek. Alebo môžete kliknúť na ľavú hornú bunku, podržať kláves smena a potom kliknite na pravú dolnú bunku.
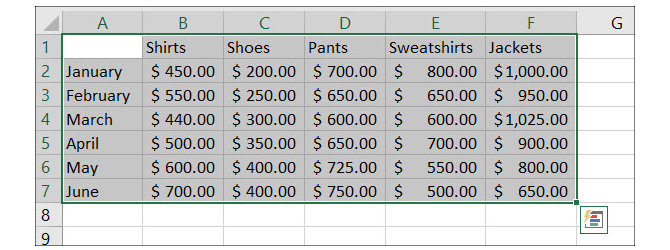
Vaše údaje sa v grafe zobrazia najlepšie, ak do stĺpcov a riadkov uvediete hlavičky. Takto sa tabuľka ľahšie prečíta a podľa potreby môžete vykonať úpravy.
Vložte graf. Kliknite na ikonu insert a potom vyberte svoj pás z pásky. Keď naň prejdete kurzorom myši, zobrazí sa jeho krátka ukážka a po kliknutí sa zobrazí priamo v tabuľke.
Prípadne si môžete vybrať
Odporúčané grafy na zobrazenie rôznych možností, ak si nie ste istí, ktorú chcete použiť. Môžete tiež vidieť všetky dostupné typy grafov, čo je užitočné. Ak odtiaľ vyberiete jeden, kliknite na OK vložte ho.
Ak si nie ste istí, ktorý typ grafu vyhovuje vašim údajom najlepšie, uvedieme príklady. Podrobnejšie vysvetlenie nájdete v našom článku Typy grafov programu Excel a kedy ich použiť 8 typov grafov a grafov programu Excel a kedy ich používaťGrafika je ľahšie pochopiteľná ako text a čísla. Grafy sú skvelý spôsob, ako vizualizovať čísla. Ukážeme vám, ako vytvoriť grafy v programe Microsoft Excel a kedy čo najlepšie využiť aký druh. Čítaj viac .
Vytvorenie čiarového grafu v Exceli
Bežným typom grafu je čiarový graf. Excel ponúka 2-D a 3-D, naukladané alebo nerozbalené, s grafmi čiarkovaných čiar a bez nich.
Toto funguje dobre na zobrazovanie trendov v časovom období alebo kategóriách, keď je ich poradie zásadné. Napríklad máme celkové tržby za výrobky staršie ako šesť mesiacov.
- Vyberte svoje údaje.
- Kliknite na ikonu insert
- Kliknite na tlačidlo na páse Vložte čiaru alebo oblasť.
- Vyberte štýl grafu, ktorý sa vám páči, a graf sa zobrazí v tabuľke.
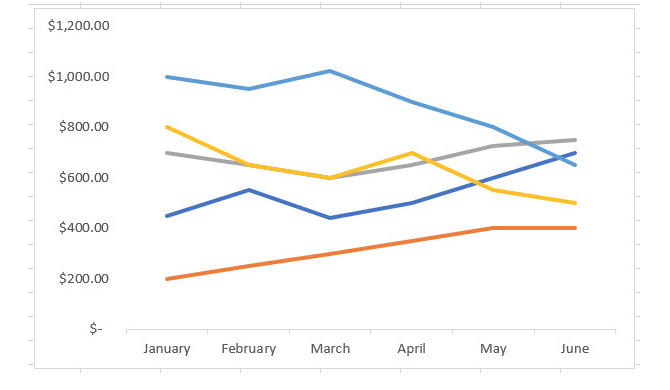
Vytvorenie stĺpca alebo stĺpcového grafu v Exceli
Ďalším typom grafu, ktorý pravdepodobne vidíte často, je stĺpcový alebo stĺpcový graf a program Excel poskytuje dvojrozmerný aj trojrozmerný stĺpcový a stĺpcový graf.
Tieto typy grafov tiež dobre fungujú s údajmi o predaji, ktoré sme použili pre náš čiarový graf. Sú určené na porovnávanie častí celku alebo kategórií spolu so zmenami v čase.
- Vyberte svoje údaje.
- Kliknite na ikonu insert
- Kliknite na tlačidlo na páse insertStĺpec alebo stĺpcový graf.
- Vyberte štýl grafu a graf sa objaví vo vašej tabuľke.
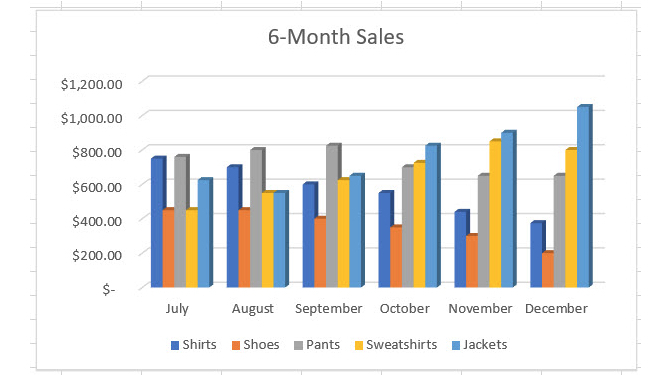
Vytvorenie výsečového grafu v Exceli
Výsečové grafy sú vynikajúcimi nástrojmi na zobrazovanie častí celku, keď sa celý rovná 100 percentám. Excel ponúka grafy 2-D, 3-D a šišky.
Pomocou nášho príkladu údajov o predaji povedzme, že chcete zobraziť predaj iba tričiek za šesťmesačné obdobie.
- Vyberte iba tú časť svojich údajov.
- Kliknite na ikonu insert
- Kliknite na tlačidlo na páse insertKoláč alebo šiška graf.
- Vyberte požadovaný štýl grafu a zobrazí sa v tabuľke.

Ak je výsečový graf typom, ktorý často potrebujete alebo by ste sa chceli do neho ponoriť viac, prečítajte si náš článok ako vytvoriť koláčový graf v Exceli Ako vytvoriť koláčový graf v programe Microsoft ExcelKaždý môže vytvoriť jednoduchý koláčový graf. Ale môžete ho naformátovať k dokonalosti? Tento proces vás prevedieme krok za krokom. Čítaj viac .
Vytvorenie grafu vodopádu v Exceli
Vodopádové mapy nemusia byť používané tak často ako iné typy. Môžu však dobre pracovať, keď pracujete s finančnými údajmi a chcete zobraziť prírastky a úbytky. V Exceli je iba jeden typ grafu vodopádu, budete však môcť upraviť jeho vzhľad.
Môžete použiť graf vodopádu na zobrazenie stúpania a klesania mesačného príjmu, percentuálneho podielu predaja alebo počtu zásob.
- Vyberte svoje údaje.
- Kliknite na ikonu insert
- Kliknite na tlačidlo na páse insertVodopád, lievik, sklad, povrch alebo radarový graf.
- vybrať vodopád a zobrazí sa v tabuľke.

Viac typov grafov programu Excel
Toto určite nie je rozsah grafov Excelu, ktoré môžete vytvoriť. Ak chcete zobraziť tie, ktoré sú odporúčané pre vaše údaje alebo všetky typy grafov, kliknite na ikonu insert tab a Odporúčané grafy z pásky.
Môžete prechádzať cez Odporúčané grafy kartu, ak si nie ste istí, ktorý typ grafu je pre vás najlepší.
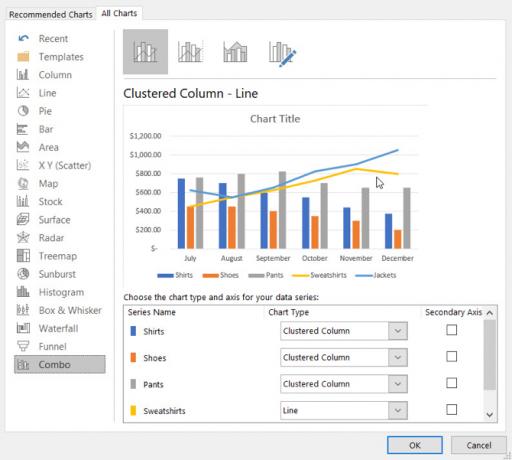
Kliknite na ikonu Všetky grafy kartu, aby ste videli všetky dostupné grafy v Exceli. Ako vidíte, existuje veľa možností na výber spolu s bežnými typmi. Vyberte burzový graf, lievik, slnečný lúč alebo povrchový graf, ak to najlepšie vyhovuje vašim údajom. Po výbere kliknite na OK a graf sa zobrazí v tabuľke.
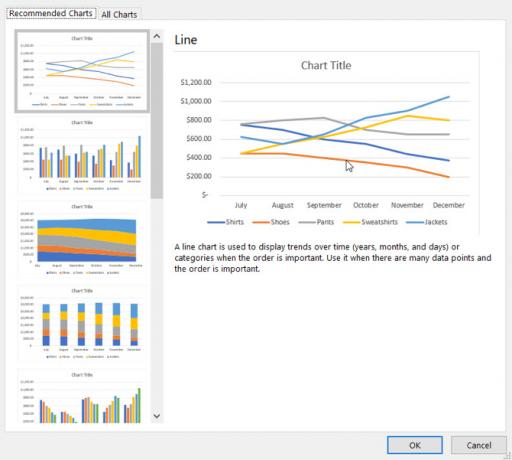
Prispôsobenie grafu
Keď už máte graf, môžete si ho prispôsobiť pomocou rôznych možností. Vyberte graf a v pravom hornom rohu sa zobrazí malá ponuka s tlačidlami Prvky grafu, Štýly grafu a Filtre grafu (len niektoré grafy).
Prvky grafu
Táto oblasť vám umožňuje vybrať prvky grafu, ktoré chcete zobraziť, ako sú osi, štítky s údajmi, mriežky a legenda. Tieto možnosti sa menia v závislosti od typu používanej tabuľky. A niektoré z prvkov vám umožnia hlbšie prejsť. Napríklad, ak chcete legenda, môžete si vybrať umiestnenie, ktoré sa má zobraziť na mape.
Pomocou nášho čiarového grafu zhora pridáme a presunieme niektoré prvky. Budeme zahrnúť názov grafu navrchu, tabuľku s údajmi bez kľúčov legendy, legendu vpravo a zmenšiť naše mriežky.
Vyberte graf a kliknite na ikonu Prvky grafu Tlačidlo. Potom začiarknite a zrušte začiarknutie jednotlivých prvkov.
- check Názov grafu, kliknite na šípku a zvoľte Nad grafom, potom kliknutím do poľa grafu zadajte názov.
- check Tabuľka údajov, kliknite na šípku a vyberte položku Žiadne legendové kľúče.
- check mriežky, kliknite na šípku a začiarknite políčko Primárne malé horizontálnea zrušte začiarknutie ostatných možností.
- check legenda, kliknite na šípku a vyberte položku Správny.

Tu sú naše pred a po snímky obrazovky s grafmi. Tieto zmeny uľahčujú pochopenie a zahrnutie ďalších údajov pre naše publikum do grafu.
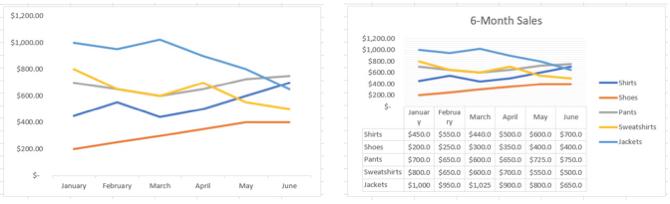
Štýly grafov
Táto funkcia umožňuje zmeniť vzhľad a dojem z grafu. Môžete si vybrať z atraktívnych štýlov a farebných schém, aby do grafu dostali určitú osobnosť. Poďme dať náš vodopád graf pizzazz pomocou našej spoločnosti farieb.
Vyberte graf a kliknite na ikonu Štýly grafov na tlačidlo Štýl tab. Keď umiestnite kurzor myši na rôzne štýly, zobrazí sa ukážka, ako bude graf vyzerať. Kliknite, keď uvidíte, že sa vám páči.
Funguje to rovnako s farba prejdite kurzorom myši na možnosti schémy, aby ste videli, ako budú vyzerať, a kliknutím vyberte výber. Pre ďalšie farebné schémy a motívy pre váš graf zvoľte Rozloženie stránky kartu a prechádzať pomocou témy a farby Tlačidlá.
Tu sú naše pred a po snímky obrazovky s grafmi. Tieto zmeny nemusia znamenať rozdiel v zrozumiteľnosti, ale nechajú nás vynechať ľavú stranu a použiť farby, ktoré chceme.
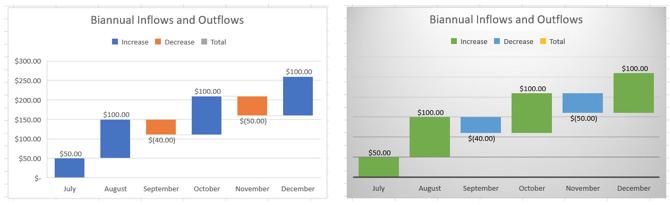
Filtre grafov
Niektoré typy máp, napríklad čiara a koláč, ponúkajú filtre grafov na pridanie a odstránenie konkrétnych údajov. To môže byť užitočné, ak potrebujete vykonať rýchlu zmenu.
Na tento účel použijeme náš koláčový graf. Povedzme, že namiesto šesťmesačného predaja potrebujeme iba ukazovať štvrťročné tržby za naše košele.
Vyberte graf a kliknite na ikonu Filtre grafov Tlačidlo. Teraz zrušte začiarknutie údajov na hodnoty kartu, ktorú chcete odstrániť. Vyberáme obrázok z júla a augusta. cvaknutie platiť keď skončíš.
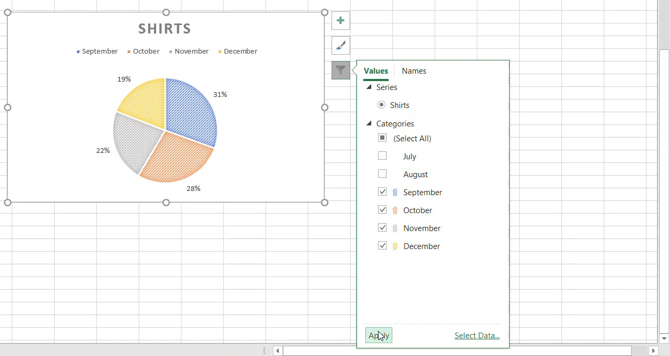
Môžete tiež vybrať ikonu mená na odstránenie názvov seriálov alebo kategórií z grafu. Opäť kliknite na platiť uložte svoje zmeny.
Presunutie alebo zmena veľkosti grafu
Ak chcete graf presunúť na iné miesto v hárku, vyberte ho a keď sa objaví štvorstranná šípka, potiahnite graf na nové miesto.

Ak chcete zmeniť veľkosť grafu, vyberte ho a potom potiahnite jeden z kruhov na okraji grafu v smere, v ktorom ho chcete rozšíriť.
Šťastný graf!
Ako vidíte, vytváranie grafov v programe Excel je omnoho jednoduchšie, ako by ste si mohli myslieť. Ak ste pripravení ísť so svojimi údajmi, vloženie grafu a jeho prispôsobenie publiku alebo jeho účelu je hračka!
Ak by ste chceli pomôcť vytvorenie vývojového diagramu v Exceli Ako vytvoriť vývojový diagram v programe Microsoft ExcelVedeli ste, že v aplikácii Microsoft Excel môžete vytvárať vývojové diagramy? Tu je návod, ako ihneď nastaviť vývojový diagram v programe Excel. Čítaj viac , máme tiež článok venovaný tomuto typu grafu.
So svojím BS v oblasti informačných technológií Sandy pracovala mnoho rokov v IT priemysle ako projektová manažérka, riaditeľka oddelenia a PMO Lead. Potom sa rozhodla nasledovať svoj sen a teraz píše o technológii na plný úväzok.