Reklama
Obnovenie systému je kľúčovým nástrojom na obnovu počítača. Ak sa vyskytol problém s počítačom so systémom Windows, služba Obnovovanie systému vám môže pomôcť vrátiť systémové súbory, programové súbory a informácie z registra do predchádzajúceho stavu. Ak boli tieto súbory poškodené alebo poškodené, obnovenie systému ich nahradí dobrými a vyrieši váš problém.
Obnovenie systému je vynikajúcim nástrojom pre mnohé z týchto neočakávaných problémov. Vyskytlo sa však zlyhanie nástroja Obnovovanie systému a vyvolalo chybové hlásenie alebo sa v skutočnosti nič neopravilo? S trochou predchádzajúceho plánovania môžete zaistiť, že Obnovenie systému bude mať vždy chrbát v čase potreby.
1. Vyskúšajte alternatívny bod obnovenia systému
Najprv vyskúšajte iný bod obnovenia systému. Počas procesu ukladania mohlo niečo poškodiť predvolený bod obnovenia a ako také sa nezačne zavádzať. Použitie alternatívneho bodu funguje pre celý rad problémov s obnovou.
typ zotavenie na vyhľadávacom paneli ponuky Štart a vyberte najlepšiu zhodu. vybrať
Otvorte nástroj Obnovovanie systému. Ako vidíte na obrázku nižšie, mám iba jeden bod obnovenia systému, čo znamená, že ak by sa vyskytli nejaké problémy, mohli by sme naraziť na nejaké problémy.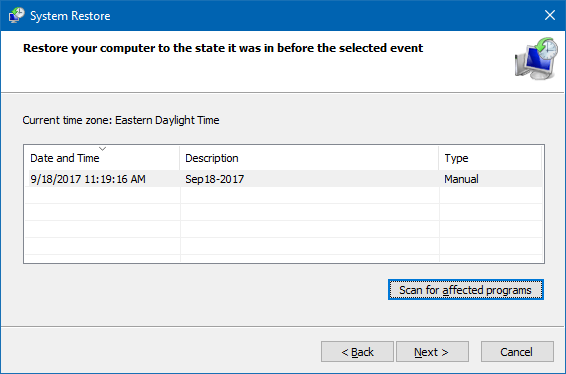
Ak však má vaše okno Obnovenie systému na výber viac ako jeden bod, vyberte jeden z posledných. Možno budete musieť kliknúť Zobraziť viac bodov obnovenia (nezobrazené vyššie), aby ste videli všetky svoje zálohy. Po výbere bodu obnovenia stlačte Ďalšiea postupujte podľa pokynov na obrazovke.
V ideálnom prípade to vyrieši váš problém. Ak sa však zobrazí chybová správa alebo ak Obnovenie systému vykonáva operáciu obnovenia, ktorá váš problém nevyrieši, pokračujte v čítaní nasledujúcej časti.
2. Spustenie obnovenia systému z núdzového režimu
Váš prvý prístav, v ktorom sa loď zastavuje, by mal byť v núdzovom režime. Núdzový režim je záchrancom v mnohých situáciách. Na rozdiel od bežného procesu zavádzania, bezpečný režim načíta obmedzený rozsah ovládačov a súborov. Problémy, ktoré sa vyskytnú pri spustení nástroja Obnovovanie systému, sa zvyčajne zmiernia opätovným vyskúšaním v núdzovom režime.
Zavádzanie do núdzového režimu vo Windows 8, 8.1 a 10
Najprv musíme spustenie do núdzového režimu v systéme Windows 10. Existujú tri jednoduché spôsoby, ako to urobiť:
- Choďte na Nastavenia> Aktualizácia a zabezpečenie> Obnovenie. pod Pokročilé uvedenie do prevádzky, vyberte Reštartuj teraz. Týmto sa váš systém reštartuje do ponuky Rozšírené nastavenia pri spustení. Odtiaľ vyberte Riešenie problémov> Rozšírené možnosti> Nastavenia pri spustení> Reštartovať. Pri reštarte sa zobrazí zoznam možností. vybrať 4 alebo F4 na spustenie počítača do núdzového režimu (zvoľte 5 alebo F5 pre núdzový režim so sieťou).
- lis Kláves Windows + R na otvorenie beh. typ msconfig a stlačte vstúpiť. Otvor topánka tab. Začiarknite políčko vedľa Bezpečnostný mód. Ak požadujete vytváranie sietí, vyberte ho zospodu. Akonáhle narazíte platiťa zavrite okno Konfigurácia systému, zobrazí sa výzva na reštartovanie systému. (Všimnite si, že váš systém sa bude neustále zavádzať do núdzového režimu, pokiaľ nezačiarknete možnosť Konfigurácia systému. Rovnaký postup zopakujte aj v núdzovom režime, keď ste si istí, že ste problém vyriešili.)
- Reštartujte počítač. lis F8 počas štartovacieho procesu prejde do núdzového režimu. Toto je osvedčená metóda. Ak však používate funkciu rýchleho spustenia systému Windows, spam F8 nebude fungovať.
Keď ste v núdzovom režime, choďte do toho a napíšte zotavenie do vyhľadávacieho panela ponuky Štart. vybrať zotavenie potom zo zoznamu Otvorte nástroj Obnovovanie systému z Pokročilé nástroje na obnovenie Ponuka.
Zavádzanie do núdzového režimu v systéme Windows 7
Proces zavádzania núdzového režimu Windows 7 je veľmi podobný najnovšej verzii operačného systému. To znamená s malými rozdielmi.
- lis Kláves Windows + R na otvorenie beh. typ msconfig a stlačte vstúpiť. Otvor topánka tab. Začiarknite políčko vedľa Bezpečnostný mód. Ak požadujete vytváranie sietí, vyberte ho zospodu. Akonáhle narazíte platiť a zavrite okno Konfigurácia systému, zobrazí sa výzva na reštartovanie systému. (Všimnite si, že váš systém sa bude neustále zavádzať do núdzového režimu, pokiaľ nezačiarknete možnosť Konfigurácia systému. Rovnaký postup zopakujte aj v núdzovom režime, keď ste si istí, že ste problém vyriešili.)
- Reštartujte počítač. lis F8 počas procesu zavádzania otvorte ponuku Rozšírené možnosti zavedenia systému Windows. vybrať Bezpečnostný mód alebo alternatívnu konfiguráciu núdzového režimu, napríklad pomocou siete alebo s príkazovým riadkom.
Po zavedení do núdzového režimu
Ak funkcia Obnovovanie systému funguje v núdzovom režime, je to jasný indikátor toho, že niečo, pravdepodobne program alebo služba, tomu bráni počas bežného zavádzania systému. Antivírusové nastavenia môžu niekedy spôsobiť, že sa Obnovenie systému nebude správať správne (napríklad známa vinníkom je ochrana produktu Norton Product Tamper Protection).
Problémom môže byť aj infekcia vírusom alebo škodlivým softvérom. V takom prípade budete musieť skontrolovať svoj systém pomocou aktuálneho antivírusového programu.
3. Konfigurovať využitie miesta na disku na obnovenie systému
Ak sa vám stále nedarí správne obnovenie systému obnoviť, skúste upraviť rozdelenie miesta na pevnom disku. Môže to dôjsť bez toho, aby vás o tom informoval (klasický ťah systému Windows).
Odporúčam prideliť najmenej 4 GB. Niektorí hovoria, že to je nadmerné. Chcel by som však tvrdiť, že každá veľká aktualizácia systému Windows 10 váži približne 4 GB (hlavná aktualizácia v tomto prípade znamená aktualizáciu z októbra 2018, nie pravidelné kumulatívne aktualizácie). Na druhej strane možno nebudete chcieť, aby Obnovovanie systému zaberalo príliš veľa miesta, najmä ak ste už obmedzení.
Konfigurácia miesta na disku vo Windows 8, 8.1 a 10
Pozrime sa, čo sa deje s vašim pridelením na obnovenie systému. typ ochrana systému do vyhľadávacieho panela ponuky Štart a vyberte položku Vytvorte bod obnovenia systému. vybrať Konfigurácia. Skontrolujte využitie miesta na disku a zvýšte hodnotu, ak je menšia alebo rovná 300 MB.
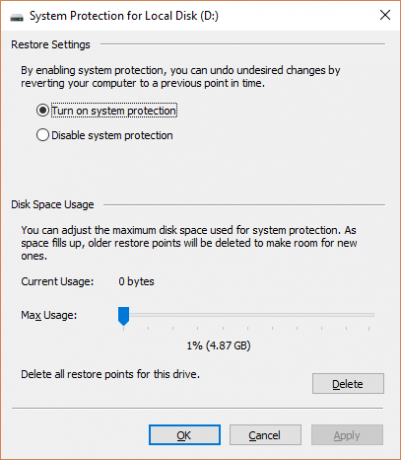
Konfigurácia miesta na disku v systéme Windows 7
Windows 7 nás vedie o niečo dlhšiu trasu. Otvorte ponuku Štart a kliknite pravým tlačidlom myši počítačový a vyberte vlastnosti. vybrať Vlastnosti systému z ľavého stĺpca. V časti Nastavenia ochrany vyberte položku Konfigurácia.
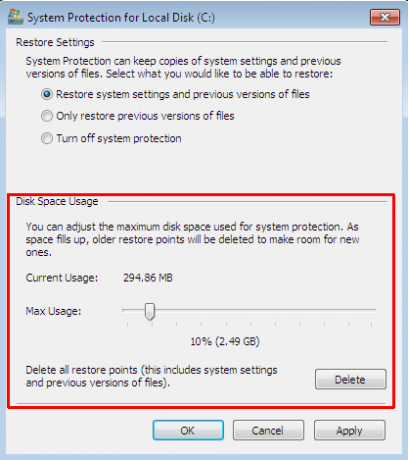
Skontrolujte svoje súčasné pridelenie bodu obnovenia. Windows 7 nepotrebuje toľko miesta na disku ako Windows 8, 8.1 alebo 10. Ak však máte dostatok voľného miesta, tak ako mnoho moderných pevných diskov, zvážte zvýšenie z predvolených 3 percent na viac ako 5 percent.
Vymazanie starých bodov obnovenia systému
Môžete odstrániť staré body obnovenia systému. Obnovenie systému nakoniec aktualizuje vaše body obnovenia systému tak, ako sú, a vždy nahrádza najstarší. (Z tohto dôvodu niektorí ľudia vyčleňujú na obnovenie systému veľa miesta.) To znamená, že ak chcete odstrániť body obnovenia systému, ukážem vám, ako to urobiť, bez toho, aby ste zničili všetko.
Používatelia Windows 8, 8.1 a 10 by mal písať disk čistý do vyhľadávacieho panela ponuky Štart. Pravým tlačidlom myši kliknite na najlepšiu zhodu a vyberte položku Spustiť ako správca. vybrať C: ako jednotku, ktorú chcete vyčistiť, potom stlačte OK. Program Čistenie disku vypočíta množstvo priestoru, ktorý je k dispozícii na čistenie.
Otvor Viac možností tab. pod Obnovenie systému a tieňové kópie, vyberte Vyčistiť. Zobrazí sa táto správa:
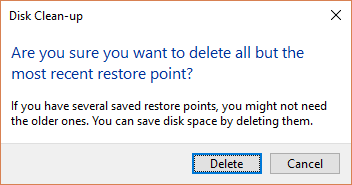
lis delete ak chcete pokračovať. Táto metóda udržuje váš posledný bod obnovenia systému na svojom mieste, zatiaľ čo Stlačením klávesu Odstrániť na paneli Systémová ochrana sa všetky odstránia.
Používatelia systému Windows 7 by mal písať disk čistý do vyhľadávacieho panela ponuky Štart a vyberte prvú možnosť. Na paneli Čistenie disku vyberte položku Vyčistite systémové súbory. Tým sa pridá nový Viac možností kartu (po chvíli alebo dvoch). vybrať Vyčistiť… pod Obnovenie systému a tieňové kópie.
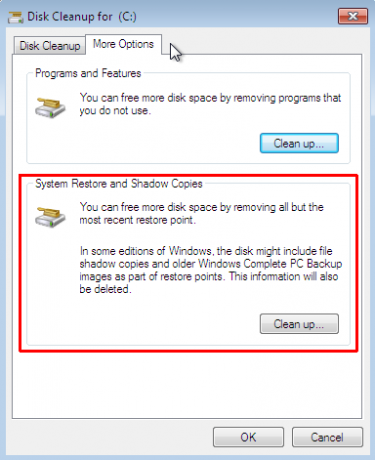
Týmto sa vymažú všetky body obnovenia systému okrem vášho posledného. lis delete ak chcete pokračovať.
4. Skontrolujte, či sa vytvárajú body obnovenia systému
Nepomôže to úplne vyriešiť váš aktuálny problém, ale nabudúce vám to absolútne pomôže. Sú body obnovenia systému zapnuté? Vytvárajú sa pravidelne a automaticky?
Windows 8, 8.1 a 10
typ Rstrui na vyhľadávacom paneli ponuky Štart a vyberte príslušnú položku. lis Ďalšie keď sa zobrazí výzva, zobrazí sa zoznam vašich aktuálnych bodov obnovenia systému.
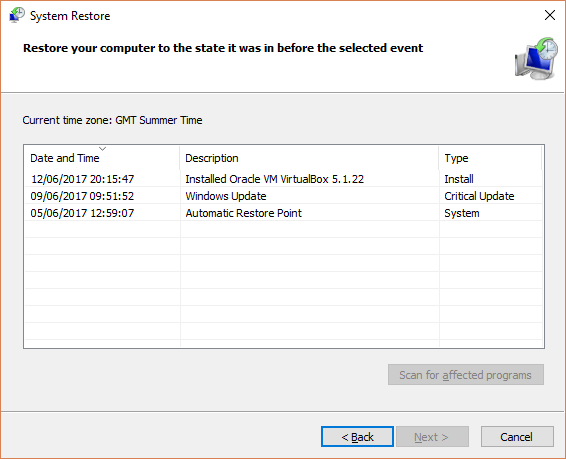
Nič tam nie je? Budete sa musieť vrátiť k internetu Ochrana systému možnosti, ktoré sme použili skôr. typ ochrana systému do vyhľadávacieho panela ponuky Štart a vyberte položku Vytvorte bod obnovenia systému. vybrať Konfigurácia. pod Obnovte nastavenia, uisti sa Zapnite ochranu systému je začiarknuté.
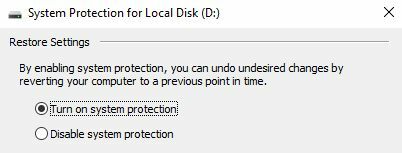
Windows 7
Verzia systému Windows 7 sa mierne odlišuje. Choďte na Počítač> Ochrana systému. Na internete Ochrana systému vyberte položku Konfigurácia. Uisti sa Obnovte systémové nastavenia a predchádzajúce verzie súborov je začiarknuté. platiť a OK.
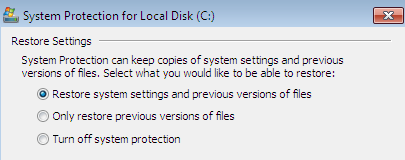
5. Preinštalujte, vynulujte alebo opravte Windows 7, 8, 8.1 alebo 10
Na tomto mieste sa možnosti medzi systémom Windows 7 a modernými verziami systému Windows líšia. Používatelia Windows 8, 8.1 a 10 môžu obnoviť alebo obnoviť svoje inštalačné súbory 4 spôsoby, ako obnoviť továrenské nastavenia počítača so systémom Windows 10Chcete vedieť, ako obnoviť továrenské nastavenie počítača? Ukážeme vám najlepšie metódy na resetovanie počítača so systémom Windows pomocou systémov Windows 10, 8 alebo 7. Čítaj viac . Tento proces zvyčajne odstráni všetky pretrvávajúce problémy týkajúce sa systémových súborov. Navyše, s ďalšími možnosťami, ktoré súbory sa obnovujú alebo obnovujú, nestratíte žiadne dôležité údaje. (Najskôr však zálohujte všetky dôležité súbory!)
Windows 8, 8.1 a 10
Používatelia Windows 8, 8.1 a 10 si môžu vybrať, či majú aktualizovať alebo obnoviť svoj operačný systém.
- Obnoviť (Windows 8): preinštaluje systém Windows a neporušuje osobné súbory a nastavenia.
- Reset: preinštaluje systém Windows, ale odstráni súbory, nastavenia a aplikácie, s výnimkou tých, ktoré boli dodané s počítačom.
- Obnoviť pomocou aplikácie Keep My Files (Windows 10): preinštaluje systém Windows z jednotky Recovery Drive, pričom súbory, nastavenia a aplikácie zostanú nedotknuté
Aktualizácia systému Windows 8 sa vyvinula do systému Windows 10 Reset pomocou funkcie Keep My Files. Vykonávajú rovnaký proces obnovy.
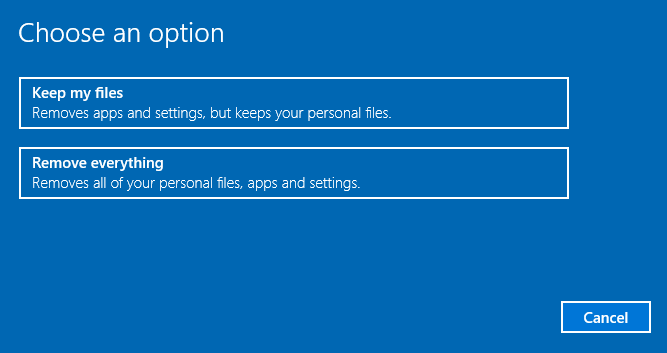
lis Kláves Windows + I a zamierte Aktualizácia a zabezpečenie> Obnovenie. pod Resetujte tento počítač, hit Začať. Vyberte jednu z možností Ponechať moje súbory alebo Odstráňte všetko. Keď chceme obnoviť váš systém, vyberte prvý.
Poznámkaže tento proces obnoví vaše nastaveniaa odstráni vaše aplikácie Windows. (Tu je presne čo sa stane, keď stlačíte tlačidlo Reset!)
cvaknutie Reset keď sa zobrazí výzva, a skutočný proces môže trvať niekoľko minút.
Windows 7
Používatelia systému Windows 7 sa obmedzujú na preinštalovanie alebo opravu.
Stlačte kláves F8 počas procesu spustenia vstúpite do ponuky Advanced Boot Options. vybrať Opravte počítač od začiatku zoznamu. Postupujte podľa pokynov na obrazovke.
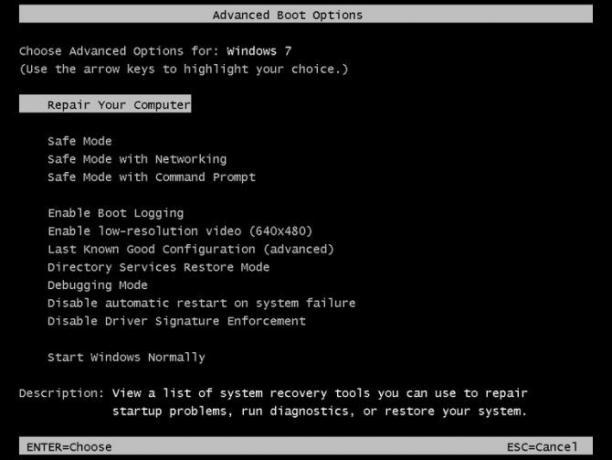
Ak možnosť opravy rozšíreného zavádzacieho menu zlyhá (alebo tam nie je), vráťte sa na inštalačné médium systému Windows 7 alebo na disk na opravu systému.
Ak máte inštalačné médiumalebo disk na opravu systému, vložte disk alebo jednotku USB do počítača. Spustite systém a vyberte položku Stlačením ľubovoľného klávesu spustíte systém z CD. Ak používate jednotku USB, je pravdepodobné, že budete musieť zvoliť konkrétne zavedenie systému z jednotky USB. Niektorí výrobcovia majú špecifický funkčný kláves na vstup do ponuky možností rýchleho spustenia, zatiaľ čo iní požadujú vstup do systému BIOS. Skontrolujte špecifikácie výrobcu. (Tiež tu ako vytvoriť bootovacie inštalačné médium Windows.)
Keď prídete na Vitajte na stránke Startup na obrazovke vyberte Opraviť inštaláciu, a postupujte podľa pokynov na obrazovke.
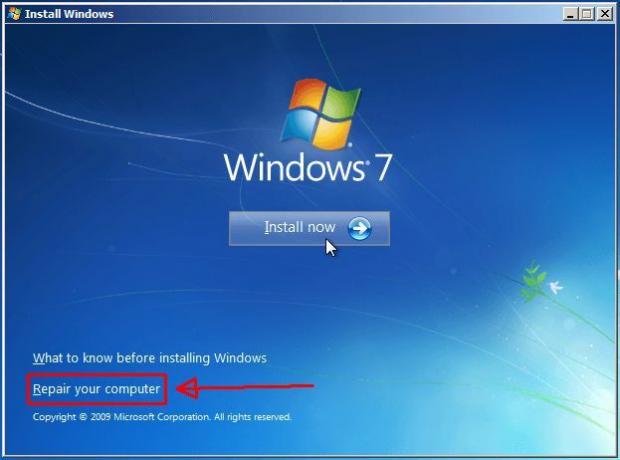
Ako opraviť obnovenie systému a obnoviť systém
V prípade zlyhania funkcie Obnovovanie systému to môže byť neznesiteľné. Neprepadajte panike. Jednou z vyššie uvedených metód bude koaxiálne obnovenie systému späť do života as ním aj zvyšok vášho chorého systému. pamätať:
- Vyskúšajte alternatívny bod obnovenia systému.
- Spustenie funkcie Obnovovanie systému z núdzového režimu.
- Nakonfigurujte využitie miesta na disku.
- Uistite sa, že systém Windows vytvára body obnovenia systému, keď má.
- Na obnovenie systémových súborov použite Reset, Refresh alebo Repair.
Pripravujete bežne zálohy systému? Pravidelne zálohujte svoj systém je neuveriteľne dôležité. Každý sa pýta, či máte dôvod zálohovať vaše údaje.
A ak hľadáte to najlepšie záchranné a obnovovacie disky na obnovenie systému Windows 5 najlepších záchranných a obnovovacích diskov na obnovenie systému WindowsTu sú najlepšie záchranné disky Windows, ktoré vám pomôžu pristupovať k počítaču na vykonanie opráv a zálohovania, aj keď sa nespustí. Čítaj viac , pozrite sa na tento zoznam:
Gavin je senior spisovateľom pre MUO. Je tiež editorom a správcom SEO pre sesterské stránky MakeUseOf, zamerané na kryptografiu, Blocks Decoded. Má BA (Hons) súčasné písanie s praxou digitálneho umenia drancované z kopcov Devonu, ako aj viac ako desaťročie profesionálneho písania. Má rád veľké množstvo čaju.