Reklama
Streamovacie zariadenia sú čoraz populárnejšie, pretože stále viac používateľov vyladzuje tradičné televízne siete a rozhoduje sa pozerať obsah priamo z aplikácií a z webu.
Na začiatku niektorí tvrdili, že pomocou streamingového zariadenia by ste nedosiahli rovnakú kvalitu ako vy pomocou set-top boxu dokážu produkty, ako je Chromecast Ultra (ktoré prúdia v 4 kB), že tomu tak už nie je.
Pohodlie streamovania videa a hudby z telefónu spolu s jednoduchou inštaláciou, robí Chromecast Ultra skvelou voľbou pre tých, ktorí sa chcú odpojiť od tradičných zariadení set-top boxy.
Pridajte k tomu mnoho ďalších vecí, ktoré so zariadením môžete robiť, vrátane zrkadlenia obrazovky, hrania hier a odovzdávania fotografií a máte silné dôvody na investovanie do jedného.
Takže ak sa rozhodnete prekopať tradičné siete a kúpiť zariadenie Chromecast Ultra, ako by ste postupovali pri jeho nastavovaní? A aké hlavné veci s tým môžete urobiť?
To všetko a ďalšie informácie nájdete v podrobnom sprievodcovi nastavením zariadenia Chromecast Ultra nižšie.
Čo je v krabici

Chromecast Ultra je dodávaný s minimálnym vybavením, ktoré je súčasťou pokusov spoločnosti Google o zníženie profilu svojho domáceho zariadenia a jeho jednoduché použitie.
V poli nájdete:
- Chromecast Ultra
- Napájací kábel je pripojený k sieťovému adaptéru s portom Ethernet
- Karty s informáciami o nastavení a záruke
S minimálnym hardvérom sú potrebné určité predpoklady, aby ste mohli zariadenie používať. Potrebujete funkčné pripojenie Wi-Fi a televíziu s dostupným portom HDMI.
Ak chcete zariadenie naplno využiť, odporúčame vám ho používať aj so smerovačom 4K TV a 5GHz.
Chromecast vs Chromecast Ultra
Chromecast a Chromecast Ultra majú podobný vzhľad, nastavenie a funkčnosť. Hlavným rozdielom medzi týmito dvoma zariadeniami je však rozlíšenie obsahu, ktorý môžu prenášať.
Pôvodný Chromecast streamuje obsah s maximálnym rozlíšením 1080p (Full HD Aký je rozdiel medzi 4K a Ultra HD (UHD)?Uvažuje o kúpe nového televízora alebo monitora, ale je zmätený rozdielmi medzi 4 kB a 4 UHD? Toto je potrebné vedieť. Čítaj viac ), zatiaľ čo Chromecast Ultra dokáže streamovať obsah 4K / 2160p (Ultra HD).
Z tohto dôvodu sa navrhuje, aby ste zariadenie Chromecast Ultra prepojili so 4K televízorom. Ak nemáte UHD TV, možno budete chcieť zvoliť pôvodný Chromecast Ako nastaviť a používať ChromecastAk ste práve dostali zariadenie Chromecast, toto je všetko, čo potrebujete vedieť, ako ho nastaviť. Čítaj viac miesto.
Nastavenie zariadenia Chromecast Ultra: Krátka verzia
Nastavenie zariadenia Chromecast Ultra je relatívne jednoduché aj pre začiatočníkov. Celý proces pozostáva z niekoľkých krokov, ktoré sú zhrnuté nižšie:
- Pripojte napájací kábel do zásuvky a pripojte ho k zariadeniu Chromecast pomocou portu micro-USB.
- Pripojte zariadenie Chromecast Ultra k televízoru pripojením do portu HDMI.
- Na pripojenie k zariadeniu použite aplikáciu Domovská stránka Google alebo prehliadač Chrome.
- Nakonfigurujte zariadenie podľa pokynov od spoločnosti Google.
Toto sú základné obrysy krokov. Úplný podrobný sprievodca nastavením však prechádza každou fázou oveľa podrobnejšie.
Ako nastaviť Chromecast Ultra: Podrobné kroky
S výnimkou procesu konfigurácie je nastavenie zariadenia Chromecast Ultra takmer jednoduché.
Musíte sa uistiť, že zariadenie má zdroj napájania. Za týmto účelom zapojte napájací kábel do vhodnej zásuvky. Potom ho pripojte k zariadeniu Chromecast Ultra pomocou portu micro-USB.
Po dokončení môžete Chromecast pripojiť priamo k dostupnému portu HDMI na vašom televízore. Ak je zariadenie správne zapojené, na okrúhlom okraji zariadenia začne blikať malé biele svetlo LED. Na televízore sa objaví modrá obrazovka, ktorá vás vyzve na dokončenie nastavenia nakonfigurovaním zariadenia.
Na konfiguráciu zariadenia budete mať dve možnosti: pomocou prehliadača Chrome na pracovnej ploche alebo pomocou aplikácie Domovská stránka Google.
Konfigurácia zariadenia Chromecast Ultra pomocou domovskej stránky Google
Použitie domovskej stránky Google na konfiguráciu zariadenia Chromecast Ultra je pravdepodobne najvhodnejšou možnosťou, ak už aplikáciu máte. Aplikácia sa hodí, keď príde na správu zariadenia na dennej báze. To znamená, že aj keď ešte nemáte nainštalovaný, odporúča sa vyskúšať.
Po zapnutí zariadenia Chromecast Ultra vás Domovská stránka Google informuje o tom, že bolo objavené nové zariadenie. Ak to vaša aplikácia nezistila automaticky, môžete jednoducho vybrať Discover, a zariadenie Chromecast vyzdvihne. Vyberte aplikáciu Chromecast v aplikácii a zobrazí sa otázka, či chcete zariadenie nastaviť. vybrať Ďalšiea začne proces nastavenia.
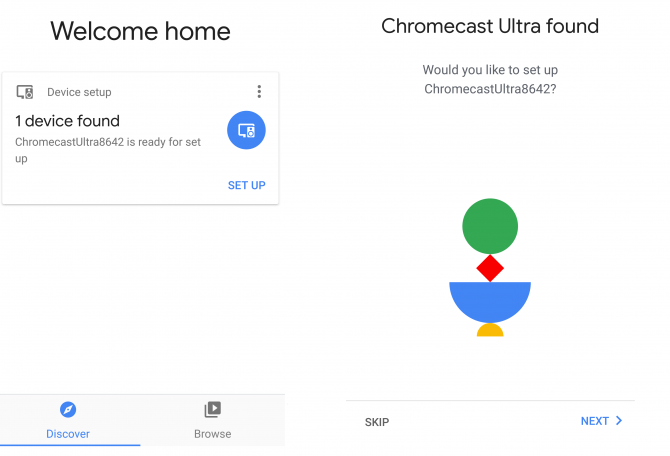
Vytvorte spojenie s Chromecast Ultra
Zobrazí sa obrazovka načítania, ktorá vás upozorní, že sa aplikácia pokúša pripojiť k zariadeniu Chromecast Ultra. Niekedy budete musieť asi minútu počkať. Počas tejto doby sa váš telefón alebo tablet môže odpojiť od siete Wi-Fi.
Ak sa zdá, že proces pripojenia trvá príliš dlho, môžete zrušiť nastavenie a pokúsiť sa o pripojenie znova.
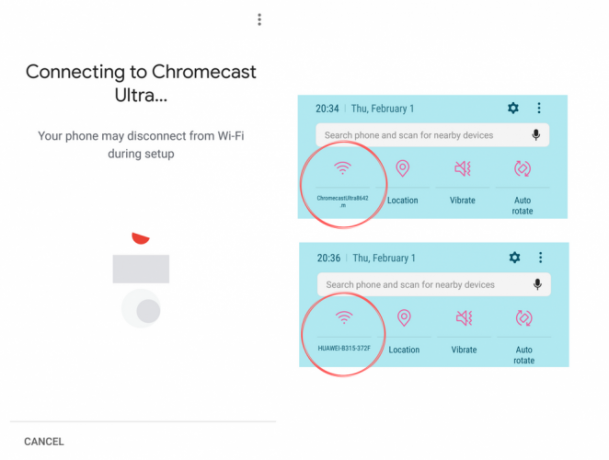
Po pripojení aplikácie Google Home k zariadeniu Chromecast Ultra sa zobrazí výzva na overenie, či sa kód uvedený v aplikácii zhoduje s kódom zobrazeným na televízore. Je to preto, aby sa používateľ mohol uistiť, že sa pripojil k správnemu zariadeniu.
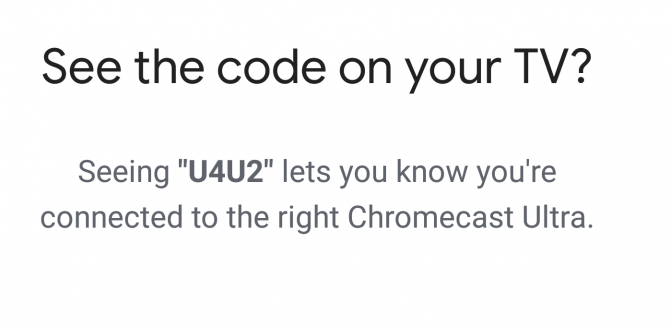
Ak sa kódy na vašej aplikácii a TV obrazovke zhodujú, môžete pokračovať výberom Áno. Ak sa nezhodujú, vyberte položku žiadny, a aplikácia vám znova poskytne dostupné zariadenia na pokus o pripojenie k správnemu zariadeniu.
Ak ste Chromecast importovali z inej krajiny, zobrazí sa upozornenie, že nemusí byť kompatibilné s vaším smerovačom. Zistili sme však, že smerovač s frekvenciou 2,4 GHz pracoval dobre. Spoločnosť Google však navrhuje najlepšie výsledky s frekvenciou 5 GHz.
Pripojte zariadenie Chromecast Ultra k svojej sieti Wi-Fi
Po potvrdení pripojenia vás aplikácia Domovská stránka požiada, aby ste vybrali časť svojho domu, v ktorej sa zariadenie nachádza a ktoré pripojenie Wi-Fi by ste chceli použiť.
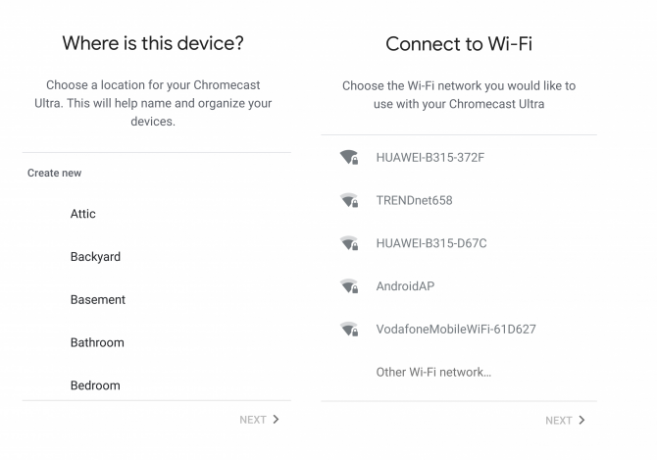
Tento krok určuje spôsob, akým aplikácia označí zariadenie (napr. Televízor v obývacej izbe), ako aj sieť, ku ktorej je pripojená. Z telefónu do zariadenia Chromecast nemôžete streamovať bez toho, aby boli obe zariadenia v rovnakej sieti. Preto by ste mali zvoliť sieť, ku ktorej sú pripojené všetky vaše inteligentné zariadenia, počítače a mobilné zariadenia. Zaručuje to bezproblémovú spoluprácu.
Aplikácia sa potom pokúsi načítať vaše heslo Wi-Fi z telefónu alebo ho budete musieť zadať ručne. Po dokončení sa aplikácia pripojí k sieti.
Po tomto bode vás aplikácia upozorní, že používa váš účet Google. Poskytne vám tiež zhrnutie podrobností o nastavení, ako je sieť Wi-Fi a názov zariadenia.
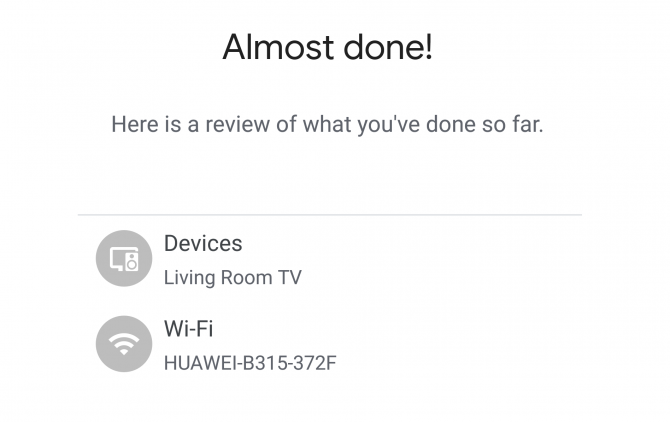
Jednoducho vyberte ďaleja dostanete upozornenie, že nastavenie bolo úspešné. Potom si môžete vybrať, či chcete prejsť tutoriálom. Táto krátka ukážka ukazuje používateľom, ako prenášať obsah pomocou zariadenia.
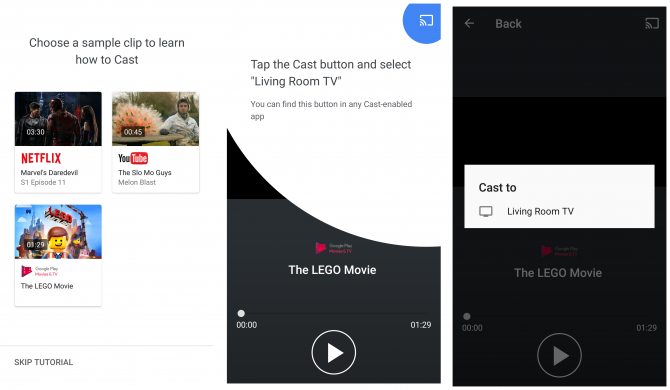
Toto je voliteľný krok, ale môže byť veľmi užitočný pre tých, ktorí Chromecast ešte nikdy nepoužívali. Prenášanie obsahu z zariadenia do zariadenia Chromecast je veľmi jednoduché. V kompatibilnej aplikácii stačí stlačiť tlačidlo „prenášať“ a vyberte zariadenie, ktoré chcete použiť.
Stiahnuť ▼: Domovská stránka Google pre doménu Android | iOS (Zadarmo)
Konfigurácia zariadenia Chromecast Ultra pomocou prehliadača Chrome
Konfigurácia zariadenia Chromecast pomocou prehliadača Chrome je veľmi podobná postupu v domovskej stránke Google. Používanie prehliadača Chrome je v skutočnosti iba iným médiom na nastavenie zariadenia než iným procesom.
Ak chcete začať konfigurovať svoje zariadenie, musíte navštíviť chromecast.com/setup z počítača alebo notebooku - nie z mobilného zariadenia, ako je telefón alebo tablet. Na webe vyberte možnosť nastavenia zariadenia pomocou počítača.
Po výbere tejto možnosti sa otvorí okno rozšírenia Chrome: Chrome Media Router.
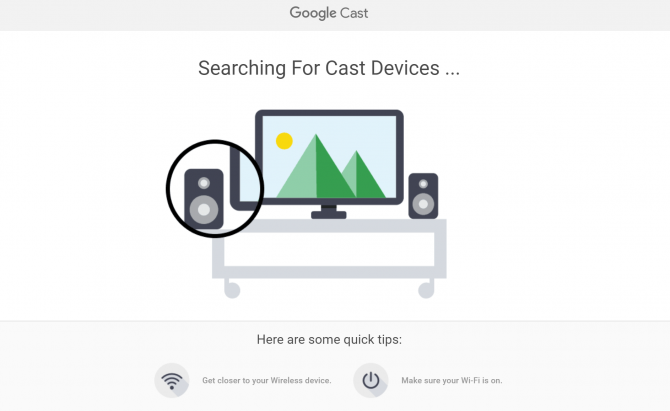
Vytvorte spojenie s Chromecast Ultra
Po nájdení vás prehliadač upozorní, ku ktorému zariadeniu ste sa pripojili, a opýta sa, či ho chcete nastaviť. Po výbere tejto možnosti vás spoločnosť Google požiada o prijatie zásad ochrany osobných údajov spoločnosti.
Ak váš počítač nedokáže zistiť vaše zariadenie Chromecast Ultra, je to pravdepodobne z dôvodu, že ste príliš ďaleko od zariadenia. Blíži sa to zvyčajne vyriešením. Musíte sa tiež uistiť, že ste pripojení k sieti Wi-Fi.
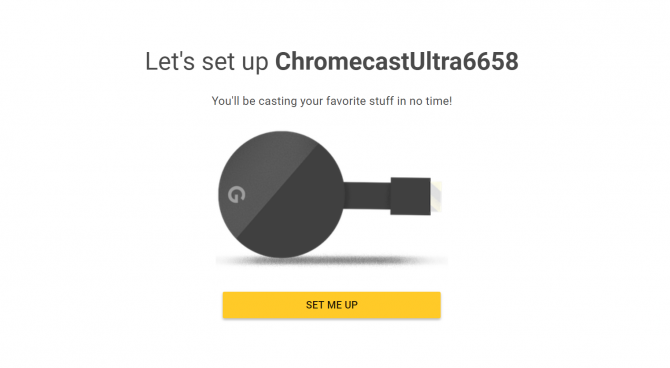
Ďalej sa objaví obrazovka so štvormiestnym kódom. Ak sa kód na vašej televíznej obrazovke zhoduje s kódom v počítači, budete vedieť, či sa váš počítač pripojil k správnemu zariadeniu Chromecast.
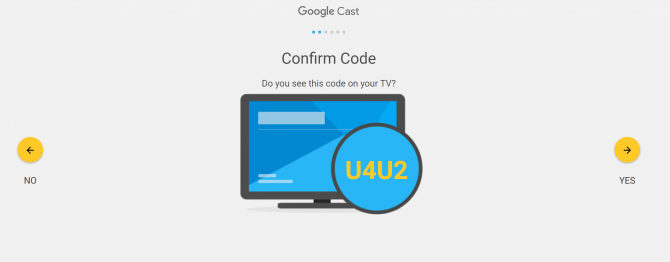
Ak sa kódy zhodujú, môžete vybrať Áno pokračovať. Ak to tak nie je, budete musieť vybrať žiadny, a váš počítač zopakuje proces pripojenia.
Pripojte zariadenie Chromecast Ultra k sieti Wi-Fi
Na rozdiel od aplikácie Domovská stránka Google Chrome nebude môcť automaticky zistiť vaše heslo siete Wi-Fi. Heslo budete musieť zadať ručne.
Táto výzva sa zobrazí po uložení názvu zariadenia Chromecast Ultra. Namiesto výberu miestnosti, v ktorej sa nachádza vaše zariadenie (napríklad v aplikácii), sa zobrazí výzva na pomenovanie zariadenia. Môžete si ponechať predvolené číslo modelu Chromecastu, premenovať ho podľa časti vášho domu, v ktorej sa zariadenie nachádza (napr. Televízor v obývacej izbe), alebo si vybrať ľubovoľné meno, ktoré si vaše srdce želá.
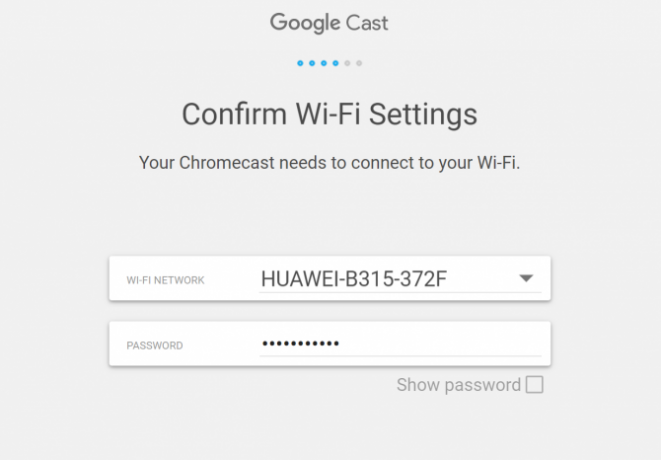
Keď sa pripájate k sieti Wi-Fi, uistite sa, že ide o tú istú sieť, ktorú používate pre zariadenia, z ktorých plánujete streamovať. Z telefónu nemôžete streamovať do zariadenia Chromecast Ultra, ak sú v rôznych sieťach. Sieť môžete samozrejme zmeniť v nastaveniach neskôr, ak si želáte prepnúť.
Po pripojení prehliadač načíta obrazovku s informáciami o tom, ktoré zariadenia sú pripravené na prenášanie. Ak ste Chromecast úspešne nastavili, v tomto okne sa zobrazí jeho názov.
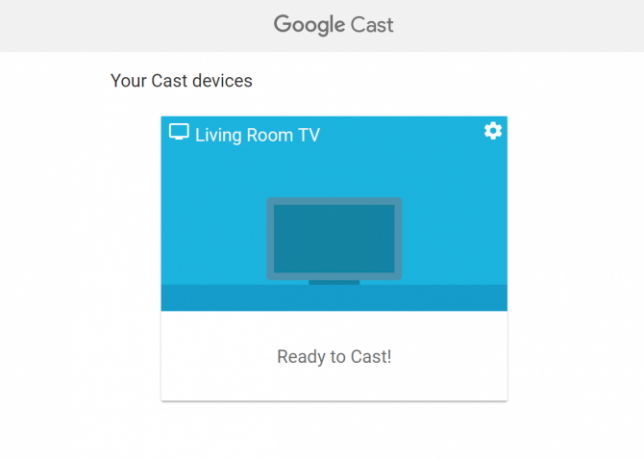
Na rozdiel od aplikácie Domovská stránka Google nedostanete návod, ako prenášať obsah z rôznych zariadení. Je to však veľmi jednoduchý postup. Keď ste pripojení k rovnakej sieti ako Chromecast Ultra, v každej kompatibilnej aplikácii sa zobrazí tlačidlo Cast. Stlačením tohto tlačidla môžete vybrať zariadenie, na ktoré chcete odovzdať.
Vyzerá ako obdĺžnik so symbolom Wi-Fi v ľavej dolnej časti.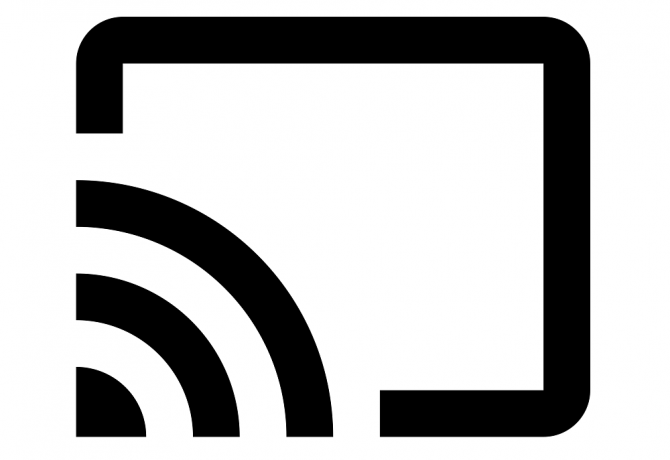
Tlačidlo Cast sa nachádza v počítačových aj mobilných aplikáciách, niekedy však fungujú trochu inak. Napríklad prenášanie obsahu YouTube z vášho prehliadača má za následok prehrávanie jedného videa súčasne. Používanie mobilnej aplikácie YouTube vám však umožňuje ľahko zaraďovať videá, ktoré sa automaticky prehrajú, do frontu.
Stiahnuť ▼:chróm (Zadarmo)
Čo môžete so zariadením Chromecast Ultra robiť
Po nastavení zariadenia Chromecast Ultra by vás mohlo zaujímať, čo zariadenie dokáže. Medzi jeho najbežnejšie funkcie patria rôzne formy streamovania médií, zrkadlenie obrazovky a hranie hier.
Existuje aj celý rad ďalších triky, ktoré môžete s Chromecastom Ultra používať Prelomte svoje skúsenosti s Chromecastom týmito trikmiVedeli ste, že vaše zariadenie Chromecast dokáže oveľa viac než len streamovanie videa? V tomto článku vám ukážeme osem inteligentných hackov, vďaka ktorým bude váš Chromecast ešte lepší. Čítaj viac , vrátane zobrazovania titulkov správ. Zameriame sa však na hlavné funkcie v tejto príručke.
4K streamovanie videa
Najpoužívanejšou a pravdepodobne najlepšou vlastnosťou zariadenia Chromecast Ultra je streamovanie videa vo formáte 4 kB. Toto zariadenie je kompatibilné s celým radom aplikácií na streamovanie videa vrátane služieb Netflix, Filmy Google Play, Plex, BBC iPlayer, Twitch a ďalších.
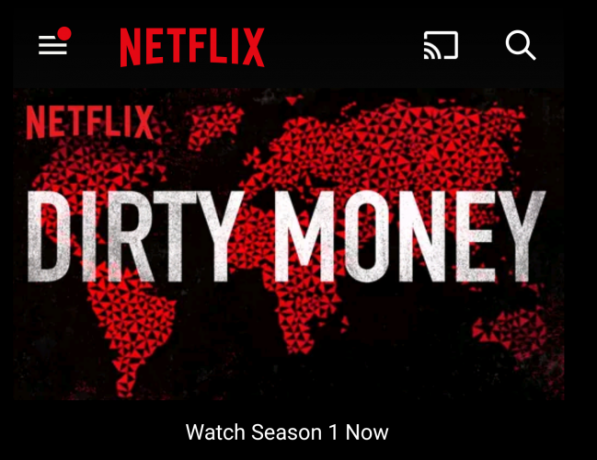
Video môžete prenášať z mobilných zariadení alebo z počítačov v sieti Wi-Fi. Niektoré stránky sú vybavené funkciou natívneho odovzdávania (napríklad YouTube), takže môžete streamovať priamo z prehliadača.
Ak chcete prenášať video súbory uložené na zariadení vo vašej sieti (namiesto streamovania z webu), môžete použiť službu tretej strany, napríklad Videostream.
Môžete tiež obsadiť ľubovoľnú kartu Chrome alebo celú plochu, čo vám umožňuje prenášať natívne videá alebo videá na celú obrazovku z webov, ktoré nemajú zabudované schopnosti prenášania.
Prehrávať hudbu
Google má úplne samostatné zariadenie Chromecast, ktoré môžete použiť na hudbu a zvuk: Chromecast Audio Ako nastaviť a používať zvuk Google Chromecast AudioAk ste práve dostali zvuk Chromecast, je to všetko, čo potrebujete vedieť, aby ste ho mohli uviesť do prevádzky. Čítaj viac . Aj keď toto samostatné zariadenie má rozsiahlejšie zvukové funkcie a funkcie, môžete tiež streamujte zvuk pomocou zariadenia Chromecast Ultra 10 aplikácií Chromecast na počúvanie hudbyChromecasty sa netýkajú iba videoobsahu; môžu tiež vysielať hudbu. V tomto článku uvádzame 10 nevyhnutných aplikácií Chromecastu, ktoré vám pomôžu začať počúvať hudbu. Čítaj viac .
Medzi kompatibilné aplikácie patria Hudba Google Play, Soundcloud, Spotify, Deezer, Tidal, TuneIn Radio, Vevo a mnoho ďalších. služby streamovania hudby Ako si vybrať najlepšiu službu streamovania hudby pre vásPoužívate službu streamovania hudby? Ak áno, ako viete, že pre vás používate to najlepšie? Čítaj viac . Spoločnosť Google má na svojej stránke aplikácií Chromecast Ultra tiež množstvo ďalších kompatibilných aplikácií.
Ak chcete prehrávať svoje médiá na zariadení Chromecast, rovnako ako v prípade video aplikácií, stačí stlačiť tlačidlo Cast.
Hrať hry
Funkcia prehliadača Chromecast Ultra je často prehliadaná možnosť hrať hry na zariadení. Budete si musieť stiahnuť tie, ktoré sú kompatibilné s Chromecastom, pretože nie všetky hry fungujú so zariadením.
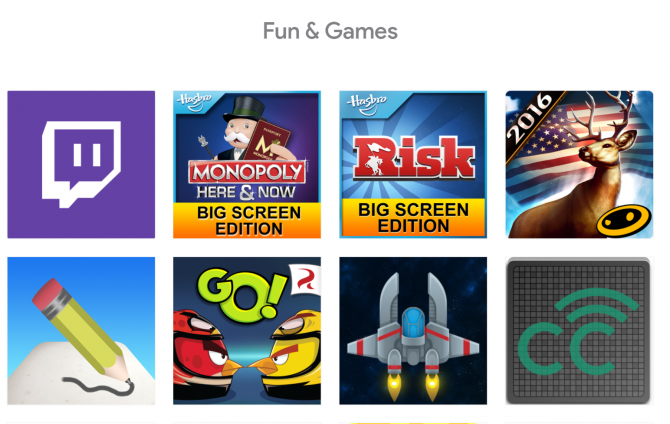
Mnohé z nich Hry Chromecast 7 najlepších mobilných hier, ktoré si môžete zahrať na zariadení Google ChromecastNiektoré mobilné hry si zaslúžia hranie v televízii. Tu sú najlepšie mobilné hry, ktoré sa dajú hrať na zariadení Google Chromecast. Čítaj viac sú tituly pre viacerých hráčov alebo spoločenské hry. Tricky Titans, Angry Birds Go!, Just Dance Now a Scrabble Blitz patria medzi prekvapivo veľké množstvo hier, ktoré môžete na zariadení hrať.
Integrujte sa s domovskou stránkou Google
Rovnako ako akékoľvek iné inteligentné zariadenia spoločnosti Google môžete Chromecast Ultra ovládať pomocou Domovská stránka Google 15 vtipných vecí, na ktoré sa môžete opýtať domovskú stránku GoogleHľadáte niečo, čo sa smeje s vaším domom Google alebo pomocníkom Google? Tu sú vtipné otázky, na ktoré sa Google práve teraz pýtať! Čítaj viac a Asistent Google. Je to užitočné, ak chcete ovládať zariadenie na odovzdávanie úplne bez použitia rúk.
Príkazy, ktoré môžete použiť, zahŕňajú príkazy ako „OK Google, odovzdajte YouTube do Chromecastu“, čím sa otvorí aplikácia YouTube a umožní vám vybrať video, ktoré chcete prehrať.
Príkazy pomocníka Google 15 najobľúbenejších otázok „OK Google“, ktoré môžete položiťGoogle môže odpovedať na celý rad otázok, ale ktoré sú najbežnejšie? Najpopulárnejšie otázky spoločnosti Google od spoločnosti OK vás môžu prekvapiť. Čítaj viac na mobilných zariadeniach sú o niečo obmedzené, môžu sa však použiť na pozastavenie alebo zastavenie všetkého, čo v zariadení Chromecast streamujete. Je to užitočné najmä v prípade, že sa ponuka prehrávania Chromecastu v telefóne už nezobrazuje - a chyba, ku ktorej niekedy dôjde, ak už nejaký čas prehrávate obsah bez toho, aby ste s ním interagovali app.
Zrkadlenie obrazovky
Funkcia zrkadlenia obrazovky zariadenia Chromecast veľmi pripomína funkciu Airplay spoločnosti Apple. Zrkadlenie obrazovky je užitočné, ak chcete niečo zobraziť na väčšej obrazovke (napríklad fotografie, okno prehliadača atď.).
Túto funkciu môžete tiež použiť na prezentáciu prezentácií v kancelárskom prostredí, alebo ju môžete jednoducho použiť ako spôsob práce na väčšom displeji bez potreby pripojenia počítača pomocou káblov.
Riešenie problémov: Bežné problémy s Chromecastom Ultra
Nastavenie a používanie zariadenia Chromecast Ultra môže ovplyvniť množstvo vecí. V skutočnosti niekedy váš Chromecast narúša vaše pripojenie Wi-Fi Váš Chromecast môže zabíjať vaše Wi-FiAk ste si v poslednom čase všimli problémy s pripojením Wi-Fi, môžete mať na vine spoločnosť Google ... Čítaj viac .
Tu je niekoľko bežných problémov, ktoré sa môžu vyskytnúť pri nastavovaní a používaní zariadenia Chromecast Ultra.
Rozšírenie prehliadača Chrome Media Router sa nenačítalo
Pri pokuse o nastavenie nášho zariadenia Chromecast pomocou prehliadača Chrome sa vyskytol problém, keď sa rozšírenie Chrome Media Router jednoducho nenačíta. Zatiaľ čo prehliadač by otvoril samostatnú kartu pre rozšírenie, len by visel na obrazovke načítania.
V našom prípade sa ukázalo, že rozšírenie Google Hangouts zasahovalo do rozšírenia Chromecast. Dočasne sme odstránili rozšírenie Hangouts, aby sme obišli tento problém.
Ak sa snažíte načítať toto okno, možno budete chcieť zistiť, ktoré rozšírenie alebo doplnok môžu zastaviť proces načítania.
Chromecast sa nezobrazuje pri pokuse o obsadenie
Váš Chromecast sa napriek tomu, že už bol nastavený, nezobrazí v ponuke dostupných zariadení, keď sa pokúsite odovzdať obsah. Dôvodom je zvyčajne odpojenie Chromecastu od vašej siete Wi-Fi. Mohli ste tiež odpojiť svoje mobilné zariadenie od siete Wi-Fi (a namiesto toho môžete byť v mobilnej sieti alebo inej sieti Wi-Fi).
Skontrolujte, či sú všetky vaše zariadenia pripojené k rovnakej sieti Wi-Fi a či sieťové pripojenie funguje správne. Ak váš smerovač stratil pripojenie na internet, možno ho budete musieť reštartovať alebo vyriešiť príčinu odpojenia od internetu.
Médiá sa po prehratí obsahu odkiaľkoľvek neodovzdali
Chromecast Ultra nie je neomylný. Pri pokuse o prechod z prenášania médií v jednej aplikácii na odovzdávanie médií z inej aplikácie (napríklad pri prepínaní z Netflixu na YouTube) sa môžu vyskytnúť niektoré škytavky.
Zvyčajne to môžete napraviť tak, že prejdete do aplikácie Domovská stránka Google a vyberiete ručne Zastavte odovzdávanie obsahu pre Chromecast. Ak to nefunguje, môžete na reštartovanie zariadenia Chromecast použiť aj nastavenia zariadenia.
Aká je vaša obľúbená funkcia Chromecast Ultra?
Teraz, keď viete, čo je potrebné na nastavenie zariadenia Chromecast Ultra, ako aj niekoľko vecí, ktoré môže zariadenie urobiť, môže sa stať, že do jedného budete chcieť investovať. Existuje však niekoľko ďalších vecí zariadenie to dokáže 7 vecí, o ktorých ste nevedeli, že s Chromecastom môžete robiťNakoniec ste sa vrhli a kúpili ste si nový lesklý Chromecast, ale čo sa stane ďalej? Tu je sedem vecí, ktoré ste nevedeli, že by ste mohli urobiť s jedným z kľúčov spoločnosti Google ... Čítaj viac . Napríklad sa môže zdvojnásobiť ako druhý počítačový monitor Ako používať Chromecast ako druhý počítačový monitorMáte Chromecast a TV? Tu je niekoľko spôsobov, ako zmeniť svoj televízor s podporou Chromecastu na druhý počítačový monitor. Čítaj viac .
Megan sa rozhodla zjednotiť titul Honors in New Media a celoživotnú geekiness, aby sa venovala kariére v oblasti techniky a hernej žurnalistiky. Spravidla nájdete jej písanie o rôznych témach a slintanie nad novými gadgetmi a hrami.


