Reklama
Váš systém sa môže časom zapadnúť, často s nepotrebnými údajmi. Aj keď to môžete vymazať manuálne, ukážeme vám, ako automatizovať tieto úlohy tak, aby sa spúšťali pri každom vypnutí počítača.
Z vyrovnávacej pamäte prehliadača do dočasných súborov určite nájdete nový tip v tomto článku - možno dokonca aj na niečo, o čom ste nevedeli, že môže byť vymazané 7 skrytých okien systému Windows a ako ich vyčistiťSúbory vo vyrovnávacej pamäti môžu zaberať veľa bajtov. Aj keď vám vyhradené nástroje môžu pomôcť uvoľniť miesto na disku, nemusia to všetko vyčistiť. Ukážeme vám, ako manuálne uvoľniť úložný priestor. Čítaj viac !
Ak máte vlastnú radu, o ktorú sa chcete podeliť o niečo, čo sa pri vypínaní automaticky zruší, dajte nám vedieť v komentároch nižšie.
1. Nedávno otvorené dokumenty
V prípade niektorých programov systém Windows sleduje, aké súbory ste si naposledy prezerali. Napríklad otvorte niečo ako Microsoft Word a kliknite naň pravým tlačidlom myši na paneli úloh. Zoznam preskočení zobrazí všetky vaše posledné dokumenty. Tento zoznam môžeme po vypnutí automaticky vymazať
pomocou Editora databázy Registry Ako nechcene neporiadok v databáze Registry systému WindowsPracujete s registrom Windows? Zaznamenajte si tieto tipy a je oveľa menej pravdepodobné, že vášmu počítaču spôsobíte trvalé poškodenie. Čítaj viac .lis Kláves Windows + R otvorte Run, zadajte regedita stlačte OK. Na ľavej table prejdite na nasledujúcu cestu:
HKEY_CURRENT_USER \ SOFTWARE \ Microsoft \ Windows \ CurrentVersionSkontrolujte, či máte Postupy priečinok, s cestovateľ priečinok v rámci. Ak nemáte ani jeden, musíme ich vytvoriť. Najprv kliknite pravým tlačidlom myši Aktuálna verzia a kliknite na tlačidlo OK Nový> Kľúč. Pomenujte priečinok Postupy a stlačte vstúpiť.
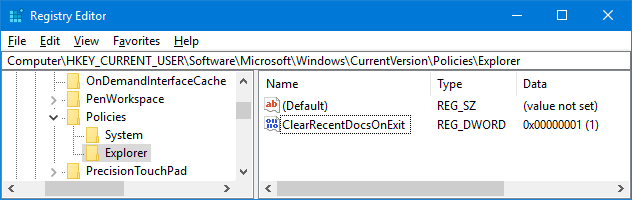
Po druhé, kliknite pravým tlačidlom myši Postupy a kliknite na tlačidlo OK Nový> Kľúč. Pomenujte priečinok cestovateľ a stlačte vstúpiť. Po dokončení kliknite do tejto zložky.
V hornom menu prejdite na Úpravy> Nové> Hodnota DWORD (32-bitová). Pomenujte hodnotu ClearRecentDocsOnExit a stlačte vstúpiť. Ďalšie, dvojité kliknutie hodnota a zmeniť Hodnotové údaje na 1. Nakoniec kliknite na OK. Ak to chcete niekedy zakázať, prejdite späť k tomuto bodu a nastavte ho 0 miesto.
2. Stránkový súbor
Windows používajú RAM Všetko, čo potrebujete vedieť o správe pamäte RAM a pamäteRAM je krátkodobá pamäť vášho počítača. Správa pamäte má preto významný vplyv na výkon systému. Tu vysvetlíme, ako funguje RAM a či môžete urobiť niečo pre zvýšenie jeho efektívnosti. Čítaj viac na dočasné uloženie súborov, ale pri nedostatku miesta ich presunie do súboru stránky. Kým sa vaša RAM automaticky vypne pri vypnutí, súbor stránky nie je. Môžeme to automaticky vypnúť pri vypnutí pomocou Editora databázy Registry.
Po povolení bude vypnutie vášho počítača trvať dlhšie. Dodatočný čas bude závisieť od rýchlosti a veľkosti súboru stránky. Riziko je minimálne, pretože v prípade potreby môžete zmenu vrátiť, ale buďte pripravení všimnúť si rozdiel.
lis Kláves Windows + R otvorte Run, zadajte regedita stlačte OK. Na ľavej table prejdite na nasledujúcu cestu:
HKEY_LOCAL_MACHINE \ SYSTEM \ CurrentControlSet \ Control \ Session Manager \ Správa pamäteNa pravej table by ste mali vidieť riadok pre ClearPageFileAtShutdown. Ak to nevidíte, kliknite pravým tlačidlom myši Správa pamäte vľavo a kliknite na Nová> DWORD (32-bitová) hodnota. vstup ClearPageFileAtShutdown a stlačte vstúpiť.
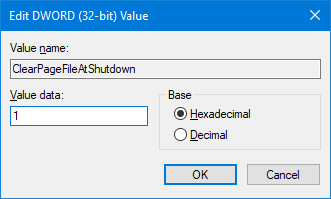
Dvojité kliknutie ClearPageFileAtShutdown hodnota a zmena Hodnotové údaje na 1. Kliknite na OK. Ak to chcete znova vypnúť, vráťte sa na túto obrazovku a nastavte hodnoty údajov na 0.
Ak hľadáte spôsoby, ako zvýšiť svoju pamäť RAM a vyhnúť sa tlačeniu vecí do súboru na stránke, prečítajte si nášho sprievodcu ako vyčistiť pamäť v systéme Windows 8 spôsobov, ako uvoľniť RAM v počítači so systémom WindowsTento článok vysvetľuje, ako uvoľniť RAM v počítači so systémom Windows. Náš tutoriál ukazuje, ako optimalizovať využitie pamäte a ďalšie. Čítaj viac .
3. Údaje prehliadača
V závislosti od vašich nastavení ukladá váš prehliadač pri prehliadaní rôzne údaje, ako sú história, sťahovanie a vstupy do formulárov. Tieto môžete kedykoľvek manuálne vymazať, môžete ich však nastaviť aj tak, aby sa pri zatvorení prehliadača vymazali. Každý prehliadač je trochu iný.
Firefox
Otvorte prehliadač Firefox a kliknite na ikonu ikona ponuky (tri riadky) možnosti. cvaknutie súkromia na ľavej navigácii. pod histórie, Použi Firefox bude rozbaľovaciu ponuku a nastavte ju na Použite vlastné nastavenia pre históriu.
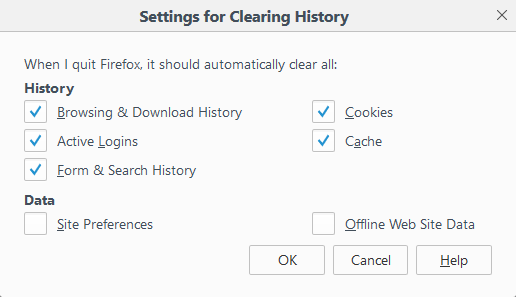
kliešť Vymazať históriu po zatvorení prehliadača Firefox. cvaknutie Nastavenie… aby ste si vybrali, čo by mal Firefox automaticky vymazať, keď sa zatvorí a klikne OK po dokončení.
chróm
Otvorte prehliadač Chrome a kliknite na ikonu Tlačidlo na prispôsobenie a ovládanie (tri bodky) nastavenie. Prejdite nadol a kliknite na tlačidlo Rozšírené> Nastavenia obsahu ...> Cookies. Šmykľavka Lokálne údaje uchovávajte iba do ukončenia prehliadača byť na.
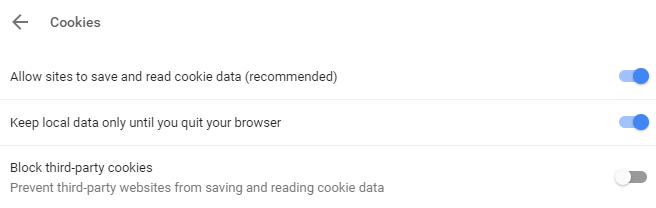
Vymažú sa však iba vaše súbory cookie. Môžeš ručne vymažte vyrovnávaciu pamäť prehliadača Chrome 3 skryté prepínače, ktoré okamžite vyčistia vyrovnávaciu pamäť ChromeAk chcete dosiahnuť optimálny výkon prehľadávača, mali by ste vyrovnávaciu pamäť pravidelne vymazávať. Tu sú tri skryté prepínače, ktoré vám to umožnia bez prerušenia vášho pracovného toku. Čítaj viac , ale nemôžete ho automatizovať.
Ak chcete automaticky nič iné ako súbory cookie, musíte použiť rozšírenie. Odporúčame Click & Clean. Nainštalujte ho, kliknite na ikonu Kliknite na ikonu & Vyčistiť vedľa panela s adresou a kliknite na tlačidlo možnosti. V rámci extra kategória, zaškrtnite Po zatvorení prehliadača Chrome odstráňte súkromné údaje.
Hrana
Otvorte Edge, kliknite na ikonu Tlačidlo Nastavenia a ďalšie (tri bodky) nastavenie. Pod Vymazať údaje prehliadania hlavička, kliknite Vyberte, čo chcete vyčistiť.
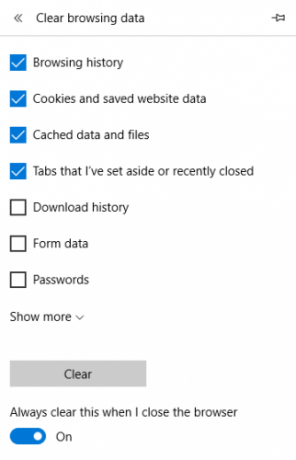
Zaškrtnite všetko, čo chcete odstrániť, a potom posuňte snímku Pri zatvorení prehľadávača to vždy vymažte byť na.
4. Upozornenia na živé dlaždice
Ak v ponuke Štart zobrazujete živé dlaždice, všimnete si, že niektoré z nich zobrazujú upozornenia alebo živé informácie. Je to užitočné pre rýchly prehľad, ale ak tieto aplikácie neotvoríte, hromadenie upozornení môže byť ťažkopádne. Aby sme to prekonali, môžeme pri vypínaní vyčistiť vyrovnávaciu pamäť živých dlaždíc.
lis Kláves Windows + R otvorte Run, zadajte regedita stlačte OK. Na ľavej table prejdite na nasledujúcu cestu:
HKEY_CURRENT_USER \ Software \ Policies \ Microsoft \ WindowsS windows zvolený priečinok, prejdite na Úpravy> Nové> Kľúč. vstup cestovateľ a stlačte vstúpiť.
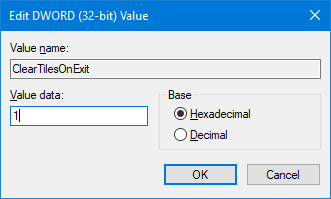
S cestovateľ zvolený priečinok, prejdite na Úpravy> Nové> Hodnota DWORD (32 bitov). vstup ClearTilesOnExit a stlačte vstúpiť. Ďalšie, dvojité kliknutie DWORD, ktorý ste práve vytvorili a nastavili Hodnotové údaje na 1. Potom kliknite na tlačidlo OK OK. Môžete to zmeniť na 0 ak ju chcete v budúcnosti vypnúť.
5. Dočasné súbory
Keď počítač používate, automaticky vytvára dočasné súbory, ktoré môže byť potrebné vyvolať pre danú reláciu, ako sú protokoly chýb alebo obrázky. Sú uložené v priečinku Temp.
Ak chcete zobraziť priečinok Temp, stlačte tlačidlo Kláves Windows + R otvorte Run, zadajte % Temp%a kliknite na OK.
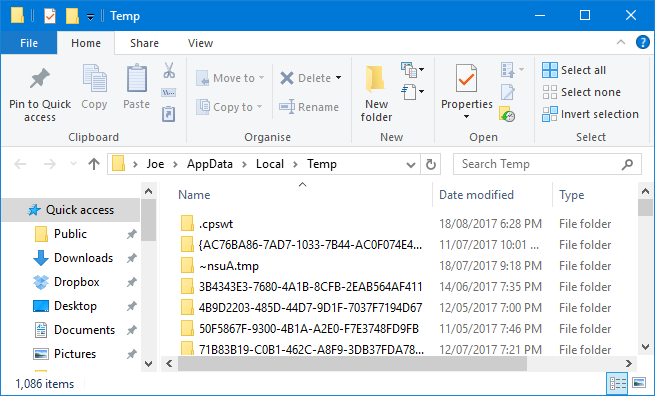
Môžeme vytvoriť dávkový súbor, ktorý automaticky vymaže váš priečinok Temp pri každom prihlásení do systému Windows. Ak chcete začať, otvorte Poznámkový blok a zadajte nasledujúce údaje:
rd% temp% / s / q. md% temp%cvaknutie Súbor> Uložiť ako ... a zadajte nasledujúce Názov súboru:
% appdata% \ microsoft \ windows \ start menu \ programs \ startup \ temp.batNakoniec kliknite na Uložiť. Týmto sa uloží dávkový súbor do priečinka Po spustení. Ak chcete proces zastaviť, prejdite na vyššie uvedenú cestu k priečinku a odstráňte ho temp.bak.
Ak to chcete posunúť na vyššiu úroveň, prečítajte si nášho sprievodcu ako udržať systém Windows čistý od zastaraných súborov Ako automaticky udržiavať Windows 7 čisté od zastaraných súborovSystém Windows má spôsob zhromažďovania virtuálneho prachu, čo sa v systéme Windows 7 výrazne nezmenilo. Tieto zastarané súbory zaberajú miesto a prispievajú k fragmentácii pevného disku. Aj keď nič z toho nie je ... Čítaj viac . Bola napísaná pre Windows 7, ale proces zostáva rovnaký pre Windows 10.
Bonus: Hlboké zmrazenie
Ak nechcete z počítača odstrániť konkrétnu vec, ale skôr všetko, potom hľadáte hlboké zmrazenie. Týmto sa obnoví váš systém do konkrétneho stavu pri každom zapnutí. To znamená, že čokoľvek, či už ide o upravený súbor alebo nainštalovaný program, bude vrátené a vymazané zo záznamu.

Systém Windows vám to v predvolenom nastavení nedovolí. Aby ste ho dosiahli, budete musieť nainštalovať program. K dispozícii je množstvo bezplatných a komerčných nástrojov, o ktorých sme sa predtým zmienili v našom článku ako hlboko zmraziť inštaláciu systému Windows Obnovenie systému pri reštarte - zmrazenie inštalácie systému Windows pomocou bezplatných nástrojovAk ste niekedy chceli udržiavať stav systému, aby bol zabezpečený a nedovolili žiadne zmeny, môžete skúsiť počítač Windows so systémom Windows hlboko zmraziť. Čítaj viac . Skontrolujte, či obsahuje nejaké návrhy, spolu s ďalšími podrobnosťami o hlbokom zamrznutí.
Automatické upratovanie
Dúfajme, že ste sa dozvedeli niečo nové o tom, čo môžete automaticky vyčistiť v počítači. Nezabudnite, že všetky vyššie uvedené kroky môžete zvrátiť, ak sa rozhodnete, že ich nechcete spustiť.
Ak hľadáte ešte viac rád, prečítajte si naše príručky nudné úlohy na automatizáciu pomocou Plánovača úloh 4 Nudné úlohy, ktoré môžete automatizovať pomocou plánovača úloh systému WindowsVáš čas je príliš cenný na to, aby ste sa zbytočne míňali opakovanými úlohami. Ukážeme vám, ako automatizovať a plánovať úlohy. Máme aj niekoľko vynikajúcich príkladov. Čítaj viac .
Používate niektorý z týchto tipov? Máte na zdieľanie svoju vlastnú úlohu automatického vyčistenia?
Joe sa narodil s klávesnicou v rukách a okamžite začal písať o technológii. Teraz je nezávislým spisovateľom na plný úväzok. Opýtajte sa ma na Loom.
