Reklama
Virtualizácia je veľmi užitočná funkcia k dispozícii takmer na každom modernom počítači. Umožňuje vám vytvárať ďalšie virtuálne prostredia, ktoré bežia na vašom skutočnom hardvéri, takže môžete vyskúšať nové operačné systémy, spúšťať staré aplikácie a ďalšie.
Virtualizácia však niekedy nefunguje dobre. Ak ste sa pokúsili nastaviť VirtualBox alebo iný virtualizačný program a dostali ste napríklad chybu „Hardvérová akcelerácia VT-x nie je vo vašom systéme k dispozícii,“ vyskúšajte tieto kroky a nechajte ju funkčnú správne.
1. Povoľte virtualizáciu vo vašom systéme BIOS
Virtualizácia vo väčšine prípadov nebude fungovať, pretože je zakázaná v systéme BIOS alebo UEFI počítača. Hoci túto funkciu podporuje väčšina moderných počítačov, v predvolenom nastavení je často deaktivovaná. Mali by ste sa preto pozrieť, či je vo vašom systéme povolená správna funkcia.
Budete musieť vstúpiť do systému BIOS alebo UEFI ako prvý. Kľúč, ktorý sa má spustiť po spustení počítača, závisí od jeho modelu; F2,
F12a delete sú bežné možnosti. Ak sa váš počítač spúšťa príliš rýchlo, aby ste stlačili kláves, skúste zadaním UEFI / BIOS pomocou možnosti reštartu v systéme Windows 10 Správny spôsob prístupu k nastaveniam UEFI v systéme WindowsPotrebujete prístup k svojmu UEFI v systéme Windows 10? Ak nechcete reštartovať počítač a uhádnuť správny kľúč pri spustení, tu je spoľahlivý spôsob, ako to urobiť. Čítaj viac .Akonáhle ste vo vnútri, pozrite sa na možnosť s názvom niečo ako Intel VT-x, Virtualizačná technológia spoločnosti Intel, AMD-V, Vanderpoolalebo podobné. Nájdete ho pod a procesor alebo chipset, kategória, ktorá sa môže zase skryť pod Pokročilé tab.
Uložte konfiguráciu a reštartujte počítač. Po návrate do systému Windows by ste mali mať prístup k virtualizácii.
2. Nevidíte to? Aktualizujte svoj BIOS
Ak vo vašom systéme BIOS nevidíte možnosť virtualizácie, existuje možnosť, že výrobca poskytol aktualizáciu, ktorá pridáva túto funkciu. Toto pravdepodobne neplatí pre väčšinu strojov, ale nikdy to neuškodí vyskúšať.
Ak chcete nájsť aktualizáciu systému BIOS, môžete použite aplikáciu výrobcu, ktorá je súčasťou vášho počítača. Napríklad program Lenovo System Update skontroluje aktualizácie systému BIOS a ovládačov v systémoch Lenovo.
Ak takúto aplikáciu nemáte, musíte to urobiť manuálne aktualizujte systém BIOS Ako aktualizovať UEFI BIOS v systéme WindowsVäčšina používateľov počítačov používa systém BIOS bez aktualizácie. Ak vám však záleží na stabilite, mali by ste pravidelne kontrolovať, či je k dispozícii aktualizácia. Ukážeme vám, ako bezpečne aktualizovať systém UEFI BIOS. Čítaj viac . Vyhľadávanie Google pre názov vašej základnej dosky by vás malo priviesť na webovú stránku výrobcu, kde zvyčajne nájdete nové verzie systému BIOS pod podpora alebo K stiahnutiu profily.
Podľa pokynov vo vyššie uvedenom článku aktualizujte systém BIOS, potom ho skúste zadať znova a vyhľadajte možnosť virtualizácie. Ak ho nevidíte, je pravdepodobné, že váš počítač túto funkciu nepodporuje.
3. Zakázať Hyper-V (v systéme Windows)
Profesionálne vydania systému Windows zahŕňajú program spoločnosti Microsoft známy ako Hyper-V. Toto je virtualizačný softvér spoločnosti Microsoft, podobný VirtualBoxu alebo VMware. Hyper-V môže, bohužiaľ, uniesť oprávnenie virtualizácie vášho počítača, čo vám bráni v používaní inej aplikácie.
Nepotrebujete Hyper-V, pokiaľ ho nechcete používať Ako používať Hyper-V na spustenie akejkoľvek Linux Distro na Windows 10Čo je lepšie ako jeden operačný systém? Dva operačné systémy! Ukážeme vám, ako nainštalovať druhý OS na Windows pomocou Hyper-V, natívneho riešenia virtuálneho počítača Windows. Čítaj viac , takže ak ho odstránite z počítača, vaša vybraná virtualizačná aplikácia bude fungovať správne. Ak to chcete urobiť, otvorte Ovládací panel vyhľadaním v ponuke Štart systému Windows. Zmeniť Zobraziť podľa možnosť v pravom hornom rohu od kategórie na malý alebo Veľké ikony. Potom vyberte Programy a príslušenstvo entry.
Kliknite tu Zapnite alebo vypnite funkcie systému Windows na ľavej strane. Uvidíte Hyper-V v zozname. Zrušte začiarknutie a potom zvoľte OK. Systém Windows bude chvíľu chvíľu odstrániť Hyper-V, potom budete musieť reštartovať proces dokončiť.
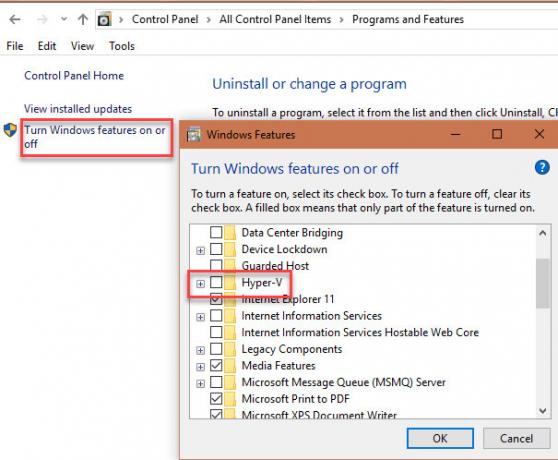
Po reštarte by ste mali byť schopní správne používať VirtualBox alebo podobné aplikácie, pretože Hyper-V už nebude mať k dispozícii virtualizačné funkcie ošípaných.
4. Potvrďte, že váš počítač podporuje virtualizáciu
Ak ste vyskúšali všetky vyššie uvedené kroky a virtualizácia nebude fungovať, je pravdepodobné, že to váš počítač nepodporuje. Je však potrebné to potvrdiť skôr, ako sa vzdáte.
Spoločnosť Microsoft kedysi ponúkla nástroj, ktorý to rýchlo skontroloval, ale nefunguje na ničom novšom ako na Windows 7. Preto musíte v závislosti od vášho procesora namiesto toho použiť nástroj od spoločnosti Intel alebo AMD.
lis Ctrl + Shift + Escalebo kliknite pravým tlačidlom myši na panel úloh a vyberte položku Správca úloh otvoriť tento nástroj. cvaknutie Viac informácií v prípade potreby ho rozbaľte a otvorte výkon tab. cvaknutie CPU a nad grafom sa zobrazí názov vášho procesora.
Ak máte procesor Intel, stiahnite si Pomôcka na identifikáciu procesora Intel. Osoby s procesormi AMD by si ich mali stiahnuť ekvivalentný nástroj AMD miesto.
Nainštalujte príslušný nástroj a ak sa neotvorí automaticky, otvorte ho vyhľadaním v ponuke Štart. V pomôcke Intel prepnite na CPU technológie kartu a hľadať Virtualizačná technológia spoločnosti Intel. Ak to hovorí Áno, potom váš procesor podporuje virtualizáciu. Pomôcka AMD by sa mala jednoducho objaviť s oknom, ktoré vás informuje, či môžete použiť virtualizáciu.
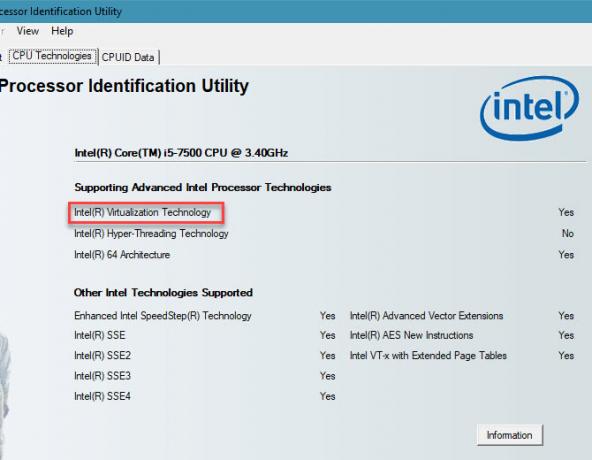
Ak váš procesor nepodporuje virtualizáciu, žiaľ nemáte šťastie.
5. Povolil som virtualizáciu, ale ...
Možno ste dostali virtualizáciu do práce po vykonaní vyššie uvedených rád, ale stále máte problémy s výkonom alebo len so spustením virtuálneho počítača. Tu je niekoľko ďalších trikov, ktoré vám pomôžu vyskúšať, či virtualizácia nefunguje správne:
- Nezabudnite, že na 32-bitovom počítači nemôžete spustiť 64-bitový virtuálny počítač. Ak váš procesor nie je 64-bitový, nezabudnite ho prevziať 32-bitová verzia OS Aký je rozdiel medzi 32-bitovým a 64-bitovým systémom Windows?Aký je rozdiel medzi 32-bitovým a 64-bitovým systémom Windows? Tu je jednoduché vysvetlenie a ako skontrolovať, ktorú verziu máte. Čítaj viac chcete spustiť vo virtuálnom počítači, aby ste sa vyhli problémom s kompatibilitou.
- Uistite sa, že máte dostatok voľného miesta na disku. Ak vytvoríte dynamicky pridelený virtuálny disk a rozšíri sa, váš hostiteľský počítač by mohol mať nedostatok voľného miesta. Môže to spôsobiť problémy s výkonom.
- Skontrolujte, či máte dostatok pamäte RAM na vyhradenie virtuálneho počítača. Na spustenie vášho virtuálneho počítača musí byť použitá časť pamäte RAM vášho počítača. Ak nemáte dostatok, váš VM bude pravdepodobne chugovať. Dávajte však pozor, aby ste ich nezdieľali príliš veľa, alebo by sa váš hostiteľský počítač mohol dostať do problémov.
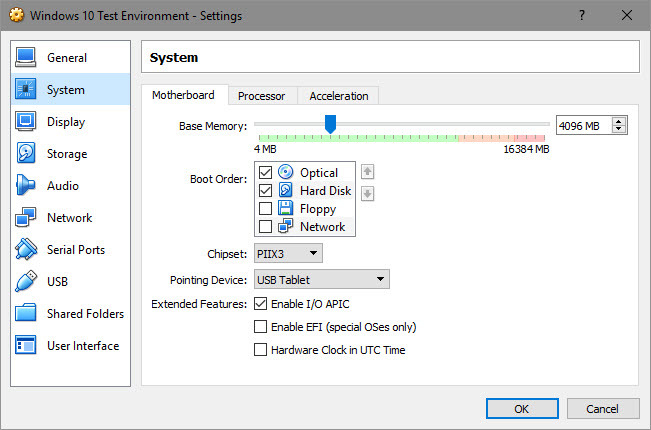
Získajte virtualizáciu na svojom počítači
Dúfajme, že jeden z týchto tipov vyriešil problém, ktorý vám bráni využívať virtualizáciu na vašom počítači. Vo väčšine prípadov budete musieť povoliť virtualizáciu v systéme BIOS a vypnúť systém Hyper-V, aby fungoval. Ak vám to neumožní spustiť aspoň virtuálny počítač, váš počítač túto funkciu nepodporuje. Ak chcete využívať túto funkciu, musíte vykonať inováciu.
Teraz, keď sa môžete pustiť do virtualizácie, pozrite sa náš sprievodca, ako začať vo VirtualBoxe Ako používať VirtualBox: Príručka používateľaS VirtualBox môžete ľahko nainštalovať a otestovať viac operačných systémov. Ukážeme vám, ako nastaviť Windows 10 a Ubuntu Linux ako virtuálny stroj. Čítaj viac pre úplný návod.
Ben je zástupcom redaktora a sponzorovaným post manažérom na MakeUseOf. Je držiteľom titulu B.S. v odbore počítačových informačných systémov z Grove City College, kde absolvoval štúdium Cum Laude as titulom Honours. Rád pomáha druhým a je vášnivým hráčom videohier ako média.