Reklama
Aj keď Windows je stále najpoužívanejším operačným systémom pre počítačové hry, Linux zaznamenal pôsobivý nárast hernej scény. Pred niekoľkými rokmi nemal Linux prakticky žiadne hry, okrem niektorých často spomínaných open source hier. Rýchly posun vpred k dnešnému dňu a Linux má teraz k dispozícii viac ako 1 500 hier iba v službe Steam, pričom medzi tými 1500 sa nachádza niekoľko titulov AAA.
Ak sa zaujímate o hranie hier v systéme Linux, je dobré používať systém SteamOS ako vhodnú distribúciu Linuxu. Ako však získate systém SteamOS v počítači, aby ste na ňom mohli začať hrať? Tu je podrobný sprievodca, ktorý sa bude venovať všetkým krokom a prípadným otázkam, ktoré môžete mať počas cesty.
Čo je to Steam a SteamOS?
Pre tých, ktorí to nevedia, je Steam platformou distribúcie online hier. Môžete si vytvoriť účet v službe Steam, stiahnuť si svojho klienta, prehliadať ich rozsiahlu knižnicu hier, kúpiť si niekoľko (rovnako ako aj niekoľko bezplatných) a nechať klienta sťahovať a inštalovať hry vy. Automaticky ich tiež aktualizuje. Pre každého, kto má slušné internetové pripojenie, je to ľahko jeden z najlepších spôsobov, ako získať hry. Origin je podobný konkurent z EA, ale Origin má iba tituly EA, zatiaľ čo Steam je nezávislý od vydavateľa.
Spoločnosť Valve, spoločnosť za spoločnosťou Steam, verejne oznámila, že nemá rada systémy Windows 8 ani Windows 10, a vidí budúcnosť hrania hier v systéme Linux. S cieľom pomôcť prilákať viac hráčov, aby prešli na Linux, urobil Valve Para dostupná v systéme Linux Ako nainštalovať Steam a spustiť hry na LinuxeInštalácia služby Steam do počítačov so systémom Linux je jednoduchá a výsledkom je zvyčajne rovnaký zážitok z hrania, aký ste mali v systéme Windows. Čítaj viac a vytvorili SteamOS - a vlastná distribúcia Linuxu založená na Debiane Je SteamOS dobrou voľbou pre herný systém?Môžete sa spoľahnúť iba na SteamOS s dobrým výkonom, alebo by ste si mali tento dvojitý boot so systémom Windows zachovať? Pozrime sa. Čítaj viac . Hlavným cieľom systému SteamOS je uľahčiť inštaláciu pri vytváraní vlastných „parných boxov“ (konzolových zariadení, ktoré bežia na počítačovom hardvéri), spúšťajte optimalizovaný softvér a ovládače pre hranie hier a zabezpečte, aby bol klient Steam spojený s prevádzkou Systém.
Aj keď je možné so systémom SteamOS duálne spustiť systém, jeho zamýšľaným účelom je byť jediným operačným systémom vo vašom počítači. Preto sa SteamOS najlepšie používa v systéme, ktorý plánujete používať výhradne na hranie hier (v systéme Linux).
Prípravné práce
Aby sme mohli začať, musíme si stiahnuť SteamOS a mať USB flash disk s kapacitou najmenej 2 GB. Ak sa váš počítač môže zaviesť pomocou UEFI, stiahnite si vlastný inštalátor (alebo predvolený inštalačný program, ale upozorňujeme, že vyžaduje, aby váš systém mal pevný disk najmenej 1 TB!).
Po dokončení sťahovania pokračujte a naformátujte USB kľúč na FAT32. Ak už je to FAT32, preformátujte ho tak, aby bol čistý. Potom rozbaľte to, čo ste stiahli predtým, a skopírujte obsah nerozbaleného priečinka (obsah, nie samotný priečinok) na jednotku USB Flash. Po dokončení reštartujte počítač a uistite sa, že sa vaša základná doska zavádza cez USB flash disk v režime UEFI.
Ak by ste radšej mali súbor ISO, ktorý sa dá zaviesť do ľubovoľného systému, stále ho nájdete ísť sem, výberom posledného priečinka vydania („brewmaster“ v čase písania) a kliknutím na súbor ISO ho stiahnite. Po dokončení môžete vypáliť na DVD alebo DVD zapíšte ho na USB flash disk Vytvorte bootovacie USB z ISO pomocou týchto 10 nástrojovChcete vytvoriť zavádzaciu jednotku USB zo súboru ISO? Máme tu desať najlepších zavádzacích tvorcov USB pendrive okolo. Čítaj viac pomocou zavedených metód. Na účely tohto článku budem používať ISO pre svoju inštaláciu.
Inštalátor
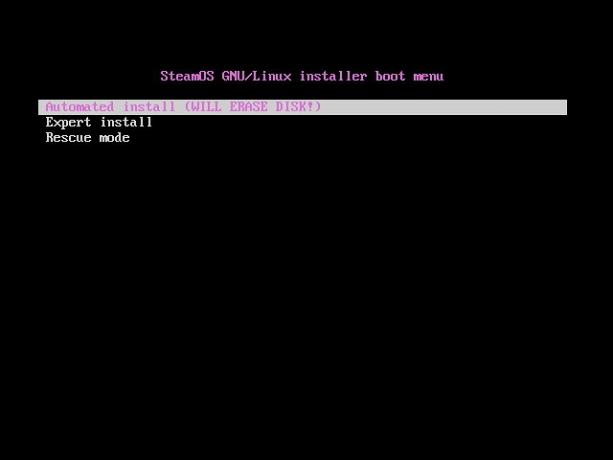
Ak by to bolo úspešné, mali by ste niečo také vidieť. zvoliť Inštalácia odborníkov (pokiaľ v systéme nemáte iba jeden pevný disk a chcete ho používať, chcete pre SteamOS použiť celý disk).
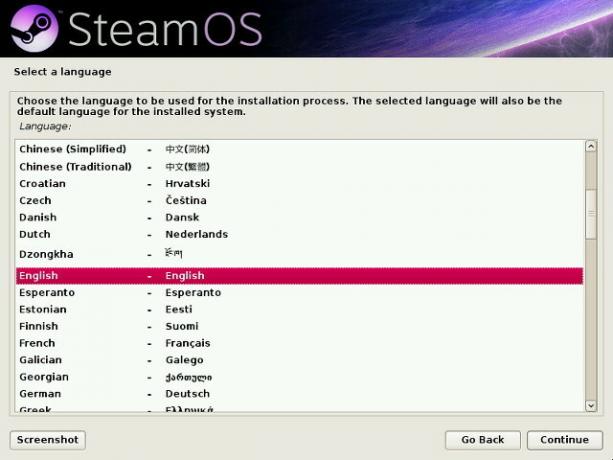
Potom vás požiada o preferovaný jazyk, krajinu a rozloženie klávesnice.
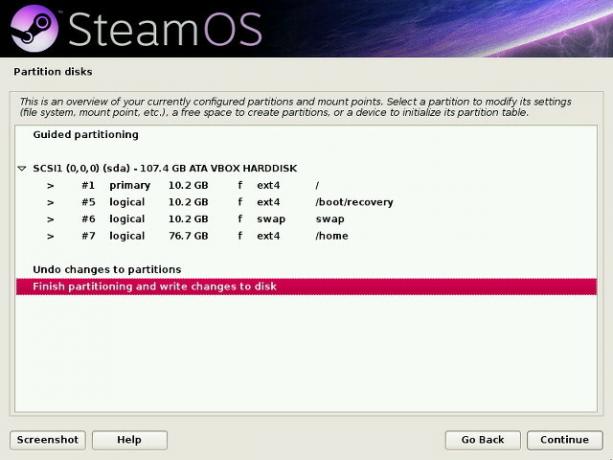
Potom sa pokúsi navrhnúť rozloženie oddielu a miesto, kde bude nainštalovaný SteamOS. Ak vám to vyhovuje, môžete ísť s jeho odporúčaním, inak môžete oddiely nakonfigurovať podľa svojich predstáv tak, že na ne dvakrát kliknete a zobrazia sa možnosti pre každú oblasť. Po dokončení konfigurácie oddielov sa pred začatím inštalácie základných obslužných programov systému SteamOS potvrdí, že chcete skutočne zapísať zmeny oddielov na disk.
Ak nastavíte vlastný oddiel a dostanete upozornenie, že nemáte oddiel SWAP, prečítajte si ďalej podrobnosti o oddieloch SWAP Čo je oddiel SWAP pre systém Linux a čo robí? Väčšina inštalácií v systéme Linux odporúča zahrnúť oblasť SWAP. Používateľom systému Windows sa to môže zdať zvláštne - za čo je tento oddiel? Čítaj viac pred pokračovaním s ním alebo bez neho.
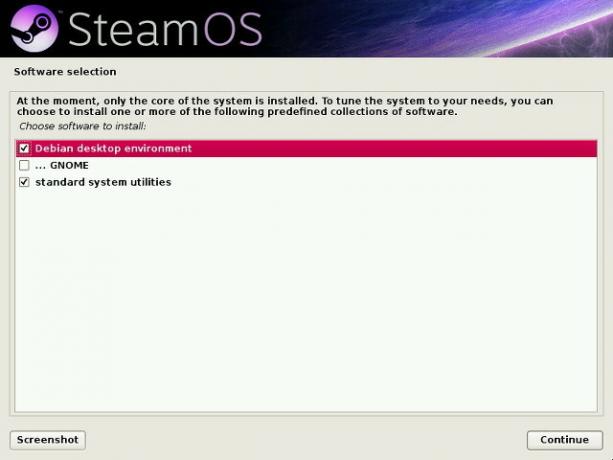
Po dokončení sa vás okrem jadra systému SteamOS opýta, čo ešte chcete nainštalovať. Odporúčam predvolené výbery desktopového prostredia Debian a štandardných systémových utilít. Do prostredia pracovnej plochy Debian však môžete pridať ďalšie pomôcky GNOME (čo je iba GNOME Shell GNOME 3 Beta - Vitajte v novej pracovnej ploche systému Linux Čítaj viac ) alebo zahrňte všetky tri možnosti. Potom je tu ešte jeden posledný krok.
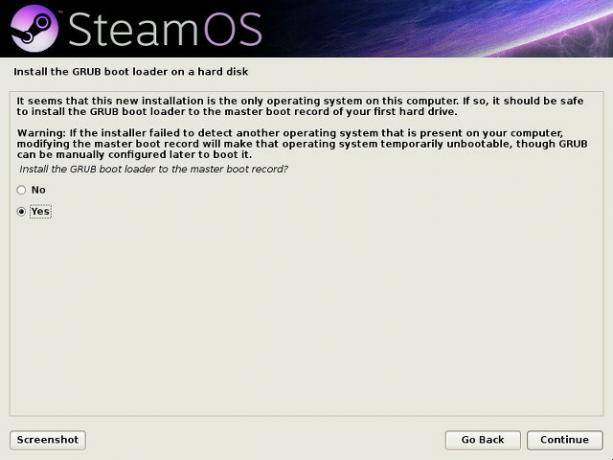
zvoliť Áno keď požiada o inštaláciu správcu zavádzania GRUB (v prípade dvojitého zavedenia systému sa bude hrať dobre v systéme Windows).
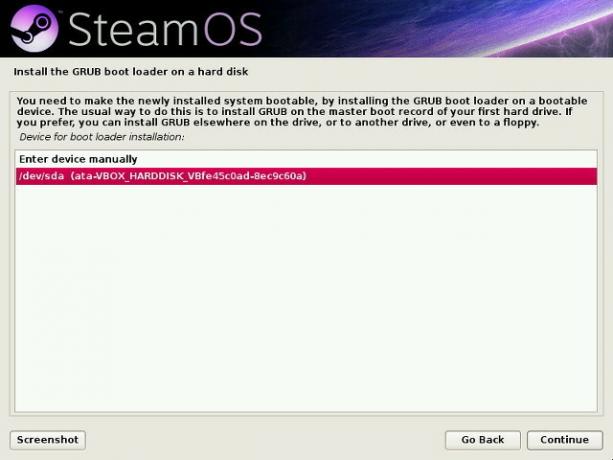
Potom vyberte pevný disk, na ktorom je nainštalovaný SteamOS alebo ktorýkoľvek pevný disk, na ktorom je BIOS nastavený ako prvý.
Po inštalácii
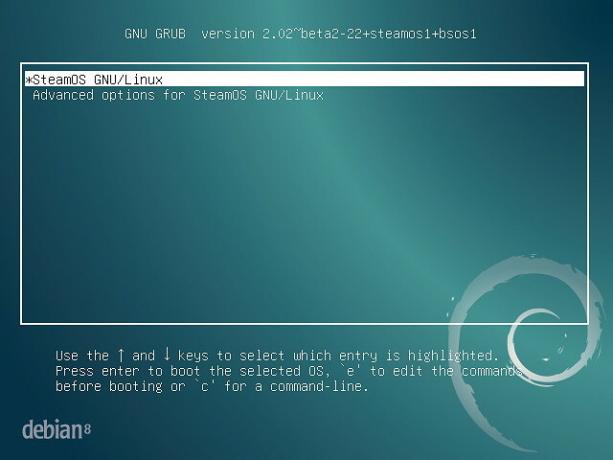
Po nainštalovaní GRUB sa váš počítač reštartuje a zavedie do systému SteamOS.
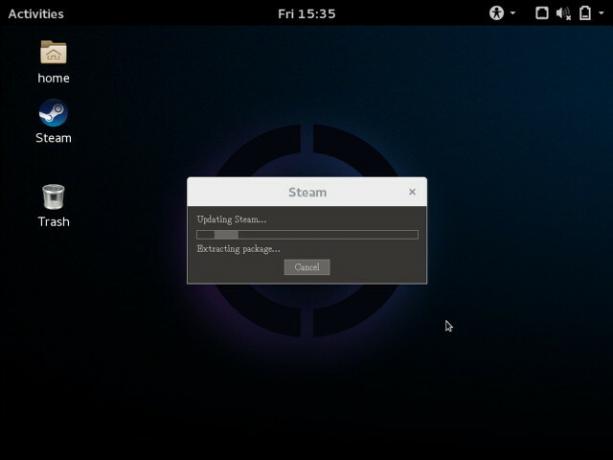
Ak je klient služby Steam už pripojený k internetu, automaticky sa spustí a začne sa sám aktualizovať. Potom nakonfiguruje niektoré moduly jadra na optimalizáciu výkonu vo vašom systéme a potom sa znovu reštartuje. Po nejakej práci na nastavení týchto modulov jadra ste už skončili. Gratulujeme, teraz používate systém SteamOS!
Odtiaľto môžete konfigurovať veci, ktoré bežne robíte, napríklad nainštalovať akékoľvek ďalšie aktualizácie systému, a potom spustiť klienta Steam a nainštalovať svoje hry. Nezabudnite - ak chcete mať so svojím novým systémom so systémom SteamOS viac skúseností s konzolou, môžete prejsť do režimu veľkých obrázkov a navigovať pomocou myši, klávesnice alebo gamepadu.
Používali by ste SteamOS? Ak nie, zostali by ste v systéme Windows alebo namiesto toho používali inú distribúciu systému Linux? Dajte nám vedieť v komentároch!
Danny je senior na University of North Texas, ktorý má všetky aspekty softvéru s otvoreným zdrojom a Linuxu.