Reklama
Existuje veľa spôsobov, ako skrátiť videoklipy, z ktorých mnohé sú bezplatné. Avšak pomocou robustnej aplikácie na úpravu videa, ako je napríklad Adobe Premiere robí to, čo môže byť veľmi únavné, veľmi jednoduché a rýchle.
V tejto súvislosti uvádzame postup, ako pomocou programu Adobe Premiere rozdeliť dlhé videá na krátke klipy.
Prečo skracovať videá na klipy?
Jedným z najzreteľnejších dôvodov na delenie dlhšieho videa na kratšie klipy je ich zdieľanie na sociálnych médiách. Pravdepodobne sa bude sledovať kratšie video. Najmä s Twitterom nemôžete nahrávať nič dlhšie ako dve minúty a 20 sekúnd.
V skutočnosti sú najobľúbenejšie videá na Twitteri omnoho kratšie.
Ak máte zlý deň, môj pes robí najlepší trik. pic.twitter.com/SkAovdj91W
- Kaitlyn Paige (@Kaity_Rainwater) 11. mája 2018
Možno budete chcieť skrátiť dlhé video na zdieľanie na YouTube alebo prostredníctvom e-mailu. Skôr ako odovzdať dlhé video a povedať ľuďom, aby sa posúvali vpred na presné miesto, ktoré chcete zdieľať, jednoducho ho nakrájajte na klipy s veľkosťou bitesize.
Ako vytvárať klipy pomocou programu Adobe Premiere
Proces delenia a exportovania klipov pomocou programu Adobe Premiere je veľmi jednoduchý a program uľahčuje vytváranie klipov a ich hromadný export.
Ak potrebujete vytvoriť viac klipov, použitie klávesových skratiek uľahčí vstup do súboru v rytme tejto opakujúcej sa úlohy a zistíte, že je to nevyhnutná súčasť vašej práce prietok.
Pred prechodom na prvé kroky sa tiež uistite, že máte Adobe Media Encoder CC 2018 nainštalovaný.
Krok 1: Import súboru
Ak chcete začať, musíte video importovať do nového projektu Premiere:
Otvorte Adobe Premiere a vytvorte nový projekt. Pomenujte svoj projekt a vyberte, kam chcete svoj súbor Premiere uložiť.

Pre tento typ projektu Úpravy pracovného priestoru je ideálny. Ak sa chcete uistiť, že máte otvorený pracovný priestor Úpravy, prejdite na Okno> Pracovné priestory> Úpravy alebo pomocou klávesovej skratky Alt + Shift + 5.
Ďalej musíte importovať video, ktoré chcete použiť. Môžete to urobiť pretiahnutím súboru na Klipy projektu panel v ľavom dolnom rohu programu alebo prejdením na položku Súbor> Importovať a navigácia k súboru v počítači.
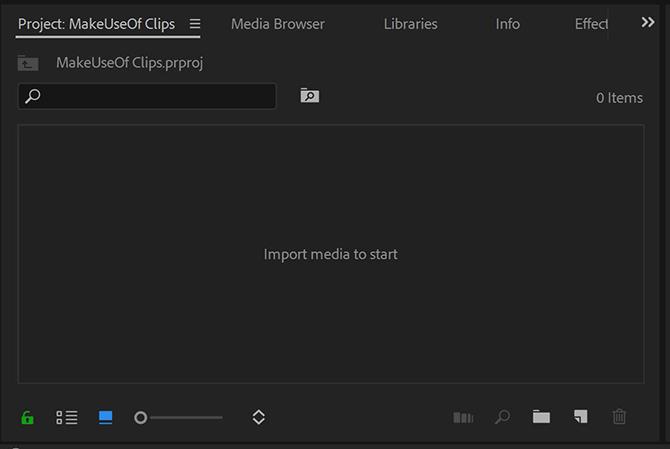
Presuňte video z panela Projektové klipy na časová os.
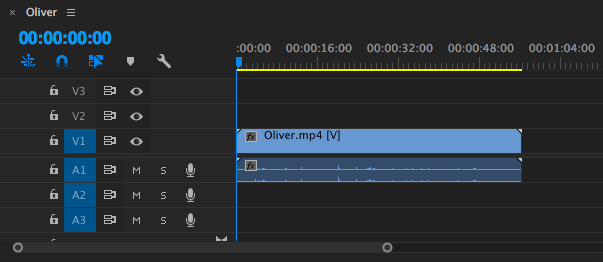
Ak pracujete s obzvlášť krátkym videom, môžete ťahaním vodorovného posúvača pod časovou osou zväčšiť video na časovej osi.
Krok 2: Príprava klipu
Možno budete chcieť robiť ďalšie veci, ako napríklad pridať titulky, dolné tretiny, upraviť zvuk, pridať hudbu alebo farbu svojich videí pomocou LUTS Ako používať predvoľby lightroom a LUT v aplikácii Adobe PremiereVytvorenie konzistentného vzhľadu vašich fotografií a videí je jednoduché pomocou predvolieb Lightroom a LUT v aplikácii Adobe Premiere. Čítaj viac , ale odporúčame vám to všetko pred rozdelením klipu hore.
Teraz, keď už máte svoje video na svojom mieste, musíte zistiť, kde ho potrebujete rozrezať na menšie kúsky. Prejdite klipom niekoľkými rôznymi spôsobmi.
Na pohyb po videu môžete použiť ľavú a pravú šípku. Myš môžete umiestniť nad modrý indikátor aktuálneho času a pretiahnuť ju na miesto, ktoré chcete orezať. Alebo ak poznáte presné časové pečiatky, môžete ich zadať ručne do Pozícia prehrávača.
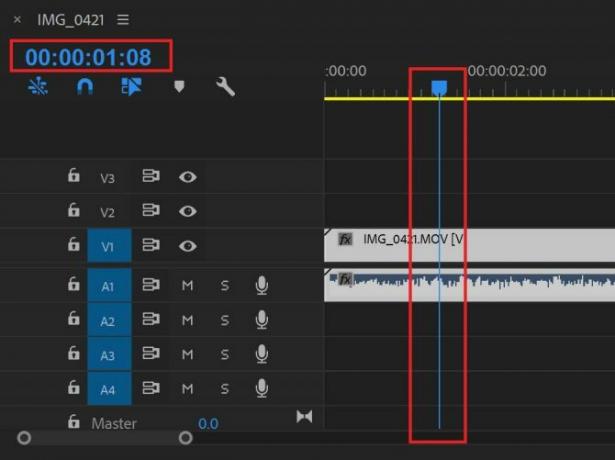
Po umiestnení modrého indikátora aktuálneho času nad prvé miesto, na ktorom chcete klip rozdeliť, prejdite na Postupnosť> Pridať úpravu alebo ešte lepšie použite klávesovú skratku Cmd / Ctrl + K.
Ak existujú úryvky, ktoré je potrebné odstrániť alebo ktoré sa nebudú exportovať, stačí na ne kliknúť a kliknúť delete na klávesnici.
Po rozdelení väčšieho klipu na menšie úryvky ich môžete pripraviť na export.
Krok 3: Export súborov
Začnete vyberať každý klip jednotlivo pomocou Označiť a Vyznačiť a potom ich pridáte do exportného frontu. Pomocou klávesov so šípkami nahor a nadol môžete preskočiť dozadu a dopredu na začiatok a koniec jednotlivých klipov.
Presuňte kurzor na začiatok prvého klipu a označte pomocou klávesovej skratky ja alebo tým, že pôjdete Značky> Označiť. Pomocou šípky nadol sa presuňte na koniec klipu a potom Vyznačiť pomocou klávesovej skratky O alebo ísť do Značky> Označiť. Teraz by ste mali vidieť, že jeden klip je zvýraznený.

Ak chcete klip pridať do frontu na export, prejdite na Súbor> Export> Médiá alebo použite klávesovú skratku Cmd / Ctrl + M.
V dialógovom okne, ktoré sa otvára pod Názov výstupu mali by ste vidieť pôvodný názov súboru. Kliknutím na ňu vyberte nový názov súboru a umiestnenie v počítači, do ktorého chcete nový súbor uložiť.
Namiesto jednoduchého kliknutia na položku Exportovať a uložiť každý súbor jednotlivo môžete súbory uložiť kliknutím na tlačidlo fronta.
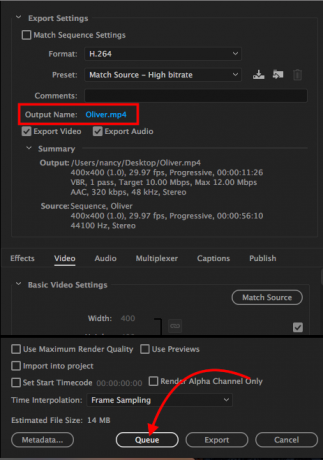
Otvorí sa program Adobe Media Encoder, kde si môžete vybrať ostatné nastavenia exportu, ak ste to neurobili v okne exportu. Pre formát používam predvolené nastavenie H.264 a pre prednastavenie, Zdroj zhody - vysoký dátový tok.
Vráťte sa do Premiere. Ak sú medzi jednotlivými klipmi medzery, stlačte kláves šípky nadol na klávesnici a presuňte sa na začiatok nasledujúceho klipu. Ak tak neurobíte, môžete prejsť na ďalší krok.
Opäť označte klávesovou skratkou ja, stlačte šípku nadol na presun na koniec klipu a označte pomocou klávesovej skratky O. Mali by ste vidieť druhý vybratý klip.
Zopakujte proces exportu: Použite klávesovú skratku Ctrl / Cmd + M, vyberte názov a umiestnenie súboru a kliknite na fronta.
Uvidíte uvedený druhý klip s rovnakými nastaveniami ako predchádzajúci klip.
Opakujte vyššie uvedené kroky s každým z vašich klipov, kým všetky z nich nebudú zaradené do poradia v aplikácii Adobe Media Encoder. Proces exportu môžete začať zásahom vstúpiť alebo kliknutím na zelenú hrať v pravom hornom rohu.

Alternatívy k Adobe Premiere
Ak nemáte prístup k aplikácii Adobe Premiere alebo ak nenájdete program ohromujúci, môžete pomocou bezplatného softvéru rozdelte dlhšie videá na kratšie klipy na Windows, Mac a Linux. Samozrejme, existuje ich veľa dôvody použitia Adobe Premiere Elements 7 dôvodov, prečo začať používať Adobe Premiere ElementsProgram Adobe Premiere Elements ponúka všetko, čo potrebujete na vytvorenie najlepšieho videoobsahu bez komplikácií. Čítaj viac , zmenšená verzia aplikácie Adobe Premiere.
Používatelia systému Windows 10 si môžu zvoliť natívnu aplikáciu Fotografie, zatiaľ čo používatelia systému Mac môžu klipy orezávať pomocou programu QuickTime. Pre trochu väčšiu kontrolu môžu používatelia počítačov Mac zvoliť iMovie, jeden z mnohých aplikácie, ktoré spoločnosť Apple ponúka zadarmo Stiahnite si iMovie, GarageBand, Pages a iWork Free pre Mac a iOSKaždý užívateľ Apple si teraz môže bezplatne stiahnuť stránky, čísla, kľúčové slová, garážové pásmo a iMovie, ale pre čo sú dobré? Čítaj viac . Takže ak už v počítači existuje bezplatný softvér, prečo používať program Adobe Premiere?
Robustný program na úpravu videa dokáže zrejme oveľa viac než len rozdeliť dlhšie videá na menšie klipy. Ale aj keď je to všetko, čo plánujete urobiť, Adobe Premiere ponúka efektívny spôsob, ako získať všetky klipy vytvorené a exportované jedným pádom. S týmito bezplatnými alternatívami to bude oveľa zdĺhavejší proces, otváranie súboru znova a znova, orezávanie, ukladanie každého súboru jednotlivo.
Ak na telefóne natáčate väčšinu svojho videa, môžete si zvoliť mobilné aplikácie, ktoré uľahčujú jeho tvorbu a upravovať video v telefóne 6 najlepších bezplatných aplikácií na úpravu videa pre iPhone a iPadHľadáte spomienky z médií na vašom iPhone alebo iPade? Tu sú najlepšie bezplatné aplikácie na úpravu videa pre iPhone a iPad. Čítaj viac , vrátane bezplatného editora mobilných videí spoločnosti Adobe, Adobe Premiere Clip.
Nancy je spisovateľka a redaktorka žijúca vo Washingtone DC. Predtým bola redaktorkou Blízkeho východu na webe Next Web a momentálne pracuje v think-tanku založenom na DC v oblasti komunikácie a sociálnych médií.


