Reklama
Obnovovacia funkcia systému Windows 8 Ako obnoviť, obnoviť alebo resetovať inštaláciu systému Windows 8Okrem štandardnej funkcie Obnovovanie systému má systém Windows 8 aj funkcie na „obnovenie“ a „resetovanie“ vášho počítača. Premýšľajte o nich ako o spôsobe rýchlej opätovnej inštalácie systému Windows - buď si ponechajte svoje osobné súbory alebo odstránite ... Čítaj viac vám umožňuje rýchlo vrátiť systém Windows späť do čistého, čerstvo nainštalovaného stavu. Je to ako preinštalovanie systému Windows, ale je to jednoduchšie, rýchlejšie a zachováva vaše osobné súbory. Ak obnovenie zlyhá alebo nevyrieši vaše problémy, tieto tipy na riešenie problémov by vám mali pomôcť vyriešiť vaše problémy.
Nezabudnite, že obnovením vášho počítača sa odstráni všetok nainštalovaný softvér pre stolné počítače. Získate tak čistú, čerstvú pracovnú plochu systému Windows a odstránite problémy spôsobené softvérom tretích strán. Znamená to však, že budete musieť softvér znova nainštalovať neskôr. Obnovením počítača namiesto obnovenia dôjde k vymazaniu všetkého vrátane osobných súborov uložených na pevnom disku.
Použite inštalačné médiá systému Windows 8 alebo jednotku obnovy
Ak sa váš zavádzač zavádza niekedy, môžete sa ocitnúť nie je možné zaviesť systém Windows 8 Ako vyriešiť problémy so spustením systému Windows 8Windows 8 používa novú "hybridnú bootovaciu" funkciu na zlepšenie časov bootovania. Keď vypnete počítač, v skutočnosti sa nevypne normálne - vykonáva určitý obmedzený režim hibernácie, ktorý ukladá stav ... Čítaj viac alebo otvorte bootovacie menu a použite voľbu Obnoviť. V tomto prípade stále môžete robiť veci.
Ak máte inštalačný disk Windows 8 alebo jednotku USB, vložte ho a reštartujte počítač. Na obrazovke Inštalácia systému Windows kliknite na možnosť Ďalej, potom na položku Opraviť počítač. Zobrazí sa ponuka Rozšírené možnosti spustenia, kde môžete obnoviť počítač a použiť ďalšie nástroje na riešenie problémov.

Ak nemáte inštalačné médium systému Windows, môžete namiesto neho vložiť jednotku na obnovenie. Ak ste tak neurobili vytvoril jednotku na obnovenie Ako vytvoriť disketu na obnovenie systému Windows 8Dni preinštalovania systému Windows, keď funguje, sú už dávno preč. Všetko, čo potrebujete na opravu systému Windows 8, je obnovovací disk, buď na CD / DVD, USB alebo externej jednotke pevného disku. Čítaj viac napriek tomu si ho môžete vytvoriť na inom počítači so systémom Windows 8. Ak to chcete urobiť, stlačte kláves Windows, aby ste sa dostali na úvodnú obrazovku, na úvodnú obrazovku zadajte príkaz „drive drive“ a vyhľadajte pomocný program a kliknite na možnosť Create a Recovery drive. Prejdite si sprievodcu a pomocou možností vytvorte jednotku na obnovenie, ktorú môžete použiť s akýmkoľvek počítačom.
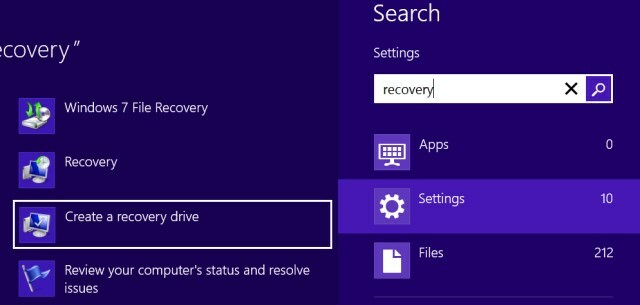
Prepnite na predvolený obnovovací obrázok počítača
Funkcia Obnoviť zapnutá Windows 8 Sprievodca systémom Windows 8Táto príručka pre systém Windows 8 popisuje všetko nové o systéme Windows 8, od úvodnej obrazovky podobnej tabletu až po novú koncepciu aplikácie až po známy režim pracovnej plochy. Čítaj viac zvyčajne používa jeden obraz na obnovenie pochádzajú od výrobcu počítača alebo spoločnosti Microsoft. Keď obnovíte počítač, počítač preinštaluje systémové súbory pomocou súborov v obnovovacom obraze.
Je však možné, aby si správcovia systému a manažéri systému Windows vytvorili vlastné obnovovacie obrázky pomocou príkaz recimg Každá skratka systému Windows 8 - gestá, plocha, príkazový riadokWindows 8 je o skratkách. Ľudia s dotykovými počítačmi používajú dotykové gestá, používatelia bez dotykových zariadení sa musia učiť skratky myši, výkonní používatelia používajú klávesové skratky na pracovnej ploche a nové klávesové skratky príkazového riadku a ... Čítaj viac . Ak ste na vytvorenie vlastného obrazu na obnovenie použili príkaz recimg, môže sa vyskytnúť problém s jeho obrázkom. Možno ste napríklad urobili obraz na obnovenie po inštalácii programu alebo po zmene nastavení systému, ktoré spôsobili problémy. V takom prípade vám aktualizácia vášho počítača nedá čistý systém.
Otvorením príkazového riadka ako správcu môžete zistiť, či máte viac obrazov na obnovenie. Ak to chcete urobiť, stlačte kláves Windows Key + X a kliknite na príkazový riadok (Správca). Spustite nasledujúci príkaz:
recimg / ShowCurrent
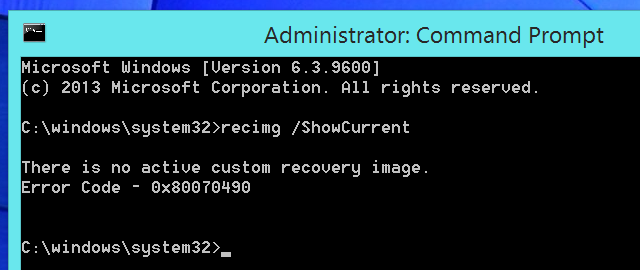
Ak sa zobrazí správa, že nemáte žiadny vlastný obraz na obnovenie, môžete zastaviť tu. Príkaz uvedený nižšie pomôže len vtedy, ak ste predtým vytvorili vlastný obraz na obnovenie a nastavili ho ako predvolený.
Ak máte viac obrazov na obnovenie, spustite nasledujúci príkaz:
recimg / deregister
Po použití tohto príkazu vykonajte znovu obnovenie a počítač namiesto toho použije predvolený obraz na obnovenie.
Opravte obnovenie, resetovanie a automatické opravy zlyhanie
Podľa Microsoft, môže poškodenie a poškodenie registra tiež spôsobiť zlyhanie funkcií Obnoviť, Obnoviť a Automatické opravy. V takom prípade bude možno potrebné upraviť register, aby mohol pokračovať. Upozorňujeme, že táto operácia znemožní obnovenie počítača. Namiesto toho musíte počítač resetovať.
Ak niektorá z týchto operácií zlyhá, dostanete sa späť na hlavnú obrazovku. Ak áno, kliknite na položku Riešenie problémov s dlaždicami, kliknite na položku Rozšírené možnosti a vyberte príkazový riadok.
Výstraha: Tento proces by sa mal použiť iba v prípade, že nemôžete použiť operácie Obnoviť, Obnoviť alebo Automatické opravy. Po spustení týchto príkazov nebudete môcť používať aktuálnu inštaláciu systému Windows ani aktualizovať počítač. budete musieť vykonať úplné obnovenie.
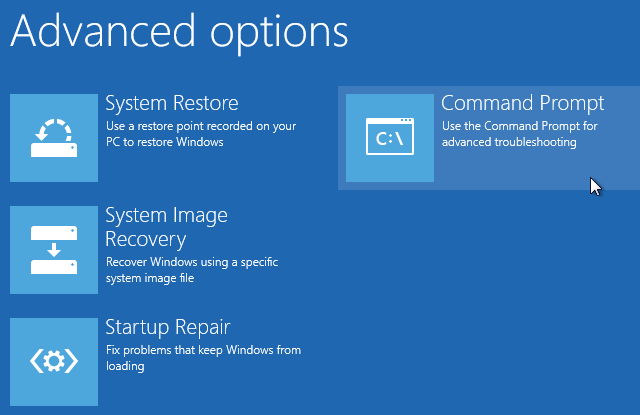
Ak sa zobrazí výzva, zadajte heslo a potom spustite nasledujúce príkazy:
cd% windir% \ system32 \ config
ren systém system.001
ren softvér softvéru.001
východ
Po reštartovaní počítača kliknite na položku Rozšírené možnosti, vyberte možnosť Riešenie problémov a výberom položky Obnoviť počítač vykonajte reset.
Namiesto toho resetujte počítač
Ak ste úspešne aktualizovali počítač, ale stále máte problémy, môžete skúsiť vykonať reset. Po obnove počítača si systém Windows uchová vaše osobné súbory a nastavenia. Je možné, že niektoré z týchto nastavení môžu spôsobovať nejaký problém. Reset vymaže všetko a obnoví počítač späť do pôvodného stavu od výroby. Je to ako preinštalovanie systému Windows alebo použitie oddielu na obnovenie vášho počítača.
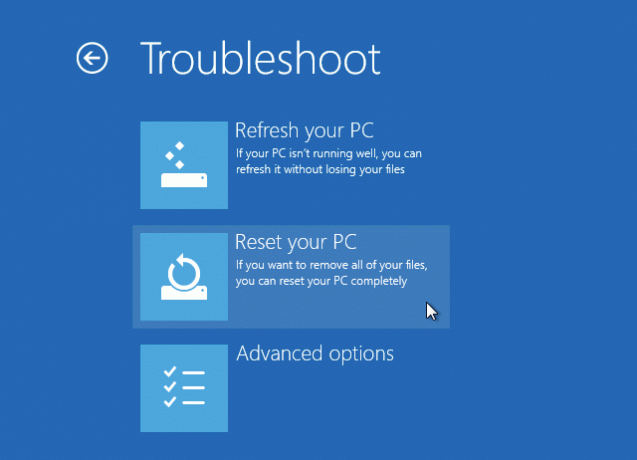
Preinštalujte systém Windows
Ak zlyhajú všetky ostatné, je čas preinštalovať systém Windows. Ak sa zdá, že nemôžete používať operácie Obnoviť alebo Obnoviť bez ohľadu na to, čo robíte, môže byť inštalácia systému Windows príliš veľká na uloženie. Ak je to tak, môžete použiť inštalačné médiá systému Windows 8 na preinštalovanie systému Windows v počítači. Ak máte iba inštalačné CD, môžete vytvoriť inštalačný USB disk Windows 8 Ako nainštalovať Windows 8 z USB kľúčaAk hľadáte inštaláciu systému Windows 8 a počítač nemá jednotku DVD, nie ste sami. Či už máte disk DVD so systémom Windows 8 alebo súbor ISO Windows 8, ktorý ste stiahli od spoločnosti Microsoft, ... Čítaj viac od toho. Stačí vložiť inštalačné médium, reštartovať počítač a prejsť procesom inštalácie.
Môže to trvať o niečo dlhšie, ale je to zhruba to isté ako vykonanie resetovania. Možno budete musieť neskôr stiahnuť ovládače svojho počítača z webových stránok výrobcu.
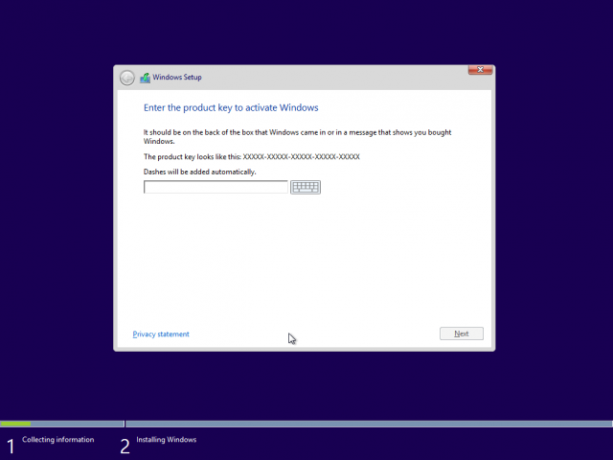
záver
Tieto tipy by vám mali pomôcť vyriešiť väčšinu problémov. Ak všetko ostatné zlyhá, preinštalovaním systému Windows by ste mali vyriešiť všetky problémy so softvérom, ktorým čelíte. Ak problémy pretrvávajú, môže sa vyskytnúť problém s hardvérom. Napríklad, ak počítač po obnove alebo preinštalovaní systému Windows zamrzne, môže sa stať, že niektorý jeho hardvér zlyhá.
Poznáte ďalšie užitočné informácie o riešení problémov pri obnovovaní systému Windows 8? Zanechajte komentár nižšie!
Obrázok Kredit: Intel Free Press na Flickr
Chris Hoffman je technologický bloger a všestranný závislý na technológiách, ktorý žije v Eugene v štáte Oregon.
