Reklama
Inteligentná domáca technológia pokračuje vo významnom skokoch do povedomia hlavného prúdu, pretože zariadenia sú lacnejšie a užitočnejšie balenia do menších balení. Kľúčovým príkladom tohto javu je iHome iSS50 SmartMonitor.
Inteligentná zástrčka iHome iSP8, Wi-Fi, vrátane diaľkového ovládania, monitorovania napájania, práca s Amazon Alexa + iHome iSS50 5-v-1 Smartmonitor, nepretržité domáce monitorovanie odkiaľkoľvekInteligentná zástrčka iHome iSP8, Wi-Fi, vrátane diaľkového ovládania, monitorovania napájania, práca s Amazon Alexa + iHome iSS50 5-v-1 Smartmonitor, nepretržité domáce monitorovanie odkiaľkoľvek Kúpte si teraz na Amazone
Každý, kto chce vytvoriť inteligentný dom, sa musí spoľahnúť na rôzne senzory, ktoré môžu monitorovať širokú škálu dátových bodov vrátane teploty, vlhkosti, pohybu, svetla a zvuku.
Len pred niekoľkými rokmi, ak ste chceli monitorovať všetky tieto rôzne aspekty vášho domáceho prostredia, museli by ste platiť peknú cent za inštaláciu senzorov, ktoré nemohli hovoriť s iným inteligentným domom zariadení. Ale vďaka novým inováciám to tak nie je.
Pomocou aplikácie iHome SmartMonitor môžete sledovať všetkých päť týchto údajových bodov v malom a ľahko použiteľnom balení, ktoré môže interagovať s ostatnými zariadeniami, aby skutočne vytvorilo súdržný moderný inteligentný dom.
Ak ste si zakúpili iHome SmartMonitor, táto príručka je pre vás. Podrobne sa pozrieme na monitor a jeho použitie:
1. Zrušte rozbalenie a nastavenie iHome SmartMonitor
Pripája sa k iHome SmartMonitor | Používanie účtu iHome | Zdieľajte prístup s rôznymi zariadeniami
2. Používanie iHome SmartMonitor
Využíva aplikáciu iHome Control | Vytváranie pravidiel pomocou iHome SmartMonitor | Práca s aplikáciou Apple Home App a Siri | Praktická automatizácia pomocou iHome SmartMonitor
3. Odstraňovanie bežných problémov iHome SmartMonitor
iHome SmartMonitor sa nemôže pripojiť k internetu | iHome SmartMonitor nepresne sníma teplotu alebo pohyb | Problémy s použitím systému Siri na prístup k údajom iHome SmartMonitor a iným problémom systému HomeKit
1. Rozbalenie a nastavenie iHome SmartMonitor

Po otvorení boxu iHome SmartMonitor nájdete samotné zariadenie, napájací kábel, napájací adaptér a Stručnú úvodnú príručku. Aby zariadenie fungovalo, musí mať vždy napájanie. Nájdite si blízku sieťovú zástrčku, aby ste mohli začať, a počkajte, kým sa v ľavej hornej časti obrazovky nerozbliká ikona Wi-Fi.
Na prednej strane zariadenia je LCD obrazovka, ktorá zobrazuje dôležité informácie vrátane stavu Wi-Fi, teploty, úrovne vlhkosti, ukazovateľa pohybu a zvukového indikátora. Pod obrazovkou je jeden zo senzorov.
Zadná strana SmartMonitoru spolu s napájacím portom je vybavená stmievacím tlačidlom pre LCD obrazovku a tvrdým resetovacím tlačidlom. Stlačením tlačidla stmievača prepínajte medzi piatimi rôznymi úrovňami: automatická, vysoká, stredná, nízka alebo vypnutá.

Potom je ďalšou najdôležitejšou úlohou stiahnutie aplikácie iHome Control pre váš počítač iOS alebo Zariadenie Android. Sprievodná aplikácia je nevyhnutnosťou pre používateľov iOS aj Android.
Pripája sa k iHome SmartMonitor
Po spustení aplikácie budete musieť vybrať ikonu prístroje na verziu pre Android alebo na HomeKit na zariadení iPhone alebo iPad. vybrať Pridať zariadenie a postupujte podľa pokynov na obrazovke, aby ste sa pripojili a nastavili SmartMonitor a pripojili ho k miestnej sieti Wi-Fi.

Používatelia spoločnosti Apple môžu tiež pridať zariadenie do svojho existujúceho nastavenia HomeKit. Počas nastavovania naskenujte doplnkový kód, ktorý sa nachádza v Sprievodcovi rýchlym nastavením alebo na monitore samotnom.
Ak ste na HomeKit nováčikom, hierarchia inteligentných domov je k dispozícii iba na zariadeniach iOS a Apple Watch. Kompatibilné zariadenia, ktoré sú k dispozícii prostredníctvom vstavanej aplikácie Home a aplikácie iHome Control, môžete integrovať do množstva rôznych scén a automatizácií.
Mali by ste sa zoznámiť s tromi základnými časťami HomeKit a Home: Rooms, Zones and Scenes.
Všetky tri aplikácie môžu byť úplne prispôsobené v aplikácii iOS Home a môžu vám uľahčiť využitie všetkých kompatibilných inteligentných domácich zariadení.
Ako ste si asi mohli myslieť, v izbách sa v domácnosti nachádzajú rôzne zariadenia. Zóny sú početne susediacich miestností.
Ak máte niekoľko rôznych zariadení HomeKit, miestnosti a zóny uľahčujú interakciu s technológiou. Napríklad namiesto pýtam sa Siri Ako používať Siri s vašimi inteligentnými domácimi zariadeniamiOvládanie inteligentných zariadení pomocou Siri robí ich neuveriteľne ľahkým použitím, ale nie je ľahké nájsť príkazy, ktoré fungujú s každým produktom. Prečo nezačať a vyskúšať týchto? Čítaj viac Ak chcete vypnúť osvetlenie jeden po druhom, môžete jednoducho požiadať o vypnutie všetkého v určitej miestnosti alebo konkrétnej zóne.
Nastavenie týchto informácií zaberie trochu času. Určite sa však vyplatí, ak máte záujem o vybudovanie inteligentného domu kompatibilného s Apple v priebehu času.
Rôzne zariadenia HomeKit sa môžu spojiť aj so scénami. Vytvoríte názov pre konkrétnu scénu a potom vyberiete, ako fungujú rôzne zariadenia. Môžete si napríklad zvoliť vytvorenie scény Dobré ráno, ktorá zapne všetky vaše svetlá a odomkne dvere. Scénu môžete aktivovať pomocou aplikácie Home alebo pomocou príkazu Siri.
O ďalších funkciách systému HomeKit sa porozprávame o niečo neskôr.
Používanie účtu iHome
Voliteľným krokom je registrácia do účtu iHome v systéme Windows nastavenie Ponuka. To umožňuje používateľom iOS vzdialene ovládať zariadenia iHome bez potreby Apple Home Hub. Môžete tiež vytvoriť pravidlá, ktoré bežia na iHome SmartPlug bez iPhone. Nakoniec je to tiež nevyhnutný krok na zdieľanie prístupu s používateľmi systému Android.
Zdieľajte prístup s rôznymi zariadeniami
Po dokončení nastavenia môžete zdieľať prístup k monitoru a jeho údajom s ostatnými používateľmi zariadení so systémom iOS alebo Android.
Na strane iOS existujú dve rôzne možnosti. Ak chcete zdieľať prístup k inému zariadeniu pomocou rovnakého zariadenia Účet iCloud Chráňte svoj účet iCloud pomocou týchto 4 jednoduchých krokovPodnikli ste kroky na zabezpečenie toho, aby nikto nezískal prístup k vašim informáciám o iCloud? Čo je potrebné urobiť, aby ste sa uistili, že váš účet iCloud je čo najbezpečnejší. Čítaj viac , stiahnite si aplikáciu iHome Control do nového zariadenia a počkajte, kým sa objaví SmartMonitor, potom ho vyberte.
Ak druhé zariadenie iOS nepoužíva rovnaký účet iCloud, zdieľanie je trochu iné. Na prvom zariadení so systémom iOS s aplikáciou choďte na Nastavenia> Zdieľanie a potom postupujte podľa pokynov. Potom si môžete aplikáciu iHome Control stiahnuť do druhého zariadenia a otvoriť ju. Potom pozvánku prijmite.
Pomocou zariadenia Android stiahnite aplikáciu do druhého zariadenia a potom sa prihláste pomocou rovnakých poverení účtu iHome. Môžete tiež udeliť prístup z internetu Nastavenia> Zdieľanie Ponuka.
Len na vedomie, môžete zdieľať iba medzi zariadeniami so systémom iOS, od iOS do systému Android a medzi zariadeniami so systémom Android. Bohužiaľ nemôžete zdieľať zo zariadenia s Androidom na telefónoch iPhone alebo iPad.
2. Používanie iHome SmartMonitor
Hlavná aplikácia iHome Control je v zásade rovnaká pre systémy iOS aj Android s niekoľkými výnimkami. Každý, kto má iPhone alebo iPad, uvidí štyri hlavné sekcie: HomeKit, Sensors, Rules and Settings.
Na zariadeniach s Androidom neexistuje karta senzory. HomeKit nazýva sa časť na zariadeniach iOS prístroje.
Využíva aplikáciu iHome Control
Najjednoduchší spôsob interakcie a využitia sily aplikácie iHome SmartMonitor je použitie aplikácie iHome Control.
Na zariadeniach iPhone alebo iPad je prvá a najdôležitejšia časť HomeKit. V tejto prvej časti uvidíte celé nastavenie súpravy HomeKit s každou konkrétnou miestnosťou a so všetkými rôznymi zariadeniami vrátane inteligentného monitora. V prípade potreby môžete tiež pridať alebo upraviť rôzne miestnosti.
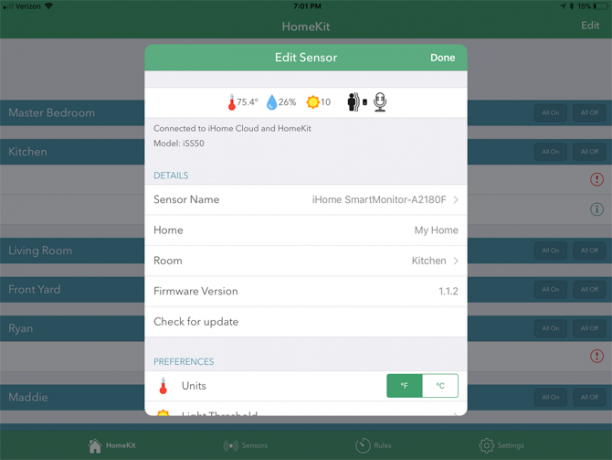
Pri výbere každého zariadenia sa zobrazia ďalšie informácie vrátane názvu a ďalších dôležitých údajov. Môžete tiež skontrolovať aktualizáciu firmvéru, identifikovať zariadenie alebo ho úplne odstrániť z nastavenia HomeKit.
Na ďalšej karte zóny, môžete vidieť rôzne zóny v domove HomeKit a pridávať alebo upravovať. Nakoniec v roku scény, môžete ich tiež prezerať a upravovať.
Na zariadeniach so systémom Android je prístroje Na tejto karte sa zobrazia aktuálne údaje zo zariadení SmartMonitor a ďalších zariadení iHome.
senzor Karta vo verzii aplikácie pre iOS je určená pre rad bezdrôtových senzorov iHome, ktoré nie sú kompatibilné s programom SmartMonitor.
Pravdepodobne budete tráviť najviac času pravidlá tab. To umožňuje používateľom vytvárať rôzne automatizácie s údajmi z monitora. Viac sa o nich dozviete v nasledujúcej časti.
Nakoniec v roku nastavenie, môžete zobraziť informácie o účte iHome, zobraziť informácie o iných produktoch iHome a ak máte problémy, obráťte sa na podporu iHome.
Je potrebné poznamenať, že zatiaľ čo iHome SmartMonitor obsahuje peknú škálu rôznych senzorov, žiadne údaje sa nezaznamenávajú pre neskorší prístup. To znamená, že nebudete môcť vidieť rôzne trendy v priebehu času ani presné informácie pre konkrétny čas alebo deň.
Vytváranie pravidiel pomocou iHome SmartMonitor
Ak chcete vytvoriť prvé pravidlo, vyberte ikonu Pridajte pravidlo v dolnej časti stránky.
Potom sa objaví nové pole. Najprv nezabudnite dať pravidlo pomenovanie, aby ste ich od seba oddelili. Potom máte na výber dve možnosti: Ovládajte zástrčku alebo Prijímať upozornenia senzorov.
Ovládanie zásuviek funguje iba s radom inteligentných zásuviek od spoločnosti iHome vrátane najnovšieho modelu, iSP8. Zatiaľ čo tieto zástrčky môžu byť nastavené na konkrétny rozvrh alebo na prácu v tandeme s funkciou Nest Thermostat home / away, možnosť Sensor je špeciálne pre SmartMonitor.
iHome iSP8 Wi-FI SmartPlug, Použite svoj hlas na ovládanie pripojených zariadení, vreckové diaľkové ovládanie v cene, Spolupráca s inteligentnými reproduktormi s Alexa, Google Assistant a HomeKit.iHome iSP8 Wi-FI SmartPlug, Použite svoj hlas na ovládanie pripojených zariadení, vreckové diaľkové ovládanie v cene, Spolupráca s inteligentnými reproduktormi s Alexa, Google Assistant a HomeKit. Kúpte si teraz na Amazone $89.99
Po zvolení tejto možnosti si vyberiete zásuvku iHome na ovládanie. Potom vyberiete konkrétny SmartMonitor. Všetkých päť rôznych senzorov je k dispozícii na výber z nasledujúcich.
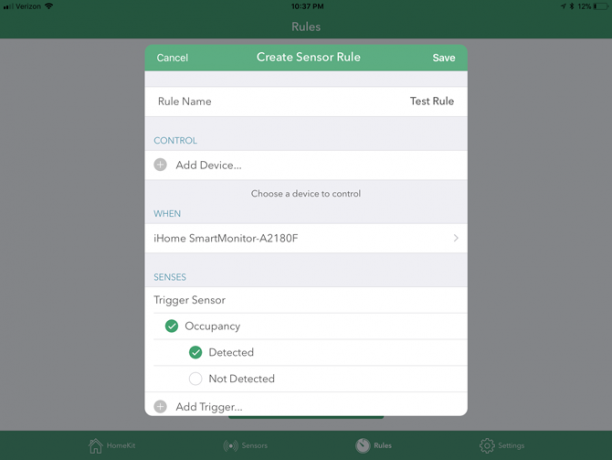
Samostatné spúšťače teploty a vlhkosti sú k dispozícii, keď tieto úrovne prekročia alebo klesnú pod špecifický prah.
Spúšťače zvuku, pohybu a obsadenia sú k dispozícii na výber, kedy tieto rôzne senzory detegujú alebo nezistia konkrétne údaje.
Na dotyk je k dispozícii viac senzorov, ktoré sa dajú spojiť do jedného pravidla. Napríklad môžete zvoliť spúšťač teploty a svetla pred spustením pravidla.
Ďalej si vyberiete, či chcete pravidlo obmedziť na konkrétny čas. Môžete zvoliť začiatočný a konečný čas spolu s dňami v týždni, ktoré sa majú opakovať. Aplikácia voliteľne poskytne upozornenie vždy, keď sa pravidlo spustí. Nižšie je uvedené úplné zhrnutie, ktoré vám pomôže určiť, či je všetko v poriadku.
hit Vytvoriť pravidlo keď ste hotoví, v spodnej časti stránky.
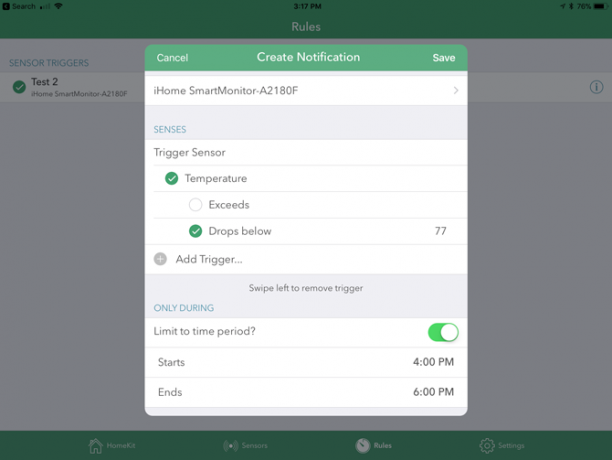
Druhá možnosť v Pridať pravidlo Menu slúži na prijímanie konkrétnych upozornení senzorov. Po pridaní názvu znova vyberiete iHome SmartMonitor a pomocou rôznych možností vyberiete jeden alebo viac spúšťacích senzorov. Tie môžu byť aktívne iba v určitom časovom rámci.
Po dokončení sa na karte zobrazia všetky rôzne pravidlá. Zasiahnite "I" ikonu, aby ste sa na každý z nich mohli bližšie pozrieť. Môžete tiež prejsť prstom doľava a rýchlo a ľahko ho odstrániť.
Práca s aplikáciou Apple Home App a Siri
Aj keď vstavaná domáca aplikácia spoločnosti Apple predstavuje vynikajúci spôsob interakcie so všetkými vašimi zariadeniami HomeKit, pri interakcii s iHome SmartMonitor existuje významný problém. Môžete len vytvoriť automatizáciu Dajte zariadeniam Apple HomeKit dobre využívať automatizáciuMáte viac ako jedno príslušenstvo kompatibilné s Apple HomeKit? Naučte sa, ako používať automatizáciu, aby skutočne priniesla do vašej domácnosti nejaké inteligentné telefóny. Čítaj viac pomocou snímača pohybu zariadenia. Preto nemôžete použiť žiadny z ostatných senzorov.
Ale ak chcete vytvoriť automatizáciu so snímačom pohybu, stačí zvoliť automatizácia na karte Domovská stránka. vybrať Vytvorte novú automatizáciu a potom Senzor niečo detekuje. Na nasledujúcej stránke vyberte, či sa má automatizácia spustiť, keď snímač zistí pohyb alebo zastaví detekciu pohybu.
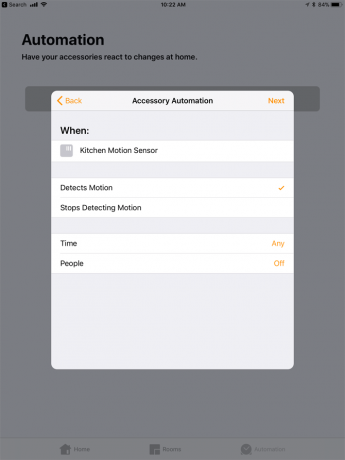
Môžete tiež určiť čas a to, či sa automatizácia spustí, keď ste doma alebo nie.
Ďalej vyberte, či sa spustí konkrétna scéna, alebo či chcete prevádzkovať iné vhodné zariadenie HomeKit. Automatizácia môže napríklad zapínať alebo vypínať svetlá a dokonca zamykať a odomykať dvere.
Kompatibilita HomeKit otvára skvelý spôsob, ako skontrolovať stav všetkých senzorov, pretože môžete jednoducho požiadať Siriho. Jednoduchým hlasovým príkazom môžete skontrolovať presnú teplotu a vlhkosť, skontrolovať aktuálnu úroveň osvetlenia a zistiť, či je snímaný pohyb.
Len sa spýtaj "Ahoj Siri ..."
„Aká je teplota [názov iHome SmartMonitor]?“
„Aká je vlhkosť [názvu iHome SmartMonitor]?“
„Bol zaznamenaný pohyb na [iHome SmartMonitor name]?“
„Aká je úroveň osvetlenia [názov iHome SmartMonitor]?“
Všetky tieto príkazy Siri sú k dispozícii na vašom iPhone, iPade a dokonca aj Hodinky Apple Mali by ste získať hodinky Apple? 6 skvelých vecí, ktoré môžete urobiť s jednýmNie ste si istí, či získať Apple Watch? Tu je niekoľko z mnohých vecí, ktoré môžete so službou Apple Watch urobiť. Čítaj viac .
Ďalšia možnosť: Wink
Spolu s aplikáciou Apple HomeKit a aplikáciou iHome Control existuje ďalšia možnosť, ako využiť environmentálne údaje SmartMonitor: rozbočovač Wink Smart Home.
Aj keď to nie je tak známe 7 inteligentných domácich rozbočovačov, o ktorých ste nikdy predtým nepočuliNiektoré inteligentné domáce uzly dostanú všetku tlač, takže si nemusíte byť vedomí týchto menej známych drahokamov! Jeden z týchto menej známych inteligentných domovských uzlov môže byť pre vás dokonalým riešením! Čítaj viac ako iné možnosti na trhu existuje množstvo výrobkov kompatibilných so systémom, vrátane osvetlenia Philips Hue, množstva rôznych inteligentných zámkov a inteligentných termostatov, ako je Nest.
Budete musieť použiť aplikáciu Wink, ale pomocou SmartMonitor môžete pridať niekoľko rôznych automatizácií. Napríklad, ak prichádzajú a vypínajú sa snímače pohybu, špecifické svetlá sa môžu automaticky zapnúť.
Praktická automatizácia pomocou iHome SmartMonitor
Aj keď SmartMonitor nepracuje s inými inteligentnými domácimi službami tretích strán, ako je IFTTT, existuje množstvo praktických použití tohto zariadenia, najmä ak ste ochotní kúpiť si kompatibilný iHome Smart Plug.
Pomocou inteligentnej zástrčky iSP5, iSP6, iSP6X alebo iSP8 môžete ovládať takmer akékoľvek elektrické zariadenie, ktoré si dokážete predstaviť pomocou údajov senzora.
Tu je niekoľko príkladov praktického použitia kombinácie monitora a zástrčky:
- Keď je detekovaný pohyb v miestnosti, zapnite svetlá.
- Keď teplota stúpne nad určitú nastavenú hodnotu v miestnosti, zapnite ventilátor.
- Zapnite svetlá pri západe slnka a vypnite ich pri východe slnka.
- Ak je miestnosť príliš suchá, zapnite zvlhčovač.
- Keď hladina zvuku klesne pod určitý bod, vypnite svetlá.
Rôzne dátové body zo snímačov je možné kombinovať aj pri vytváraní automatizácie. Zvlhčovač vzduchu by sa napríklad zapol až potom, keď bude miestnosť príliš suchá nad alebo pod určitou teplotou.
Ako pekný dotyk sú iHome Smart Plugs samy o sebe kompatibilné s hlasovou službou Alexa od spoločnosti Amazon. Zástrčky sa dajú zapnúť a vypnúť pomocou rýchleho príkazu na akékoľvek zariadenie Echo alebo iný kompatibilný produkt.
A mimo týchto automatizácií existuje veľa rôznych Kreatívne použitie pre inteligentné pripojenie 12 kreatívnych použití pre inteligentné zástrčky, vďaka ktorým budete chcieť jedenInteligentné zásuvky sú najzákladnejším prvkom každého inteligentného domu. Tu je niekoľko spôsobov, ako môžu inteligentné zástrčky uviesť vaše nemé spotrebiče do režimu online. Čítaj viac ktoré môžu pomôcť od domu od skorého rána do postele.
3. Odstraňovanie problémov s iHome SmartMonitor
Rovnako ako v prípade akejkoľvek inej modernej technológie môže dôjsť k mnohým situáciám, keď iHome SmartMonitor nefunguje správne. Tu sú tri najbežnejšie problémy a čo s nimi môžete urobiť.
iHome SmartMonitor sa nemôže pripojiť k internetu
SmartMonitor bude naďalej zhromažďovať údaje a pracovať normálne, a to aj bez pripojenia na internet. Pripojenie Wi-Fi je však to, čo umožňuje používateľom prezerať údaje v sprievodnej aplikácii a umožňuje zariadeniu pracovať s HomeKit a ďalšími automatizáciami.
Ak chcete zistiť, či je zariadenie pripojené na internet, pozrite sa na indikátor stavu Wi-Fi, ktorý sa nachádza v ľavej hornej časti obrazovky pri teplote. Ak ikona bezdrôtového signálu bliká, znamená to, že monitor nemá pripojenie na internet. Ak táto ikona svieti s orámovaním, zariadenie má pripojenie k vašej sieti Wi-Fi.
Prvá vec, ktorú treba skontrolovať, je skontrolovať, či váš smerovač momentálne vysiela na frekvencii 2,4 GHz. Počet dvojpásmové smerovače Ako dvojpásmové smerovače môžu vyriešiť vaše bezdrôtové problémyPoužitie smerovača, ktorý podporuje dvojpásmový štandard, môže za mnohých okolností výrazne zvýšiť rýchlosť Wi-Fi. Čítaj viac umožňujú používateľom vysielať iba v spektre 5 GHz. SmartMonitor však vyžaduje signál 2,4 GHz.
Ak problémy pretrvávajú aj po potvrdení, že smerovač vysiela v tomto pásme, ďalšou oblasťou záujmu je umiestnenie inteligentného monitora a smerovača. Ak je to možné, posuňte monitor bližšie k smerovaču alebo naopak.
Ak problémy pretrvávajú, zvážte nákup bezdrôtového sieťového systému - ako Eero alebo Orbi 6 najlepších sieťových sietí Wi-Fi pre váš domovAk ste po celom dome trpeli mŕtvymi zónami Wi-Fi, potom jedna z týchto sietí Wi-Fi môže byť presne to, čo potrebujete. Čítaj viac - pre váš domov. Tieto systémy, nový typ technológie, vám môžu pomôcť poskytnúť rýchly a silný signál Wi-Fi kdekoľvek v domácnosti bez ohľadu na jeho veľkosť.
iHome SmartMonitor nepresne sníma teplotu alebo pohyb
Môžu sa vyskytnúť situácie, keď SmartMonitor správne nezaznamená teplotu miestnosti alebo žiadny pohyb. To môže spôsobiť problémy v mnohých rôznych oblastiach, ako sú konkrétne automatizácie a používanie systému HomeKit.
Pri prvej inštalácii zariadenia pred použitím počkajte viac ako dve hodiny. Podľa iHome to bude chvíľu trvať, kým sa auto kalibruje domáce prostredie.
Tiež sa uistite, že poloha monitora nie je na priamom slnečnom svetle alebo vetracom / klimatizačnom ventile. To môže spôsobiť nesprávne čítanie.
Aby správne fungoval ako detektor pohybu, mal by SmartMonitor sedieť v smere, ktorý chcete zakryť. Detekcia je presná na približne 20 stôp.

V aplikácii iHome Control môžete upraviť prahy pre detekciu zvuku, svetla a pohybu. Vyberte monitor v HomeKit alebo prístroje tab. Prejdite nadol a vyberte jednu z možností Svetelný prah, Hranica zvukualebo Prah pohybu na karte Predvoľby.
Problémy s prístupom k údajom a iným problémom systému HomeKit pomocou systému Siri
V okolí sa niekedy vyskytuje ďalšia problémová oblasť HomeKit Získajte maximum z Apple HomeKit a aplikácie pre iOS 10 HomeV tomto článku sa dozviete o rastúcom zozname produktov súvisiacich so súpravou HomeKit a o tom, ako ich ovládať. Uvidíte tiež, ako zistiť kompatibilný produkt na trhu. Čítaj viac kompatibilita so zariadeniami iOS a Apple Watch. Umožňuje prejsť niekoľkými krokmi na riešenie problémov.
Prvou a najjednoduchšou možnosťou je uistiť sa, že momentálne používate správny účet iCloud s informáciami HomeKit.
Všetky údaje HomeKit sú spojené s konkrétnym účtom iCloud. Na zariadení iPhone alebo iPad smerujte na nastavenie a potom vyberte časť v pravom hornom rohu stránky so svojím menom. Uistite sa, že je všetko správne a že Domov a Kľúčenka možnosti sú zapnuté. Obe tieto funkcie sú potrebné, aby systém HomeKit pracoval správne.
Ďalej choďte na Nastavenia> Ochrana osobných údajov> HomeKit. Uistite sa, že je zapnutá prepínač iHome Control. To umožňuje aplikácii zobraziť údaje HomeKit.

Ak to nepomôže, môžete sa pokúsiť manuálne resetovať samotný iHome SmartMonitor. Na zadnej strane monitora stlačte tlačidlo Reset najmenej na 15 sekúnd. Všetky nastavenia bude potrebné prekonfigurovať v aplikácii iHome Control.
Nezabúdajte, že keď máte k dispozícii domácu sieť, môžete kedykoľvek získať prístup k akýmkoľvek informáciám HomeKit ak ovládaniu Siri, situácia je však iná, keď ste mimo domu. Budete potrebovať Home Hub - buď moderný Apple TV Ako nastaviť a používať Apple TVTu je návod, ako nastaviť Apple TV, čo s tým môžete robiť a čo robiť, keď sa veci nechová tak, ako by ste očakávali. Čítaj viac alebo nakonfigurovaný iPad doma - použitie ovládača Siri a ďalších funkcií na cestách.
Viacúčelové monitorovanie pomocou iHome SmartMonitor
Aj keď existujú určité obmedzenia, ktoré je potrebné si uvedomiť, iHome SmartMonitor je skvelý spôsob, ako využiť technológiu senzorov na vybudovanie efektívnejšej a výkonnejšej inteligentnej domácej zostavy.
Najmä ak ste používateľom systému iOS, tieto údaje sú dostupné takmer kdekoľvek a môžu byť tiež súčasťou rôznych automatizácií, ktoré vám pomôžu pri vytváraní každodenný život je o niečo jednoduchší Technológia Smart Home šetrí peniaze a zlepšuje váš životNasledujúce riešenia inteligentných domov sú praktické a relatívne lacné. Niektoré vám dokonca pomôžu ušetriť peniaze. Čítaj viac . To je určite výherná kombinácia pre takéto lacné zariadenie.
Máte nejaké otázky týkajúce sa iHome SmartMonitor, vrátane spôsobu jeho nastavenia a použitia viacúčelového senzora?
Narodil sa a vyrastal v slnečnom západnom Texase, promoval na University of Texas Tech University s BA v žurnalistike. Píše o technológii viac ako 5 rokov a teší sa všetkému, čo Apple, príslušenstvo a bezpečnosť.


