Reklama
Ubuntu je celkom dobrá distribúcia Linuxu, s ktorou sa dá začať, ale sú tu nejaké vylepšenia, ktoré by ste mohli chcieť vykonať, aby ste mohli pracovať a správať sa tak, ako chcete. Platí to najmä v prípade, ak ste novým používateľom systému Ubuntu alebo Linux. Ak ste preskočili zo systému Windows XP, urobili ste dobrý výber.
Tu vám ukážeme niekoľko skvelých vylepšení, ktoré môžu viesť k dosiahnutiu zen na ploche.
Nainštalujte proprietárne ovládače
Prvá vec, ktorú by ste mali urobiť, je nainštalovať proprietárne ovládače, ak sú k dispozícii. Tieto ovládače poskytuje výrobca a vo všeobecnosti umožňujú vášmu hardvéru fungovať lepšie ako ovládače s otvoreným zdrojom, ktoré sa dodávajú s Ubuntu.
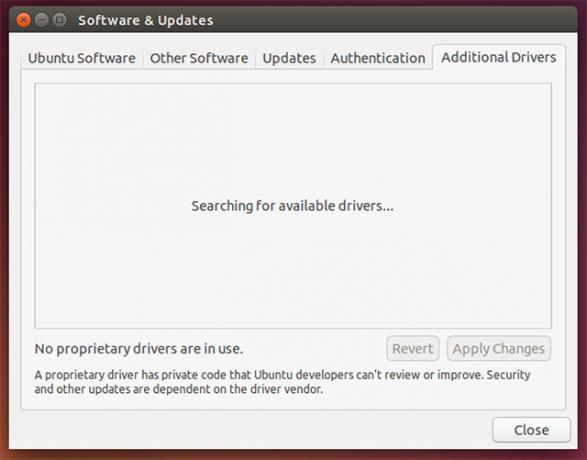
To, či sú vlastné ovládače skutočne dostupné na inštaláciu, závisí od vášho systému hardvér, pretože niektorý hardvér nemá vlastný ovládač ani ovládač s otvoreným zdrojom najlepší. Ako príklad uvádzame najbežnejšie typy hardvéru, ktoré majú k dispozícii proprietárne ovládače pre grafické karty AMD a NVIDIA
Ak chcete skontrolovať vlastné ovládače, prejdite do pomôcky Software & Updates a kliknite na kartu Ďalšie ovládače.
Nainštalujte nástroj Graphical Firewall Config Utility
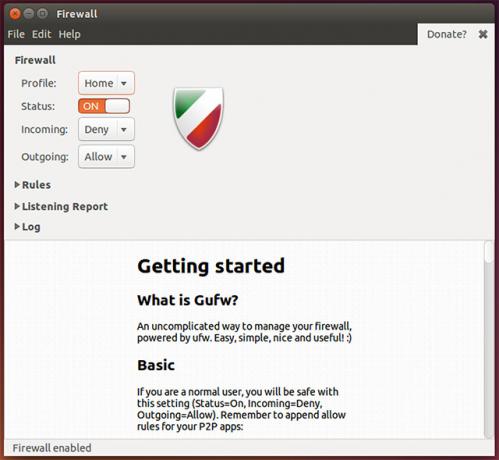
Ďalej budete chcieť nainštalovať grafický konfiguračný nástroj brány firewall, aby ste pre svoj systém mohli povoliť a nakonfigurovať bránu firewall. Aj keď je Linux známy tým, že je prakticky odolný voči vírusom, hackerom je stále možné vzdialene získať prístup k vášmu systému, ak neexistuje firewall brániaci sieťové porty.
Aby ste to dosiahli, spustite príkaz sudo apt-get install gufw. Vďaka tomu budete mať jednoduchý spôsob, ako nakonfigurovať bránu firewall.
Získajte ďalšie nastavenia vyladenia

Ak chcete získať prístup k veľkému množstvu vylepšení, mali by ste nainštalovať nástroj Gnome Tweak Tool a Ubuntu Tweak. Obidve tieto aplikácie vám umožňujú vykonávať nespočetné množstvo úloh a meniť rôzne aspekty pracovnej plochy, najmä nástroj Gnome Tweak Tool Nakonfigurujte svoju pracovnú plochu Gnome 3 pomocou nástroja Gnome Tweak ToolNeexistuje presne jeden milión rôznych možností prispôsobenia pre takmer čokoľvek, pretože GNOME 3 / Shell je stále relatívne nová. Ak ste jedným z tých ľudí, ktorí nedokážu obstáť v GNOME 3, pokiaľ nemôžete ... Čítaj viac . Po ich inštalácii si na chvíľu prečítajte nastavenia - aj keď to nechcete zmeniť niečo práve teraz, možno budete chcieť vedieť, že existuje možnosť niečo zmeniť neskôr.
Nástroj Gnome Tweak Tool vám umožňuje meniť súvisiace s oknom, pracovnou plochou, ikonami, tipovaním písma a oveľa viac. Ubuntu Tweak, na druhej strane, môže poskytnúť niekoľko vylepšení, ale tiež ponúka skratky pre úlohy súvisiace so systémom a rôzne nástroje pre správu.
Ak ich chcete nainštalovať, spustite príkaz sudo apt-get install gnome-tweak-tool. Ubuntu Tweak, posledný vylepšovací nástroj Získajte väčšiu kontrolu nad systémom Ubuntu pomocou systému Ubuntu Tweak [Linux]Populárna distribúcia systému Linux je zábavná, s ktorou sa môžete porozprávať a pracovať na nej, bez ohľadu na to, aký používateľ ste. Možno by ste však mali záujem o kontrolu svojho systému ešte viac, aby ste získali absolútny ... Čítaj viac , zvyčajne nemá v reposite svoju najnovšiu verziu, takže by ste mali dostať to ručne.
Nainštalujte kodeky, diaľkové svetlo a ďalšie dobroty
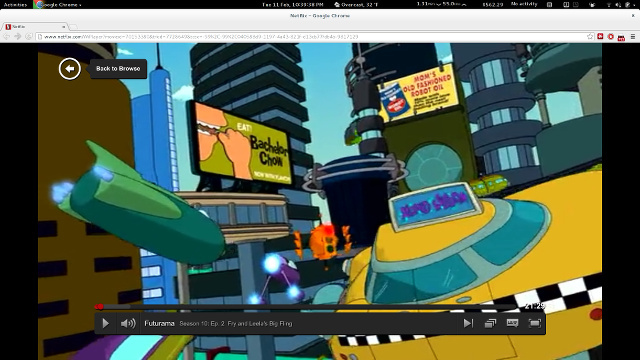
Ak chcete zo svojho počítača vyťažiť maximum, budete si musieť nainštalovať nejaký ďalší proprietárny softvér. Napríklad, mali by ste nainštalovať Flash, aby ste získali čo najlepší zážitok zo všetkých webových stránok, Diaľkové svetlo na získanie schopností Silverlight 5 spôsobov, ako sledovať Netflix v systéme Linux bez SilverlightNetflix závisí od Silverlight; Silverlight s Linuxom nehrá dobre. Používatelia systému Linux však majú ľahko použiteľné riešenie. Čítaj viac čo je skvelé pre sledovanie Netflixu, verzie Java od spoločnosti Oracle pre lepšiu kompatibilitu pri implementácii open source, „Ubuntu Obmedzené doplnky “, ktoré okrem iného inštaluje písma Microsoft Core Fonts, napríklad Times New Roman, rôzne kodeky, takže nemusíte starajte sa o to, ktorý formát médií prehrávate, a knižnice prehrávania DVD, aby ste si mohli vychutnať DVD vo svojom počítači (za predpokladu, že máte DVD) drive).
Môžete to urobiť spustením príkazu sudo add-apt-repository ppa: pipelight / stabilný && sudo apt-get update & & sudo apt-get install ubuntu-limited-extras gstreamer0.10-ffmpeg libxine1-ffmpeg gxine mencoder libdvdread4 totem-mozilla icedax tagtool easytag id3tool lame nautilus-script-audio-convert libmad0 mpg321 pipelight-multi && sudo /usr/share/doc/libdvdread4/install-css.sh && sudo pipelight-plugin --enable Silverlight.
Tento príkaz nainštaluje veľa rôznych kodekov, potrebné knižnice prehrávania DVD a Pipelight. Taktiež vykoná kroky na dokončenie prehrávania DVD a inštalácie Pipelight. Ak sa po otvorení prehľadávača po spustení tohto príkazu zobrazí kontextové okno, je to normálne.
Doplnky CompizConfig Settings Manager a Extra Compiz Pluginy
V minulosti bol Linux známy tým, že má „honosné“ stolné počítače, ktoré ponúkali najrôznejšie očné cukríky. Aj keď sa táto fáza histórie Linuxu zmenšila, softvér, ktorý poháňal všetky očné cukríky, stále zostáva tam (a používa sa na spustenie Unity!) Ak ju chcete nakonfigurovať, musíte nainštalovať nastavenia CompizConfig Manažér.
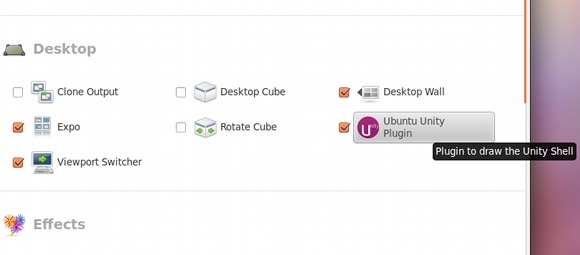
Môžete tiež nainštalovať ďalšie doplnky, ktoré poskytujú viac efektov, ktoré môžete nakonfigurovať podľa svojich predstáv. Aj keď to určite umožňuje, aby bola vaša pracovná plocha honosná, môže sa tiež použiť na zvýšenie vašej produktivity, ak vyvoláte správne doplnky. Napríklad existuje jedno vyladenie, ktoré vám umožní vyhľadať ukazovateľ po stlačení preddefinovanej klávesovej skratky. Ďalšie vyladenie vám umožňuje používať „pracovnú kocku“, ktorá uľahčuje pochopenie prepínania medzi virtuálnymi plochami.
Aby ste to dosiahli, spustite príkaz sudo apt-get install compizconfig-settings-manager compiz-plugins-extra. Nainštaluje sa konfiguračný program, ako aj niektoré ďalšie doplnky pre rámec.
Odstráňte výsledky Amazonu z Dash
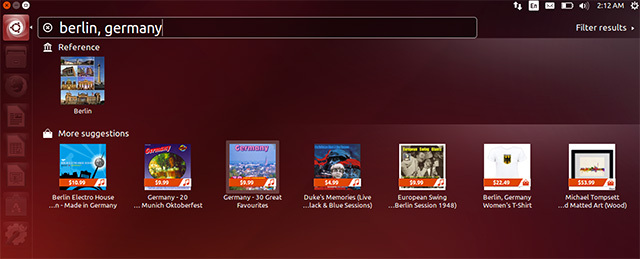
Ubuntu pred niekoľkými vydaniami pridal Amazon integráciu do Unity Dash. Zatiaľ čo mnoho ľudí sa sťažovalo, že ich súkromie bolo ohrozené, pretože každé vyhľadávanie bolo odosielané na servery spoločnosti Amazon, osobne som len zistil, že výsledky Amazonky sú pre moje potreby zbytočné.
Ak chcete odstrániť výsledky vyhľadávania Amazon z Dash, jednoducho spustite príkaz sudo apt-get autoremove unity-lens-shopping a reštartujte. Tým sa zbavíte objektívu Dash, ktorý je zodpovedný za tieto výsledky.
Môžete tiež prejsť do časti Nastavenia systému -> Ochrana osobných údajov a vypnúť výsledky online vyhľadávania. Uvedomte si, že tento prepínač nebude mať vplyv iba na výsledky vyhľadávania Amazon, ale aj na všetky ostatné šošovky, ktoré vyžadujú fungovanie internetu.
Zmeňte prekrytia na posuvné lišty
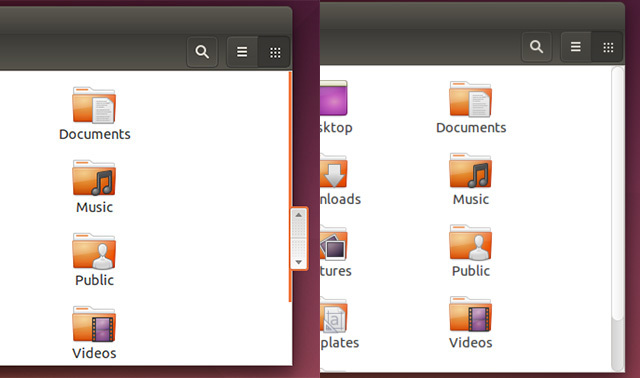
Ubuntu pridal prekrývajúce prekrytia, ktoré mali byť dotykom priateľské a šetria miesto. Ale nie každému sa zmena páči, pretože niektorí stále uprednostňujú dobré rolovacie lišty.
Ak sa chcete zmeniť späť na tieto, spustite príkaz gsettings set com.canonical.desktop.interface scrollbar-mode normal. Týmto sa zmení nastavenie v „registri“ GNOME a oznámi sa, že chcete normálne posuvníky späť.
Zobrazovaný názov v pravom hornom rohu
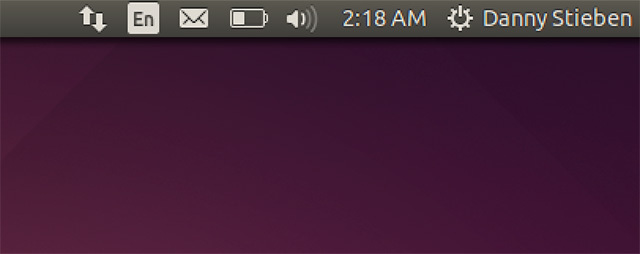
Ak máte v počítači viacerých používateľov, bolo by dobré, keby sa vaše meno zobrazilo v pravom hornom rohu obrazovky a overilo sa, či ste prihlásení do správneho účtu.
Ak to chcete povoliť, spustite príkaz gsettings set com.canonical.indicator.session show-real-name-on-panel true. Týmto sa zmení nastavenie v registri GNOME, aby sa umožnilo zobrazenie vášho mena.
Odstráňte biele body z prihlasovacej obrazovky
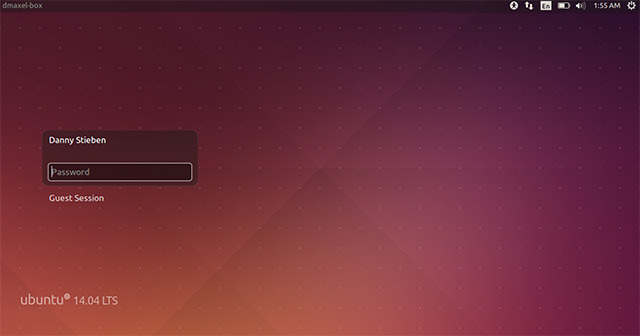
Keď už hovoríte o prihlásení, páči sa vám mriežka bielych bodiek na prihlasovacej obrazovke? Ak nie, môžete sa ich zbaviť! Spustite tento príkaz a je to, akoby tam nikdy neboli!
Ak sa ich chcete zbaviť, spustite nasledujúce príkazy v poradí:sudo xhost + SI: localuser: lightdm
sudo su lightdm -s / bin / bash
gsettings set com.canonical.unity-greeter draw-grid false
Tieto príkazy vám umožňujú spúšťať príkazy v mene lightdm (program, ktorý spúšťa prihlasovaciu obrazovku) a spúšťať príkaz, ktorým sa mení nastavenie v „registri“ GNOME, aby sa bodky zakázali.
Zakázať účet hosťa
Účty hosťa v počítači môžu byť užitočné, ale niektorí ľudia (vrátane mňa) ich považujú za stratu miesta.
Ak chcete deaktivovať účet hosťa, spustite príkaz sudo gedit /etc/lightdm/lightdm.conf a pridajte tento riadok na koniec súboru: allow-host = false
Toto je jednoduchá modifikácia konfiguračného súboru, ktorú systém načíta pri každom štarte.
Povoliť režim dlhodobého spánku
Osobne si nie som istý, kedy sa to stalo, ale zrejme je funkcia hibernácie Ubuntu v predvolenom nastavení zakázaná. Často som hibernaciu počítača často, takže mi chýba táto funkcia.
Našťastie existuje ešte ďalší príkaz, ktorý môžete spustiť, aby ste pre váš systém povolili hibernáciu. Len sa uistite, že váš systém obsahuje odkladací oddiel na pevnom disku, ktorý je aspoň taký veľký ako množstvo nainštalovanej pamäte RAM.
Pre správnu mieru by ste mali urobiť swapový oddiel 125% veľkosti nainštalovanej RAM. Napríklad to znamená, že by ste mali vytvoriť odkladací oddiel, ktorý má veľkosť 5 GB, ak máte nainštalované 4 GB pamäte RAM. To vám umožní hibernáciu, aj keď je RAM úplne vyčerpaná a používa sa aj malá časť odkladacieho oddielu. Ak pracujete s menším pevným diskom, mali by ste sa pokúsiť dosiahnuť úspešný režim dlhodobého spánku aspoň na 105% nainštalovanej pamäte RAM.
Ak chcete povoliť hibernáciu, spustite príkaz sudo gedit /var/lib/polkit-1/localauthority/50-local.d/hibernate.pkla a skopírujte a prilepte do tohto súboru:
[Znova povoľte režim dlhodobého spánku]
Identity = unix-user: *
Action = org.freedesktop.upower.hibernate
ResultActive = yes
Takto sa vykoná zmena konfiguračného súboru, ktorú systém načíta počas každého spustenia systému.
záver
To je vyladenie by vám mala dobre na vašej ceste k vhodnejšej ploche pre váš vkus. Tento zoznam samozrejme neobsahuje žiadne odporúčané aplikácie, ktoré je potrebné nainštalovať. Z tohto dôvodu sa môžete pozrieť na naše úžasné Najlepšie Linux softvér Najlepšie Linux softvér a aplikácieČi už ste novým používateľom systému Linux alebo ste skúseným používateľom, tu je najlepší softvér a aplikácie pre systém Linux, ktoré by ste dnes mali používať. Čítaj viac str.
Aké ďalšie vylepšenia môžete ponúknuť kolegom čitateľom? Aký je váš obľúbený vyladenie parta? Dajte nám vedieť v komentároch!
Danny je senior na University of North Texas, ktorý má všetky aspekty softvéru s otvoreným zdrojom a Linuxu.


