Reklama
 Byť používateľom systému Windows neznamená, že sa musíte neustále držať aplikácií založených na systéme Windows. Predtým sme sa zaoberali niekoľko Inštalácia systému Windows v systéme Windows bez virtualizácie Čítaj viac spôsoby 3 spôsoby, ako nainštalovať Linux na Windows alebo Mac Čítaj viac nainštalovať Linux vo Windows bez nutnosti preformátovania počítača.
Byť používateľom systému Windows neznamená, že sa musíte neustále držať aplikácií založených na systéme Windows. Predtým sme sa zaoberali niekoľko Inštalácia systému Windows v systéme Windows bez virtualizácie Čítaj viac spôsoby 3 spôsoby, ako nainštalovať Linux na Windows alebo Mac Čítaj viac nainštalovať Linux vo Windows bez nutnosti preformátovania počítača.
S vydaním KDE 4.2 môžete teraz natívne inštalovať a používať všetky aplikácie KDE vo vašom Windows bez nutnosti inštalácie operačného systému Linux na váš počítač.
Pre tých, ktorí predtým KDE nevyskúšali alebo nepoužívali, je to jeden z najpopulárnejších a najbežnejšie používaných správcov Windows pre rôzne distribúcie Linuxu. Okrem atraktívneho používateľského rozhrania podobného Windows, prichádza tiež s kompletnou sadou desktopových aplikácií, od správcu súborov, prehliadača, prehrávača médií až po kancelársku sadu.
Keďže systém Windows prichádza s vlastným správcom systému Windows, pri inštalácii KDE pre Windows sa inštalujú iba aplikácie. Ak chcete získať plnú skúsenosť s KDE, je najlepšie vyskúšať Linuxové distro, založené na KDE, napríklad
Kubuntu.Ak chcete nainštalovať KDE pre Windows, najskôr si stiahnite inštalačný program [Broken URL Removed] z webovej stránky KDE.
Najprv spustite inštalátor. To vám položí niekoľko otázok a prevedie vás inštaláciou.
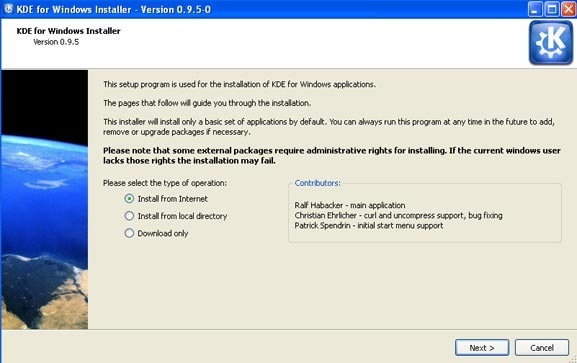
Počas inštalácie máte možnosť vybrať si medzi Koncový užívateľ alebo Správca balíkov mode. Režim Správca balíkov umožňuje inštalovať oveľa viac rôznych typov balíkov, ale jeho použitie a konfigurácia je zložitejšia. Ak nie ste dosť podivínský, môžete radšej zvoliť režim koncového používateľa.
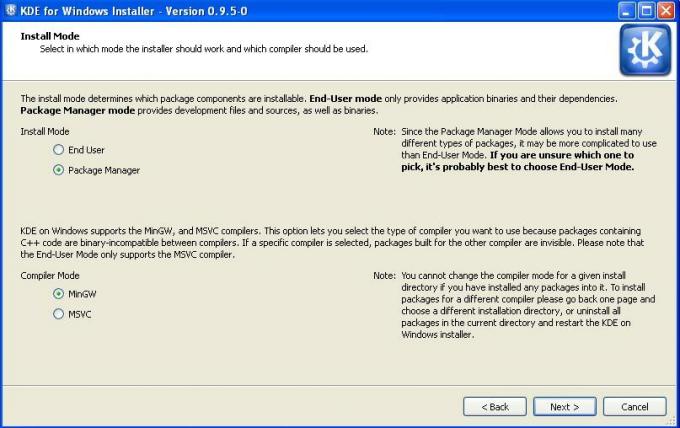
Budete si tiež môcť vybrať medzi rôznymi verziami KDE, ktoré chcete nainštalovať. Dôrazne odporúčam nainštalovať najnovšiu verziu (4.2.1 od tohto príspevku)
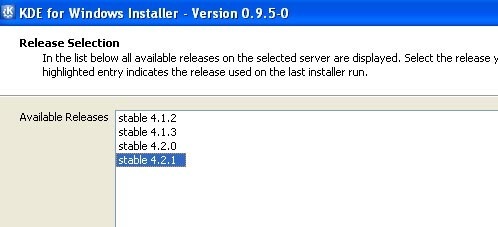
Nakoniec, pred začiatkom celej inštalácie, si môžete vybrať aplikácie, ktoré chcete nainštalovať do vášho Windows. Pre väčšinu z vás nebude mať názov balíka žiadny zmysel. Musíte si prečítať poznámky k balíku, aby ste získali predstavu o tom, čo konkrétny balík robí.
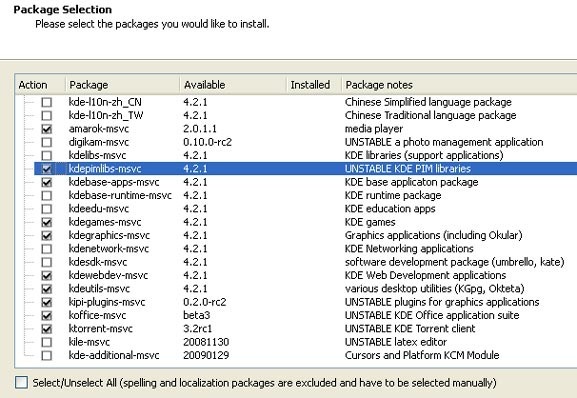
Akonáhle máte všetko nakonfigurované, inštalátor začne sťahovať všetky potrebné súbory. Môže to trvať dlho, v závislosti od počtu aplikácií, ktoré ste vybrali, a vášho internetového pripojenia. Trvalo mi asi pol hodiny, kým som dokončil sťahovanie 500 MB súborov.
Po dokončení inštalácie budete mať prístup k aplikáciám KDE z ponuky Štart.
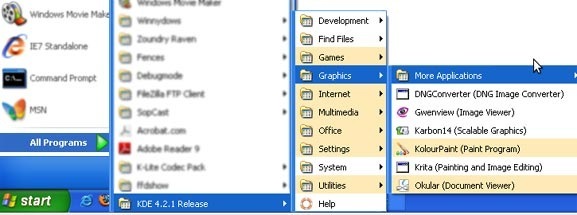
Tu je niekoľko snímok obrazovky:
Konqueror
Konqueror je správca súborov typu dva v jednom a internetový prehliadač. Keď ho používam v systéme Windows, môže to byť dosť náročné na pamäť a niektoré vykresľovanie stránok môže byť trochu vypnuté.
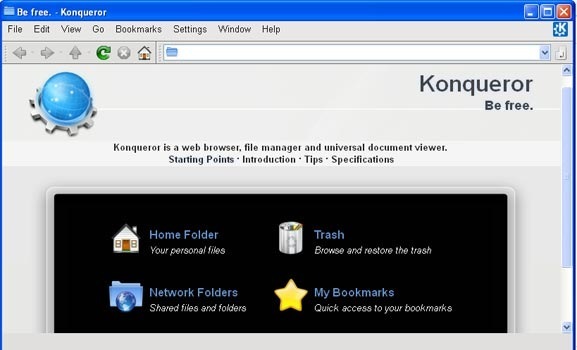
delfín
Tento populárny a všestranný správca súborov funguje dobre vo Windows, aj keď počiatočné spustenie by mohlo byť trochu oneskorené. Po dokončení načítania je jeho výkon rovnako dobrý ako v natívnom prostredí Linux KDE.
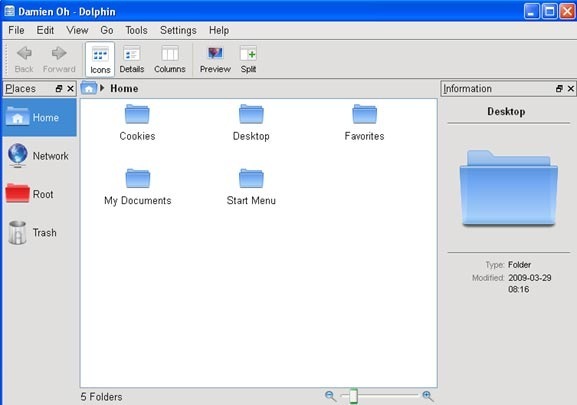
KWrite
Slúži ako dobrá alternatíva pre Wordpad a Poznámkový blok
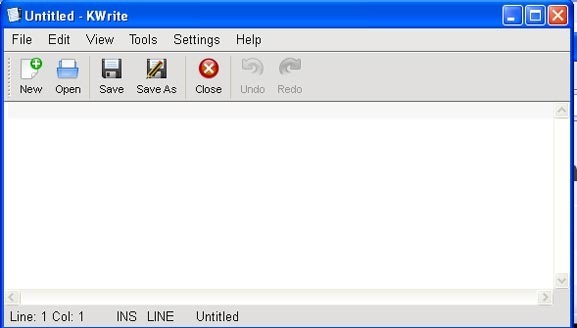
V súčasnosti nie sú všetky aplikácie stabilné pre každodenné použitie. Pre mňa nemôžem načítať prehrávač médií - Amarok tak dobre, pretože sa zrútil vždy, keď som ho otvoril. Jedna vec je istá, že všetky hry fungujú celkom dobre a sú veľmi návykové.
V súčasnosti sú podporované systémy Windows 2000, XP, 2003 a Vista. Ešte som to neskúšal na Windows 7. Ak ste to vyskúšali, dajte mi vedieť, či to funguje. Okrem toho existuje aj verzia pre Mac, ktorú si môžete stiahnuť. Používatelia počítačov Mac, ktorí prejavia záujem, si to môžu pozrieť tu [Zlomená adresa URL bola odstránená].
Damien Oh je všestranná technológia, ktorá miluje vyladenie a hackovanie rôznych operačných systémov, aby vám uľahčila život. Navštívte jeho blog na stránke MakeTechEasier.com, kde zdieľa všetky tipy, triky a návody.