Reklama
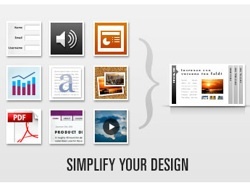 Existujú literárne milióny blogov. Ak niektorú z nich vlastníte a nechcete, aby bola iba ďalšou tvárou v dave, musíte vyvinúť väčšie úsilie, aby ste ju vynikli. Aj keď obsah môže byť kráľom, vzhľad je určite kráľovná.
Existujú literárne milióny blogov. Ak niektorú z nich vlastníte a nechcete, aby bola iba ďalšou tvárou v dave, musíte vyvinúť väčšie úsilie, aby ste ju vynikli. Aj keď obsah môže byť kráľom, vzhľad je určite kráľovná.
Jedným zo spôsobov, ako skrášliť spôsob, akým prezentujete informácie na svojom blogu, je vytváranie prezentácií. A ak chcete pre svoj blog vytvoriť rýchlu a jednoduchú, ale krásnu a funkčnú prezentáciu, mali by ste sa pozrieť SlideDeck
Je to len doplnok
SlideDeck je k dispozícii ako jQuery pre všetky webové stránky a ako doplnok pre hostiteľa WordPress blogy. Obaja sú k dispozícii v bezplatnej verzii Lite a platenej verzie Pro. V tomto článku budeme diskutovať o bezplatnom doplnku WP.
Začneme s rutinou vyhľadávania a inštalácie. Milujem len to, ako najnovšia verzia programu WordPress odstránila všetky starosti s inštaláciou nových doplnkov a integrovala celý proces do oblasti správcu. Kliknite na „Pridať nové“V bočnom paneli v časti Doplnky.
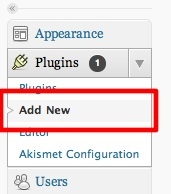
Vyhľadajte výraz „SlideDeck“A kliknite na„Nainštalovať teraz”Odkaz na výsledok.

Po dokončení procesu inštalácie kliknite na „Aktivujte doplnok”.

A teraz ste pripravení na zábavu.
Nechajte ich kĺzať, zlato
Ak chcete vytvoriť prezentáciu, prejdite nadol do dolnej časti ponuky bočného panela a rozbaľte položku „SlideDeck“. Potom kliknite na „Pridať nové“.
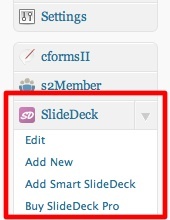
„Pridať nový SlideDeck“Sa otvorí stránka. Prvú vec, ktorú musíte urobiť, je pomenovať nový SlideDeck.
Potom môžete začať vytvárať snímky - jeden po druhom. Tento proces je podobný písaniu blogového príspevku: pridajte názov, napíšte príspevok a vložte obrázky a ďalšie multimediálne objekty. Po dokončení jednej snímky prejdite na ďalšiu snímku.

Počas môjho experimentu s doplnkom som zistil, že vkladanie obrázkov nefunguje tak dobre, ako by malo byť. Obrázky by som mohol nahrať, ale nezobrazili by sa pri príspevku. Mojím trikom je teda použiť kód obrázka z jedného z bežných blogových príspevkov v režime HTML a zmeniť adresu URL obrázka s obrázkom, ktorý chcem.
Na pravej strane nájdete možnosti SlideDeck Options. Existuje niekoľko vylepšení tu, ale najdôležitejšie by bolo zvoliť kožu. Zo všetkých dostupných vzhľadov je môj osobný obľúbený predvolený.
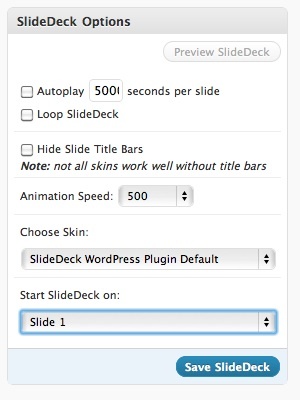
Môžete ľahko zmeniť poradie snímok ich presunutím myšou. Ak chcete, môžete tiež pridať ďalšie snímky.
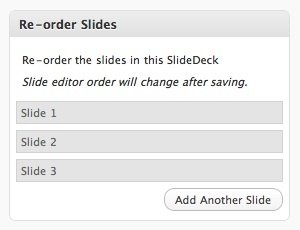
Snímky je možné vkladať do príspevkov alebo stránok ľahko, ale ak ich chcete vložiť ako súčasť svojej témy, skopírujte útržok kódu a vložte ho pomocou editora tém.
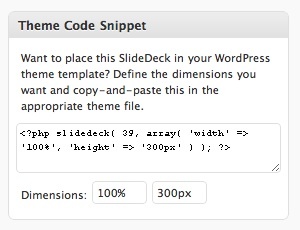
Po kliknutí na „Uložiť“Sa zobrazí lišta upozornení. Ak chcete kód priamo vložiť do svojho príspevku, použite odkaz na lište.

Vloženie snímky
Ak chcete snímku vložiť do príspevku alebo stránky, vytvorte nový príspevok (alebo stránku) a napíšte obsah. Potom nasmerujte kurzor na miesto, kde chcete zobraziť snímku a kliknite na „Vložte SlideDeck“Z tlačidla„SlideDeck“Na pravom bočnom paneli.
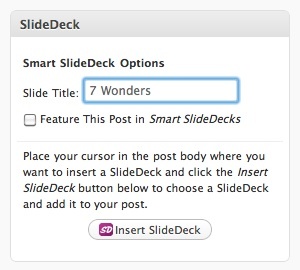
Prípadne môžete použiť aj „SlideDeck“Na paneli nástrojov. Upozorňujeme však, že toto tlačidlo sa zobrazí, len keď upravujete v časti „vizuálne“.
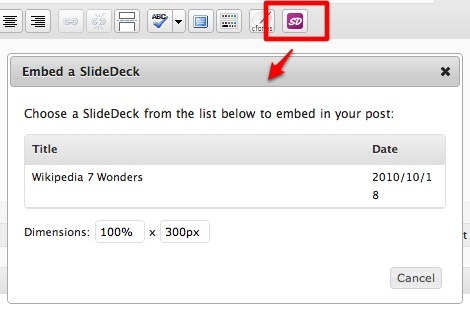
Zobrazí sa výzva na výber snímky, ktorú chcete vložiť, a jej rozmerov.
Po dokončení úprav kliknite na tlačidlo „publikovať“.
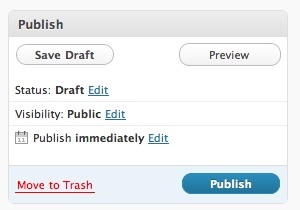
A takto vyzerá snímka so štandardnou povrchovou úpravou. Návštevníci môžu kliknúť na čísla a ich obsah „šmykľavka" otvorené. Je tiež možné navigovať pomocou ľavej a pravej šípky na klávesnici.

Inteligentný spôsob posúvania
Je možné vytvoriť aj iný druh snímok. Táto snímka bude dynamická z hľadiska obsahu a bude sa vždy aktualizovať podľa zvolených kategórií.

Po pomenovaní nového SlideDecku a výbere počtu snímok na webe vyberte, aký príspevok chcete zobraziť. Dostupné možnosti sú: “Posledné príspevky“, “Odporúčaný príspevok“A„Populárne príspevky.”
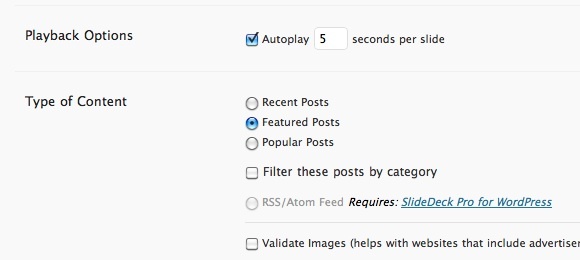
Posledným krokom by bolo zvoliť „Typ navigácie“.
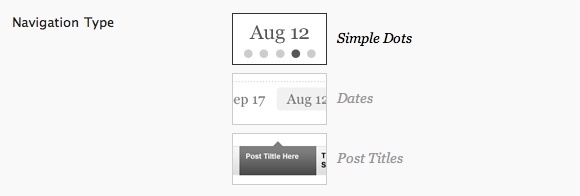
Po uložení SlideDeck ho môžete použiť na svoj motív pomocou „Útržok kódu témy“.

Ak chcete vidieť, ako bude vyzerať SlideDeck, použite “Náhľad“.
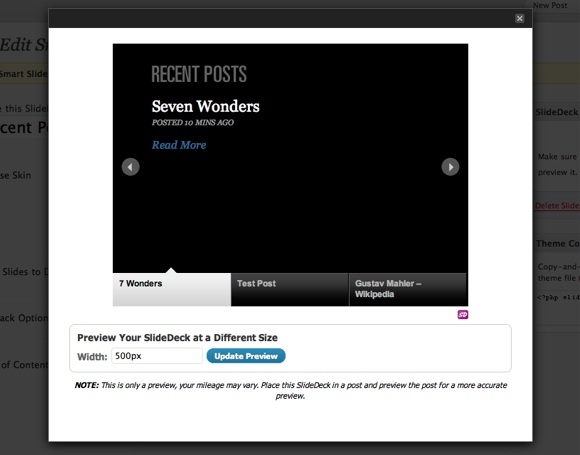
SlideDeck je zďaleka jeden z najlepších doplnkov WordPress, s ktorými som sa kedy stretol. Môžete ho použiť na takmer akýkoľvek účel, od jednoduchej prezentácie fotografií, tutoriálu až po viacrozmerné prezentácie pre prezentáciu produktu.
A keďže je skutočne ťažké “get„Tento koncept, pokiaľ ste to neskúšali z prvej ruky, navrhujem, aby ste to urobili len to. Potom sa podeľte o svoje názory na aplikácie SlideDeck pomocou sekcie komentárov nižšie.
Indonézsky spisovateľ, samozvaný hudobník a architekt na čiastočný úväzok; ktorý chce prostredníctvom svojho blogu SuperSubConscious urobiť svet lepším miestom po jednom.