Reklama
 Systém Windows má spôsob zhromažďovania virtuálneho prachu, čo sa v systéme Windows 7 výrazne nezmenilo. Tieto zastarané súbory zaberajú miesto a prispievajú k fragmentácii pevného disku. Aj keď nič z toho nie je veľký problém, je to nepríjemnosť, o ktorú sa môžete ľahko postarať.
Systém Windows má spôsob zhromažďovania virtuálneho prachu, čo sa v systéme Windows 7 výrazne nezmenilo. Tieto zastarané súbory zaberajú miesto a prispievajú k fragmentácii pevného disku. Aj keď nič z toho nie je veľký problém, je to nepríjemnosť, o ktorú sa môžete ľahko postarať.
V tomto článku vám ukážem jednoduchý spôsob, ako pravidelne a automaticky čistiť systém Windows 7. To si nebude vyžadovať inštaláciu ďalšieho skvelého nástroja, a tým pádom je nedostatok systémových prostriedkov. Zároveň sa dozviete, ako automaticky spúšťať ďalšie nástroje pre iné úlohy.
Existuje niekoľko nástrojov, ktoré dokážu napríklad odstrániť dočasné súbory a zabrániť napríklad tomu, aby sa v počítači nachádzal neporiadok CCleaner Pomôžte spoločnosti CCleaner odstrániť všetky vaše nadbytočné súbory pomocou CCEnhancerPridajte k už rozšírenému programu CCleaner 450 ďalších programov. Neoficiálny program robí slávny nástroj údržby systému Piriform ešte užitočnejším, pretože výrazne zvyšuje množstvo softvéru, ktorý podporuje. CCEnhancer robí CCleaner ešte lepším ... Čítaj viac
. Samotné tieto programy však zaberajú miesto na pevnom disku a spotrebúvajú systémové prostriedky, čím skôr k problému prispievajú ako ho riešia. V skutočnosti je systém Windows dodávaný s pomocným programom s názvom Čistenie disku, ktorý pri uvoľňovaní funguje celkom dobre miesto na pevnom disku odstránením dočasných súborov, vyprázdnením koša a odstránením ďalších zastaralých súborov Súbory.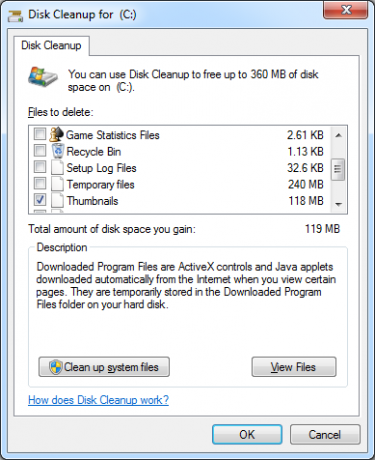
Nástroj môžete spustiť manuálne prejdením položky> štart > Všetky programy > príslušenstvo > Systémové nástroje > Čistenie disku. Môžete si však naplánovať aj automatické vyčistenie disku a toto je postup, ktorý vám ukážem v tomto článku.
1. Otvorte Plánovač úloh
Prejdite na položku> štart a napíšte> plánovač úloh do vyhľadávacieho poľa a potom stlačte> vstúpiť.
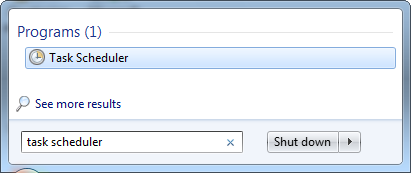
2. Vytvorte základnú úlohu
V okne Plánovač úloh prejdite na položku> akčné a vyberte položku> Vytvoriť základnú úlohu ...
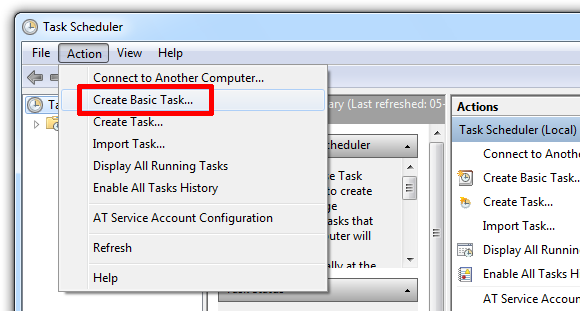
3. Nastavenie úlohy pomocou Sprievodcu úlohami
Predchádzajúci krok otvoril Sprievodcu úlohami. V prvom okne zadajte názov a popis úlohy a potom kliknite na> Ďalšie.
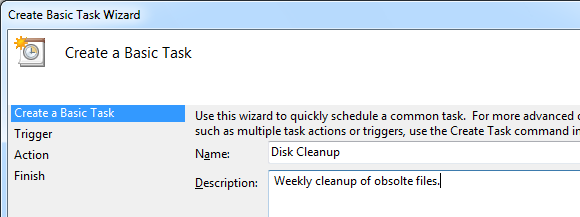
Spúšťač úloh určuje, kedy bude úloha spustená. V takom prípade chcem, aby sa nástroj Čistenie disku spustil každý týždeň. Kliknite na tlačidlo> Ďalšie nastaviť deň a čas.
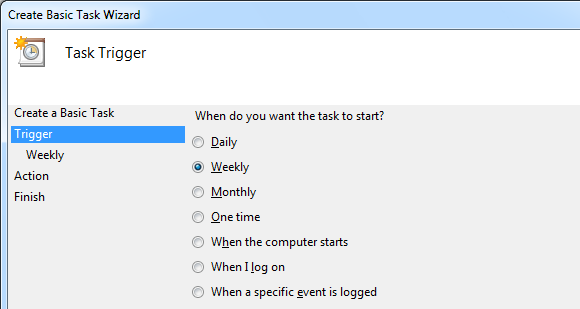
Keď ste sa rozhodli pre rozvrh, kliknite na tlačidlo> Ďalšie nastaviť akciu.
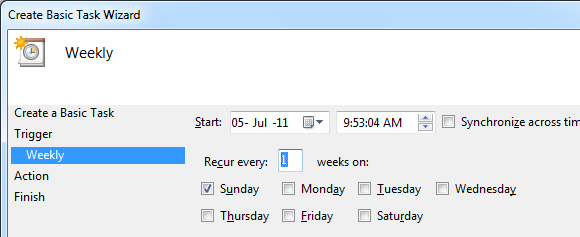
Tu chceme> Spustite program. Vyberte príslušnú možnosť a kliknite na tlačidlo> Ďalšie.
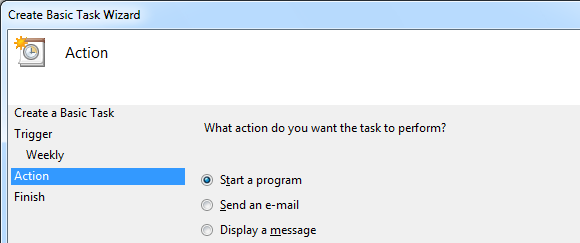
Zadajte odkaz na príslušnú utilitu v časti> Program / script: lúka. Odkaz na Čistenie disku je> C: \ WINDOWS \ system32 \ Cleanmgr.exe. Ak chcete nástroj spustiť automaticky bez toho, aby ste vyžadovali zadanie, pridajte tiež príkaz> cleanmgr.exe / sagerun: 1 do> Pridať argumenty (možnosti): lúka.
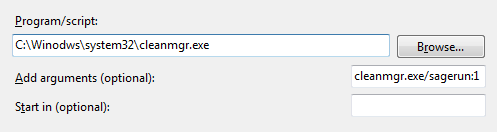
Kliknite na tlačidlo> Ďalšie ešte raz zobrazíte prehľad, kde môžete skontrolovať svoje nastavenia a potom kliknúť na> Skončiť uložte úlohu. V tejto konfigurácii sa nástroj spustí s predvolenými nastaveniami.
4. Zmeňte nastavenie čistenia disku
Je prirodzené, že je potrebné zmeniť predvolené nastavenia tak, aby vyhovovali vašim preferenciám. Najskôr musíte v profile uložiť preferované nastavenia Čistenia disku. Potom manipulujete s príkazom v Pridať argumenty (voliteľné): vyššie, aby ste ukázali na inštanciu programu Čistenie disku, ktorú spustíte s naplánovanou úlohou na vytvorený profil. Týmto spôsobom môžete nastaviť viacero naplánovaných úloh a spustiť rôzne profily Čistenia disku. Teraz sa pozrime, ako to funguje.
Kliknite na tlačidlo> [OKNÁ] + [R] kombináciu klávesov na spustenie systému Windows. Zadajte text> cmd a kliknite na tlačidlo> OK.
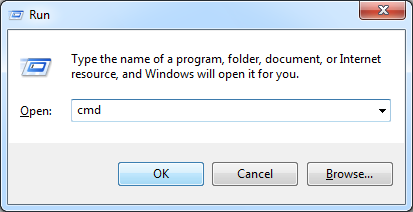
V zobrazenom okne typu DOS napíšte> cleanmgr / sageset: 3 kde „3“ bude váš nový profil.
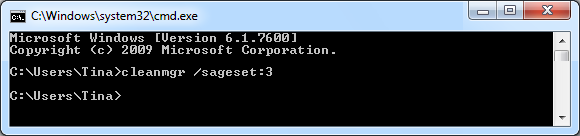
Otvorí sa okno Nastavenia vyčistenia disku. Vyberte súbory, ktoré chcete vyčistiť, a potom kliknite na tlačidlo> OK uložte nastavenia do kľúča databázy Registry.
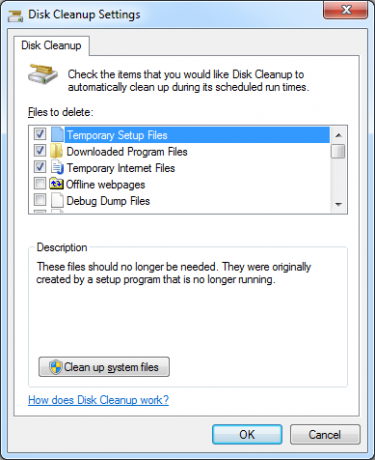
Teraz sa vráťte k naplánovanej úlohe. Spustite Plánovač úloh podľa popisu v kroku 1 vyššie. Vaša úloha bude uvedená v hornom strednom stĺpci v okne Plánovač úloh. Dvakrát kliknite na úlohu a potom prepnite na> Akcia a dvakrát kliknite na ikonu> Spustite program akcie. V> Upraviť akciu okno zmeňte číslo pre sagerun príkaz na číslo svojho profilu, napríklad na> cleanmgr.exe / sagerun: 3
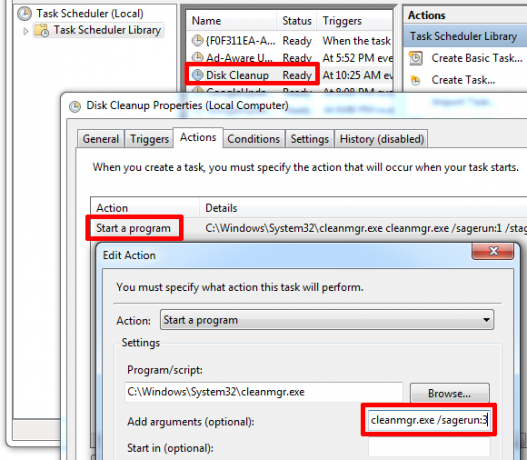
To je všetko! Ďalšie informácie o manipulácii s pomôckou Čistenie disku nájdete na stránke tento článok technickej podpory spoločnosti Microsoft.
Ďalšie tipy a triky o tom, ako udržiavať systém Windows čistý a čistý, nájdete v týchto článkoch:
- Ako vyčistiť počítač späť do pôvodného stavu (bez preinštalovania systému Windows) Ako vyčistiť počítač späť do pôvodného stavu (bez preinštalovania systému Windows) Čítaj viac
- Top 8 programov, ktoré môžu zvýšiť rýchlosť vášho počítača Najlepšie programy, ktoré môžu zvýšiť rýchlosť vášho počítačaVýkon vášho počítača sa časom zníži. Nedovoľte, aby to príliš unieslo! Tieto programy vám pomôžu udržať váš systém Windows v prevádzke pekne a rýchlo. Čítaj viac
- 10 rýchlych opráv, aby bol váš počítač so systémom Windows rýchlejší 10 rýchlych opráv, aby bol váš počítač so systémom Windows rýchlejšíRady týkajúce sa urýchlenia počítača sú plné, ale nie všetky metódy sú rovnaké. Tu je desať rýchlych tipov na zvýšenie rýchlosti vášho počítača so systémom Windows. Čítaj viac
- Top 5 bezplatných nástrojov na údržbu počítača, o ktorých by ste mali vedieť Top 5 bezplatných nástrojov na údržbu počítača, o ktorých by ste mali vedieťZaobchádzajte s počítačom v poriadku a zostane rýchly a bude reagovať mnoho rokov. Ale zanedbajte správnu údržbu a váš systém bude trpieť. Tak kde začnete? S piatimi aplikáciami, ktoré tu odporúčame. Čítaj viac
- 7 Bežné dôvody, prečo môže systém Windows prestať reagovať 7 Najčastejšie príčiny Windows nereagujeWindows niekedy zamrznú a zavesia bez väčšieho vysvetlenia. Keď nabudúce budete trpieť nereagujúcim systémom, prečítajte si týchto sedem bežných príčin zablokovania systému Windows. Čítaj viac
- 2 účinné nástroje, ktoré môžu zvýšiť výkon pevného disku v systéme Windows 7 účinných nástrojov na zvýšenie výkonu pevného disku v systéme WindowsSystém Windows sa časom spomaľuje, ale pomocou týchto aplikácií na optimalizáciu pevného disku môžete zvýšiť rýchlosť a efektivitu pevného disku. Čítaj viac
Aké nástroje ste použili na čistenie pevného disku?
Obrázkové kredity: Kurhan
Tina píše o spotrebnej technológii už viac ako desať rokov. Je držiteľom doktorátu prírodných vied, diplomu z Nemecka a titulu MSc zo Švédska. Jej analytické zázemie jej pomohlo vyniknúť ako technologická novinárka v spoločnosti MakeUseOf, kde v súčasnosti riadi výskum a operácie s kľúčovými slovami.

