Reklama
Aktualizoval Gavin Phillips dňa 28.10.2017
Boli zavedené pevné disky s konektorom Serial ATA (SATA), ktoré nahradia jednotky IDE a Enhanced IDE (Parallel ATA). SATA odstraňuje vzťah Master-Slave medzi paralelnými pevnými diskami, pričom každá jazda sa pripája k základnej doske pomocou vlastného adaptéra SATA.
Okrem špecifického portu ponúka SATA aj výrazné zlepšenia rýchlosti prenosu dát. Pôvodná špecifikácia SATA prenáša údaje rýchlosťou až 150 MB / s. Posledná revízia, SATA 3.2 prenáša údaje rýchlosťou až 1969 MB / s (1,969 GB / s). Aj keď sa posledná menovaná nepoužíva pre spotrebiteľské jazdy, táto technológia sa nakoniec do týchto produktov filtruje.
Predaj pevných diskov za posledných päť rokov prudko vzrástol, z približne 39 miliónov jednotiek v roku 2012 na odhadovaných 190 miliónov v roku 2017. Ak ste pripravení inovujte disk na rýchlejší model Kúpa nového pevného disku: 7 vecí, ktoré musíte vedieťNákup pevného disku je jednoduchý, ak viete niekoľko základných tipov. Tu je návod na pochopenie najdôležitejších funkcií pevného disku. Čítaj viac
s väčšou kapacitou je treba zvážiť niekoľko vecí.1. Bezpečnostné pokyny
Inštalácia nového hardvéru nie je raketová veda, ale môže to byť skľučujúce. Vykonaním nasledujúcich krokov pred inštaláciou však nepoškodíte hardvér skôr, ako začnete.
Uzemnite sa
Elektrostatický šok môže zničiť vašu jazdu Čo je statická elektrina? A ako sa toho zbaviťZaujíma vás statická elektrina? Ak vytvárate počítač, mali by ste byť. Naučte sa, ako sa dnes zbaviť statickej elektriny. Čítaj viac , aj keď ju vyberiete z obalu. Elektrostatický šok pochádza zo zvyšovania statickej energie. Prenáša sa do kovového puzdra jednotky a môže vyprážať dôležité komponenty. Našťastie väčšina nového hardvéru prichádza v antistatickej taške a mali by prísť aj s varovaním o manipulácii. Niektoré moderné komponenty však majú integrovanú technológiu proti nárazom, ktorá zastaví 99% poškodenie hardvéru neočakávaným statickým nárazom.

Ale len preto, že váš disk má ochranu pred nárazmi, to neznamená, že by ste nemali mať na pamäti ovplyvnenie iných hardvérových komponentov. Najjednoduchší spôsob ochrany hardvéru je uzemnenie. Dotknite sa kovovej nohy stola alebo krytu počítača (to urobte po vybití základnej dosky podržaním vypínača na niekoľko sekúnd po vypnutí).
Prípadne si môžete kúpiť antistatický náramok.
Magnetická vanička z nehrdzavejúcej ocele Vastar, držiak magnetických častí, 4-palcový a ESD antistatické komponenty na zápästie, modráMagnetická vanička z nehrdzavejúcej ocele Vastar, držiak magnetických častí, 4-palcový a ESD antistatické komponenty na zápästie, modrá Kúpte si teraz na Amazone
Vypnúť
Ako už bolo spomenuté, po vypnutí systému musíte vybiť akýkoľvek zostávajúci poplatok. Pred otvorením puzdra a začatím manipulácie s hardvérom vypnite hlavný vypínač. Prepínač nájdete v zadnej časti prípadu. Po vypnutí podržte tlačidlo napájania stlačené na niekoľko sekúnd, aby sa vybil všetok zostávajúci výkon.
2. konektory
V tomto článku sa predpokladá, že máte modernú základnú dosku, napr. Už nemáte konektory IDE. Jednotky IDE sa už nejaký čas nevyskytujú v spotrebiteľských počítačoch. Prevažná väčšina počítačov a základných dosiek, ktoré sa predali v posledných rokoch, sa zameriava výlučne na disky SATA (samozrejme, až na pár výnimiek). Oboznámime sa s konektorom a portom SATA.
HDD aj SSD používajú konektory SATA, preto nie je potrebné rozlišovať medzi dvoma vstupmi jednotky. Kábel SATA bude mať dva konektory Aké rôzne typy počítačových káblov potrebujete vedieť?Nie ste si istí, pre čo je tento kábel určený? Tu sú vysvetlené najbežnejšie typy počítačových káblov, od káblov monitora po sieťové káble. Čítaj viac , ako:

Horný konektor slúži na prenos údajov, zatiaľ čo druhý napája vašu jednotku. Je možné kúpiť kábel SATA typu všetko v jednom, ktorý kombinuje oba konektory (ale je menej flexibilný).
Dátový a napájací kombinovaný kábel WonderfulDirect SATA 22pin Serial ATA (SATA22Pin to Data + Power)Dátový a napájací kombinovaný kábel WonderfulDirect SATA 22pin Serial ATA (SATA22Pin to Data + Power) Kúpte si teraz na Amazone $6.90
Vaša základná doska bude mať k dispozícii nasledujúce porty:

Ak zistíte, že nemáte k dispozícii konektor Serial ATA, môžete upgradujte svoju základnú dosku pomocou karty SATA PCIe PCIe vs. SATA SSD: Ktorý úložný disk je najlepší?SSD PCIe sú rýchlejšie ako SSD SATA. Ale možno to nebudete potrebovať. Tento článok vysvetľuje, ako sa SSD PCIe líšia od SSD SATA. Čítaj viac . Uistite sa, že máte na základnej doske slot PCIe. Slot PCIe vyzerá takto (to ilustruje varianty slotov x4, x1 a x16, ako aj štandardný slot PCI sivou farbou):

Nie je to prípad nútenia dvoch konektorov SATA do jedného slotu SATA prostredníctvom adaptéra. Takto to jednoducho nefunguje. V týchto prípadoch je adaptér PCIe najlepšou možnosťou na okamžité pridelenie ďalších slotov SATA (po inovácii základnej dosky alebo počítača).
Karta I / O Crest 4 Port SATA III PCI-e 2.0 x1, karta Marvell 9215, bez nájazdu s držiakom s nízkym profilom SI-PEX40064Karta I / O Crest 4 Port SATA III PCI-e 2.0 x1, karta Marvell 9215, bez nájazdu s držiakom s nízkym profilom SI-PEX40064 Kúpte si teraz na Amazone $24.98
3. káble
Váš nový HDD alebo SSD pravdepodobne dorazil aspoň s jeho prepojovacím káblom (horný kábel v našom príklade vyššie, hore). Ale vaša jednotka potrebuje aj energiu. Táto energia sa zvyčajne dodáva vo forme 4-pinového napájacieho konektora Molex s konektorom špecifickým pre jednotku SATA. Nižšie uvedený obrázok je 4-pinový napájací kábel Molex SATA:

SATA HDD môže prísť s celým radom vstupných konektorov, čo vám umožní vybrať si medzi napájacím konektorom SATA alebo 4-kolíkovým konektorom Molex (číslo 1 a 3 na nasledujúcom obrázku). Môžete si vybrať jeden z nich ale nie oboje súčasne!
Čitateľ poznamenáva, že by ste mali „nnikdy nepoužívajte napájací adaptér Molex (4-kolíkový) na SATA “, pretože„ väčšina pevných diskov a diskov SSD vyžaduje na napájanie oranžový vodič 3,3 V “ pre elektroniku pohonu. “ To môže spôsobiť zlyhanie jednotiek pri roztočení alebo registrácii v systéme BIOS, Správcovi zariadení alebo na disku počítača Zvládanie. Ďakujem za heads-up, Doc!
V dôsledku toho niektoré moderné pevné disky odstránili so 4-pinovými vstupmi Molex a teraz ponúkajú iba vstup SATA.
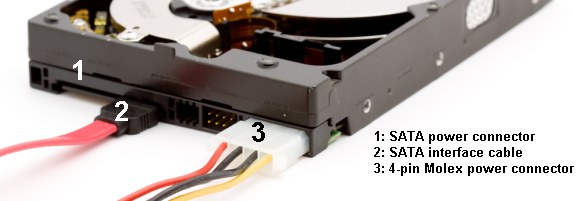
SATA SSD dorazí iba s konektorom napájania SATA a káblom na prenos údajov 1. a 2. na nasledujúcom obrázku:

4. Postup inštalácie
Inštalácia jednotky SATA je jednoduchý postup Kompletná príručka o inštalácii pevného disku v počítačiPevný disk SSD je jednou z najlepších aktualizácií dostupných pre moderný počítač. Výrazne to zvyšuje časy načítania programov, čo zase spôsobuje pocit, že sa počítač cíti ostrejší. Výsledky môžu byť ... Čítaj viac . Nasledujúce video podrobne popisuje proces inštalácie stolného počítača.
https://youtu.be/-6eTFXMfc0o
Výmena disku na vašom notebooku je tiež ľahký proces. Pretože existuje veľa značiek a modelov prenosných počítačov, odporúčam vám ísť na YouTube a vyhľadať inštaláciu disku [[váš prenosný počítač a model]]. “
5. Konfigurácia disku
Vaše existujúce nastavenie môže rozpoznať nový disk, ak ho jednoducho pridávate pre ďalšie úložisko. Ale je tu šanca, že to nebude. Ak disk nainštalujete a nerozpozná ho, napíšte správa diskov do vyhľadávacieho panela ponuky Štart. Vyberte prvú možnosť. Na správu disku použijeme panel Správa diskov oživte svoju novú cestu Ako spravovať oddiely a zväzky pevných diskov v systéme Windows 10Je systém Windows pomalý a nedostatok voľného miesta? Alebo chcete prerozdeliť priestor? Ukážeme vám, ako používať správcu oddielov systému Windows 10. Čítaj viac .
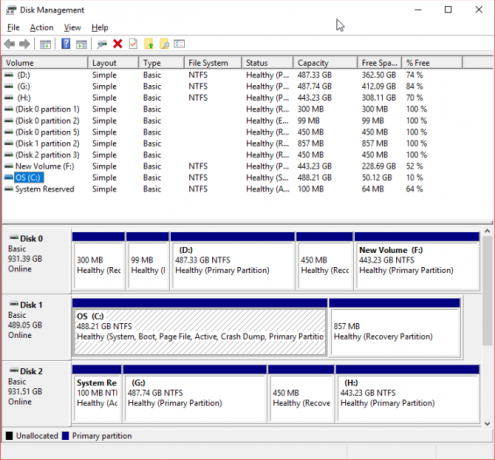
Vaša nepridelená jednotka by mala byť viditeľná v samostatnom riadku. Ak ide o úplne novú jednotku, bude sa javiť ako nevedno a Neinicializované. Budeme inicializáciu jednotku pred použitím pomocou nasledujúcich krokov.
- Pravým tlačidlom myši kliknite na neinicializovanú jednotku a vyberte položku Inicializujte disk.
- vybrať MBR (Master Boot Record) - pre jednotku menšiu ako 2TB a - GPT (tabuľka oddielov GUID) pre jednotku väčšiu ako 2TB.
- Po inicializácii kliknite pravým tlačidlom myši na novo nepridelené medzeru a vyberte Nový jednoduchý zväzok.
- Vyber Veľkosť zväzku. Ak používate celú jednotku, ponechajte predvolené priradenie. Ak si plánovanie viac ako jedného oddielu Ako nastaviť druhý pevný disk v systéme Windows: Rozdelenie diskuJednotku môžete rozdeliť do rôznych častí pomocou oddielov jednotiek. Ukážeme vám, ako zmeniť veľkosť, odstrániť a vytvoriť oddiely pomocou predvoleného nástroja Windows s názvom Správa diskov. Čítaj viac , podľa potreby priraďte veľkosť zväzku. hit Ďalšie.
- Priradiť písmeno jednotky použitie rozbaľovacej ponuky Vaše existujúce jednotky nebudú uvedené. hit Ďalšie.
- Vyberte systém súborov. Odporúča sa používať NTFS v systéme Windows 10. Pridaj Menovka zväzkua uistite sa, že Vykonajte rýchly formát je nekontrolovaný. hit Ďalšie.
- hit Skončiť.
Windows 10 okamžite vytvorí nový oddiel a naformátuje jednotku tak, aby bola pripravená na použitie. Ak vás zaujíma, prečo som zadal zrušenie začiarknutia možnosti rýchleho formátovania, postupujte takto: rýchly formát nekontroluje disk kvôli chybám alebo poškodeniu Ako naformátovať nový interný pevný disk alebo jednotku SSDAk máte nový HDD alebo SSD, mali by ste ho naformátovať. Prostredníctvom formátovania môžete vymazať staré údaje, malware, bloatware a zmeniť systém súborov. Postupujte podľa postupu krok za krokom. Čítaj viac . Je lepšie odhaliť akékoľvek chyby alebo poškodenia v tomto štádiu než pri pokuse o odovzdanie údajov alebo inštaláciu operačného systému.
Konfigurácia systému BIOS
Možno nebude potrebné vykonať žiadne zmeny v systéme BIOS počítača alebo prenosného počítača. Ak však váš počítač v predvolenom nastavení nerozpozná novú jednotku, určité nastavenia systému BIOS budú vyžadovať vyladenie. Keďže možnosti systému BIOS nie sú štandardizované, môžem tu uvádzať iba nejasné pokyny.
Ak chcete spustiť systém BIOS, musíte pred zavedením počítača do systému Windows stlačiť hardvérový kľúč. Kľúčom je zvyčajne DEL, ESC alebo F1, ale líši sa podľa výrobcu. Väčšina systémov však zobrazuje správne tlačidlo počas procesu zavádzania, skôr ako sa systém Windows začne načítavať. Prípadne sa obráťte na náš sprievodca vstupom do systému BIOS Ako vstúpiť do systému BIOS v systéme Windows 10 (a staršie verzie)Ak sa chcete dostať do systému BIOS, zvyčajne stlačte konkrétny kláves v pravý čas. Tu je postup, ako vstúpiť do systému BIOS v systéme Windows 10. Čítaj viac vrátane zoznamu bežne používaných kľúčov výrobcov.
Akonáhle ste v systéme BIOS, buďte dajte pozor, aby ste nezmenili žiadne neznáme možnosti Objavte svoj BIOS a naučte sa, ako ho čo najlepšie využiťČo to vlastne je za BIOS? Je to skutočne dôležité vedieť? Myslíme si to a našťastie je to celkom ľahké. Predstavujeme vám. Čítaj viac . Možno budete musieť prepnúť možnosť „automaticky zistiť nový hardvér“ alebo konkrétne zapnúť nepoužitý port SATA na základnej doske. Starostlivo skontrolujte, či je každý kábel na svojom konci správne usadený na svojom konci a či ste počas procesu náhodne nezaklepali iné káble.
Pripravený k použitiu
V tomto okamihu by mal byť nový disk nainštalovaný v prenosnom alebo stolnom počítači. Vykonanie týchto krokov je jednoduché a zaisťuje (takmer), že sa nič nemôže zlé. Ak sa chcete dozvedieť viac o hardvéri vášho systému, pozrite sa na náš podrobný sprievodca každou časťou vášho počítača.
Keď skončíte, nevyhadzujte svoju starú jednotku. Existuje mnoho spôsobov využite tento disk 7 DIY projektov pre váš starý pevný diskZaujíma vás, čo robiť so starými pevnými diskami? Nevyhadzujte ich! Premeňte ju na externý pevný disk pre domácich majstrov alebo na mnoho ďalších vecí. Čítaj viac , aj keď je mŕtvy.
Tina píše o spotrebnej technológii už viac ako desať rokov. Je držiteľom doktorátu prírodných vied, diplomu z Nemecka a titulu MSc zo Švédska. Jej analytické zázemie jej pomohlo vyniknúť ako technologická novinárka v spoločnosti MakeUseOf, kde v súčasnosti riadi výskum a operácie s kľúčovými slovami.