Reklama
Máte pocit, že by ste mali viac pre Excel viac, keby ste mali lepší spôsob prezentácie svojich údajov? Excel môže byť veľmi silným programom v pravých rukách, ale niekedy jednoduchý formát tabuľky nezaberá dosť, aby boli vaše údaje prístupné pre čitateľa. Jedným zo spôsobov, ako to obísť, je vytvorenie informačného panela; prostredie, ktoré z dokumentu berie všetky najdôležitejšie informácie a prezentuje ich v ľahko stráviteľnom formáte.
Na čo môžem použiť informačný panel Excel?
Hlavnou funkciou panela Excel je transformácia veľkého množstva informácií na jednu spravovateľnú obrazovku. To, čo sa rozhodnete dať na túto obrazovku, je len na vás, ale táto príručka vás naučí, ako najlepšie spojiť rôzne typy obsahu programu Excel do jedného prostredia. Odtiaľ sa môžete rozhodnúť implementovať, aby ste dali pozor na postup projektu v mieste vášho podnikania, alebo môžete používajte ho doma na sledovanie svojich financií 15 Šablóny tabuľky Excelu pre správu vašich financiíVždy sledujte svoje finančné zdravie. Tieto bezplatné tabuľky Excelu sú nástroje, ktoré potrebujete na správu svojich peňazí.
Čítaj viac - rovnaké techniky sa môžu uplatniť na široké spektrum použití.Začíname
Prvá vec, ktorú budete potrebovať, sú údaje, ktoré chcete predložiť. Tento konkrétny informačný panel bude napríklad slúžiť ako spôsob, ako študent preštudovať všetky svoje úlohy školský rok - ale opäť môže váš informačný panel prezentovať akékoľvek informácie, ktoré si vyberiete - takže toto je prvé množstvo údajov, ktoré budem potrebné.

Ako môžeš vidieť, Použil som jednoduchú funkciu Vzorce programu Excel: Požiadajte expertov o otázky týkajúce sa programu Excel Čítaj viac aby sa v stĺpci „Progress“ zobrazila hodnota zadaná v stĺpci „Wordcount Progress“ v stĺpci „Celkový počet slov“. To umožňuje užívateľovi rýchlo meniť svoje čísla, keď pokračujú v postupe, čo sa potom odrazí v konečnom informačnom paneli. Musíme tiež použiť funkciu SUM na vypracovanie súčtov pre „Wordcount Progress“ a „Total Wordcount“ - za týmto účelom zadajte nasledujúci vzorec do bunky C15 bez úvodzovky “= SUM (C3, C4, C5, C7, C8, C9, C11, C12, C13)”, potom potiahnite myšou z pravého dolného rohu bunky, aby naplnila D15 podobným vzorcom pre ‘Celkom Počet slov'.
Pridajte trochu farby
Teraz je čas urobiť tieto informácie prezentovateľné. Účelom tohto dashboardu je poskytnúť vám okamžitý prístup k množstvu informácií na vysokej úrovni, takže jednoduchá metóda „semaforov“ funguje celkom dobre. Najprv je potrebné kliknúť pravým tlačidlom myši na hornú časť stĺpca so stĺpcom, ktorý obsahuje text „Wordcount Progress“ a vybrať položku „Insert“, ktorú chcete pridať do ďalšieho prázdneho stĺpca.

Tu umiestnime semafory. Ak to chcete urobiť, skonvertujte číslo „Wordcount Progress“ na percento pomocou jednoduchého vzorca. Do bunky C3 zadajte „= (D3 / E3) * 100“ bez úvodzoviek presuňte pravý dolný roh bunky nadol Ako ušetriť čas v Exceli pomocou úchytkyZvládnutie výplne je prvým krokom k tomu, aby ste sa stali sprievodcom Excelu. Čítaj viac do bunky C13 sa zaplnia zvyšné percentá, ktoré potrebujeme - bunky C6 a C10 nebudú fungovať správne, pretože sú riadkami nadpisov tabuľky, takže z týchto jednotlivých buniek odstráňte vzorec. Vyskúšajte svoje vzorce zmenou hodnôt „Wordcount Progress“ v stĺpci D a uistite sa, že sa váš stĺpec C zodpovedajúcim spôsobom mení.

Teraz budete použiť podmienené formátovanie 3 bláznivé Excel vzorce, ktoré robia úžasné veciVzorce programu Excel majú výkonný nástroj v podmienečnom formátovaní. Tento článok obsahuje tri spôsoby, ako zvýšiť produktivitu pomocou MS Excel. Čítaj viac aby ste zmenili tieto percentá na čitateľné ikony. Vyberte celý stĺpec C a potom kliknite na „Podmienené formátovanie“ v sekcii „Štýly“ na ploche „Domov“. Potom z rozbaľovacej ponuky vyberte možnosť „Sada ikon“ a vyberte jednu z trojvrstvových sád farebných ikon. Údajové pruhy a farebné škály by mohli fungovať, ale všetko záleží na tom, aké informácie chcete zobraziť. Tu sú dôležité podrobnosti o tom, či sú jednotlivé eseje dokončené, prebiehajú alebo sa ešte nezačali, takže formát „semafor“ funguje dobre.

Teraz potrebujeme iba vylepšiť pravidlo formátovania ikon. Ak je vybratý stĺpec C, v rozbaľovacej ponuke kliknite na položku „Podmienené formátovanie“ a potom na položku „Spravovať pravidlá“. Tam by malo byť iba jedno pravidlo, preto ho vyberte a kliknite na „Upraviť pravidlo“. Tu zmeňte hodnotu priradenú zelenej ikone na 100 a dolnú hranicu žltého svetla na 1 - to znamená, že všetky dokončené esej zobrazí zelené svetlo, každá prebiehajúca esej zobrazí oranžové svetlo a každá esej, ktorá ešte nebola spustená, zobrazí červené svetlo. Nakoniec začiarknite políčko „Zobraziť iba ikonu“, aby sa nezobrazilo samotné percento.

Po dokončení by mal stĺpec C zobrazovať príslušné ikony pre každú hodnotu v stĺpci B. Je vhodné sústrediť stĺpec tak, aby ikony vyzerali trochu elegantnejšie, a tiež ich veľkosť zmeniť tak, aby lepšie zodpovedala ikone, ale to sa dá urobiť na konci, keď všetko spojíme.

Teplomer
Potom vytvorte verziu grafu teplomerov, ktorý umožní niekomu, kto sa pozrie na tento informačný panel, získať predstavu o tom, koľko z celoročnej práce bola dokončená na prvý pohľad. Existujú mnoho spôsobov, ako vytvoriť graf, ako je tento, ale nasledujúca metóda bude nechať ho neustále aktualizovať Ako vytvoriť samoaktualizujúce grafy programu Microsoft Excel v 3 jednoduchých krokochSamoaktualizujúce grafy programu Excel sú obrovské časové úspory. Pomocou týchto krokov môžete pridať nové údaje a sledovať, ako sa automaticky zobrazujú v grafe. Čítaj viac podľa zmien v hodnotách „Wordcount Progress“. Najprv musíte nastaviť dátový fond pre graf ako na nasledujúcom obrázku.

Čísla na pravej strane predstavujú percentuálne prírastky, v ktorých náš teplomer pôjde nahor, a jednoducho sa zadávajú do tabuľky ako celé čísla. V ľavom stĺpci sú uvedené zodpovedajúce súčty slov k týmto percentuálnym hodnotám - a preto by mal byť zobrazený vzorec zadané raz do hornej bunky a potom skopírované do deviatich pod ňou pretiahnutím pravého dolného rohu bunky nadol, ako Pred.
Ďalej zadajte „= $ D $ 15“ bez úvodzoviek do bunky I3 a potiahnite z pravého dolného rohu tak, aby všetky bunky v tomto stĺpci až po I13 obsahovali aj túto hodnotu. Bunky by sa mali vyplniť aktuálnou hodnotou „Wordcount Progress“ zoradenou zo všetkých jednotlivých hodnôt v stĺpci D. Ďalej použijeme podmienené formátovanie, aby sa tieto hodnoty zmenili na graf teplomeru.

Zvýraznite bunky I4 až I13 - v tejto chvíli ignorujte I3 - potom vyberte v časti „Pravidlá zvýraznenia buniek“ možnosť „Podmienené formátovanie“ možnosť „Väčšie ako“. Do dialógového okna „Väčšie ako“ zadajte „= G4“ a z rozbaľovacej ponuky napravo vyberte možnosť Vlastný formát. Na ďalšej obrazovke vyberte kartu „Vyplniť“ a potom jasne červený vzorník - hoci akákoľvek farba to naozaj urobí Ako si vybrať farebnú schému ako profesionálFarby sú zložité. Môže sa zdať dosť ľahké vybrať zopár farieb, ktoré spolu vyzerajú dobre, ale ako každý dizajnér, ktorý strávil hodiny ladením odtieňov, vám povie: je to zložité. Čítaj viac .
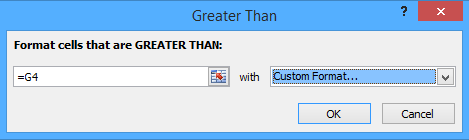
Teraz by malo byť vybratých niekoľko spodných buniek, ktoré ste zvolili, ale ešte pred dokončením nášho teplomeru existuje niekoľko ďalších krokov. Najprv vyberte iba bunku I3 a zopakujte, čo ste pre bunky pod ňou urobili, tentoraz zvoľte „Pravidlá zvýraznenia buniek“ a potom „Viac pravidiel“. Tam by ste mali z rozbaľovacej ponuky vybrať „väčšie alebo rovnaké“, do poľa napravo zadajte „= G3“ bez úvodzoviek a naformátovať bunku s červenou výplňou, ako ste to urobili vyššie. To zaisťuje, že bude možné „naplniť“ váš teplomer.
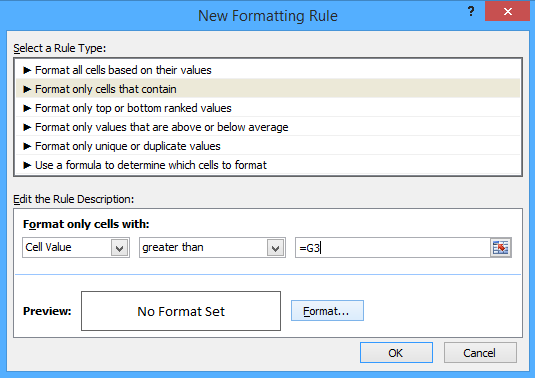
Ďalej zastavte zobrazovanie samotných hodnôt v týchto bunkách. Zvýraznite z I3 na I13, kliknite pravým tlačidlom myši a vyberte možnosť Formátovať bunky 5 Microsoft Word a Excel zručnosti, ktoré musíte uspieť v kancelárii„Dajte mi túto správu, ASAP!“ Základná sada trikov programov Microsoft Excel a Word môže túto úlohu menej stresovať a pomôže vám v krátkom čase rozobrať štýlovú správu. Čítaj viac . V zozname vyberte možnosť „Vlastné“ a do poľa označeného „Typ“ zadajte „“ bez úvodzoviek. Stlačte tlačidlo OK a vaše číselné hodnoty by mali zmiznúť, pričom na teplomere zostane iba červená.
Môžeme však urobiť viac, než len aby bunky vytvorili farebný pruh. Vyberte nástroj „Tvary“ z pásky „Vložiť“ a v podskupine „Čiary“ vyberte plný tvar „voľný tvar“. Pomocou tohto môžete nakresliť obrys teplomera tak, aby obsahoval červený pruh.
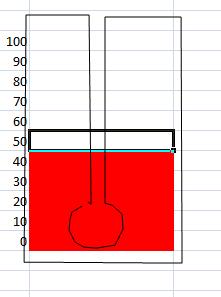
Nakreslite pomocou nástroja podobný tvar, aký je uvedený vyššie, a skôr ho prepojte, aby ste vytvorili úplný tvar, a nenechajte tak medzeru ako ja. Všimnite si, že nekreslíme samotnú lištu teplomera, ale všetko ostatné - náš tvar jednoducho zablokuje červené sfarbenie, ktoré nechceme vidieť. Pomocou ponuky Štýly tvarov zmeňte farbu výplne na bielu a farbu obrysu a hmotnosť na niečo vhodnejšie.
Dávať to všetko dokopy
Akonáhle budete mať všetky tieto prvky na svojom mieste, je to jednoduchá záležitosť, ako ich všetky skombinovať do hlavného panela. Najskôr premenujte hárok, na ktorom ste pracovali, pokiaľ ide o údaje alebo niečo podobné, potom prepnite na iný hárok a premenujte ho na „informačný panel“. Ďalej budeme používať funkciu Fotoaparát, takže ak ste ju do svojho už nepridali Panel Rýchly prístup Ako prispôsobiť panel nástrojov MS Office 2010 pre rýchly prístupPanel nástrojov rýchleho prístupu je súčasťou MS Office od verzie 2003, ale od zavedenia MS Office 2007 sa dostal do popredia od MS Office ... Čítaj viac , stojí za to urobiť to teraz.
Ak to chcete urobiť, prejdite do Možnosti programu Excel a vyberte možnosť Prispôsobiť. Odtiaľ pridajte príkaz Camera z ľavého stĺpca do pravého stĺpca. Teraz budete mať kameru ľahko prístupnú, takže môžeme pomocou nej zostaviť palubnú dosku.

Samotný fotoaparát sa veľmi ľahko ovláda; jednoducho označte bunky, ktoré chcete zobraziť niekde inde, potom kliknite na ikonu Fotoaparát a skopírujte ich pri ďalšom kliknutí na bunku. Od tejto chvíle sa „fotografia“ týchto buniek bude meniť podľa ich zmien.
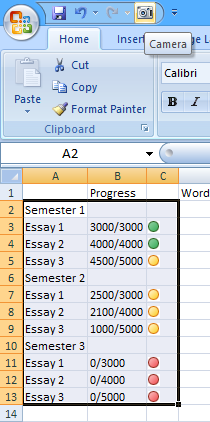
Pomocou nástroja Fotoaparát urobíte snímky postupových máp so semaformi a teplomerom a prenesiete ich na hárok s názvom „Informačný panel“. Teraz je to len prípad usporiadania a formátovania vecí tak, aby vás potešil, ako aj pridania ďalších prvkov, ktoré by ste mohli mať. Pridal som sa do zoznamu úloh jednoducho tak, že som ho vytvoril na karte „Údaje“ a pomocou fotoaparátu ho preniesol.
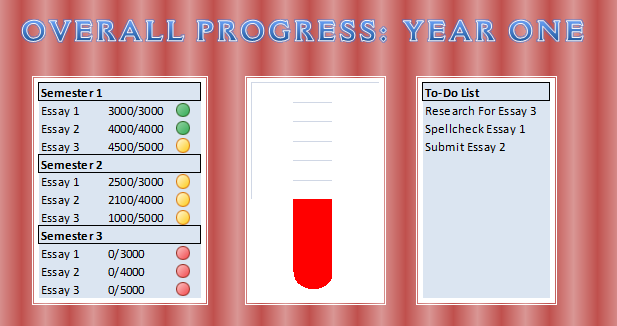
Pomocou týchto techník môžete vytvoriť podobný informačný panel, ktorý uspokojí takmer akýkoľvek druh úlohy. Akonáhle sa budete cítiť s základy pokročilých techník Excelu Ako používať kontingenčnú tabuľku programu Excel na analýzu údajovKontingenčná tabuľka je jedným z najvýkonnejších nástrojov repertoáru programu Excel 2013. Často sa používa na analýzu veľkých údajov. Postupujte podľa našej podrobnej demonštrácie, aby ste sa o tom dozvedeli všetko. Čítaj viac ako je Podmienené formátovanie a máte prehľad o nástrojoch, ako je napríklad Fotoaparát, stačí si len premyslieť aké informácie potrebujete na dosah ruky a aký je najlepší spôsob prezentácie týchto informácií. Excel je viac ako len kancelársky nástroj 10 šablón Excel na sledovanie vášho zdravia a kondície Čítaj viac - je toho veľa pre vás doma.
Máte vlastný tip, ako posunúť informačný panel Excelu na ďalšiu úroveň? Alebo hľadáte viac informácií o konkrétnej časti procesu? Zostaňte v kontakte zanechaním komentára nižšie.
Anglický spisovateľ, ktorý momentálne sídli v USA. Nájdite ma na Twitteri cez @radjonze.

