Reklama
Zaostrené a Alfred to neodrezáva 10 ďalších pracovných postupov Alfreda na odosielanie tweetov, nastavenie pripomienok a ďalšieAk ste používateľom počítačov Mac, spúšťač aplikácií Alfred predstavuje účinný spôsob, ako veci dosiahnuť pomocou pracovných postupov šetriacich kliknutia a niekoľkých rýchlych stlačení klávesov. Čítaj viac ? Počas písania LaunchBar dá na dosah ruky aplikácie, vyhľadávanie na webe a množstvo funkcií.
Nedávno vydala spoločnosť Objective Development verziu 6 systému Windows 7 LaunchBar (29,00 $), čo zahŕňa prepracované používateľské rozhranie, vstavané akcie, živé webové vyhľadávanie a schopnosť vytvárať a zdieľať vlastné rozšírenia v rôznych skriptovacích jazykoch, ako sú napríklad AppleScript, JavaScript, Python Vylepšenia.
LaunchBar je k dispozícii ako 30-dňové skúšobné stiahnutie, čo je pravdepodobne to, koľko času budete potrebovať na to, aby ste sa ho naučili a precvičili.
Prehľad aplikácií
Pre tých nových v LaunchBar sa pri prvom otvorení aplikácie zobrazí užitočné úvodné okno. V predvolenom nastavení je LaunchBar aktivovaný pomocou pohodlnej klávesovej skratky Command + Space (alebo inej skratky, ktorú priradíte), ktorú je možné použiť z ľubovoľnej aplikácie. V predvolenom nastavení je to rovnaká skratka, akú používa systém Mac OS X, toto nastavenie však môžete zmeniť v systéme Windows XP
Predvoľby systému> Klávesnica> Klávesové skratky> Reflektor> Zobraziť okno reflektoru.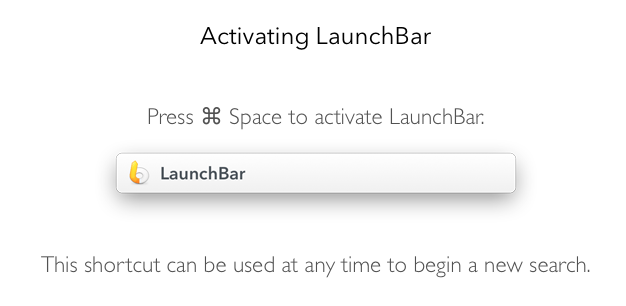
Používateľské rozhranie LaunchBar je jediné vstupné okno, ktoré sa teraz, vo verzii 6, objaví na obrazovke namiesto toho, aby vypadlo z lišty ponuky. Tu napíšete skratku alebo príkaz, ktorý vyzve LaunchBar na vykonanie konkrétnej akcie.
Napríklad, ak napíšete „iTunes“ alebo skratku „itu“, LaunchBar vám dáva možnosť ovládať iTunes bez toho, aby ste ich dostali do popredia.
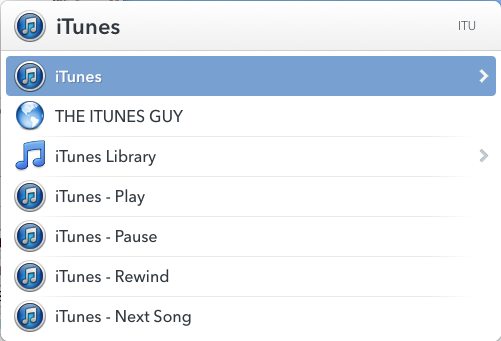
Ak má vybratá položka šípku na pravej strane, môžete kliknúť na kláves Tab pre ďalšie možnosti a akcie.
Ak to povolíte, LaunchBar indexuje všetky vaše aplikácie, kontakty, značky webového prehľadávača, knižnice iTunes a iPhoto, obsah vášho domova a ďalších priečinkov, ktorý vám umožňuje zadávať a získať prístup k ďalším súborom a údajom na vašom počítači Mac.
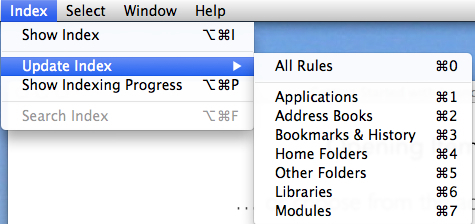
Čím viac budete LaunchBar používať, tým lepšie bude pri predpovedaní toho, čo hľadáte. Ihneď, keď začnete písať prvých niekoľko písmen vyhľadávania, LaunchBar poskytuje rýchle výsledky blesku. Ak hľadaný súbor alebo aplikácia nie je v hornej časti zoznamu alebo blízko neho, prejdite nadol a vyhľadajte ho a potom stlačte kláves Enter. Pri nasledujúcom vyhľadávaní by sa položka mala v zozname zobraziť vyššie.
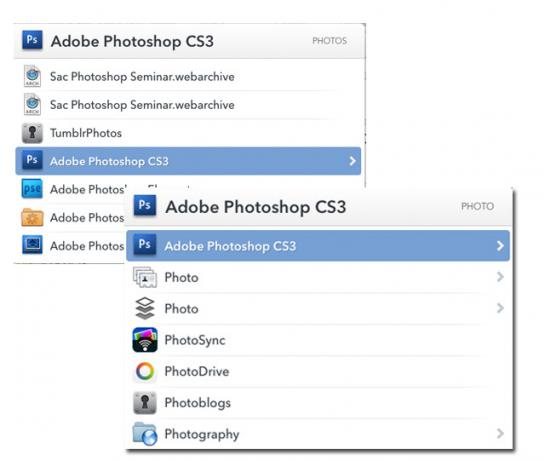
Musím však zdôrazniť, že písanie skratiek a hľadaných výrazov v LaunchBar je náročnejšie ako v Alfredovi. S Alfredom (zobrazené nižšie) sa kurzor zobrazí vo vstupnom okne, čo uľahčuje opravu zadaného textu.
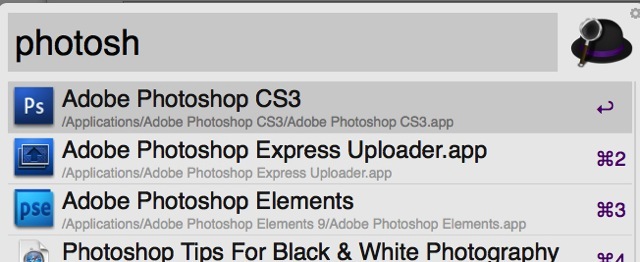
S LaunchBar sa vaše zadávanie textu objaví na pravej strane jeho textového poľa, takže je ťažšie vidieť, čo píšete. V preferenciách môžete zmeniť čas oneskorenia až na tri sekundy, aby ste znova zadali svoj vstup. Alfred toto obmedzenie nemá.
Ďalšie funkcie
Aj keď LaunchBar funguje skvele ako spúšťač aplikácií a súborov, má veľa ďalších funkcií a schopností, ktoré sú podrobne popísané v online príručka (čo by sa malo ľahšie nájsť). Tu je niekoľko ďalších príkladov bežných akcií, ktoré je možné vykonať po vyvolaní okna LaunchBar:
Vyhľadávanie na webe Google: zadajte „G“ alebo „GOOG“, stlačte medzerník a potom zadajte hľadaný reťazec; stlačte kláves Enter na vykonanie vyhľadávania Google.
Matematické výpočty: Buď začnite písať výpočet a stlačte Enter pre výsledok; napíšte skratku, CALC alebo ‘= 'a stlačte medzerník a zadajte výpočet; alebo pomocou priradenej klávesovej skratky v predvoľbách LaunchBar okamžite vyvolajte funkciu kalkulačky.
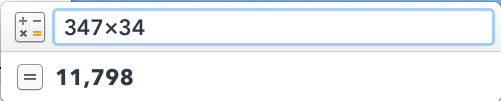
Vytvorte udalosť kalendára: napíšte CAL a vyberte kalendár. Kliknite na medzerník a potom zadajte dátum a čas novej udalosti alebo pripomienky.

Presunúť súbor: vyberte súbor, privolajte LaunchBar a stlačte kláves Tab. Odtiaľ zadajte názov priečinka, do ktorého chcete vybraný súbor presunúť, alebo zadajte aplikáciu, do ktorej chcete súbor otvoriť.
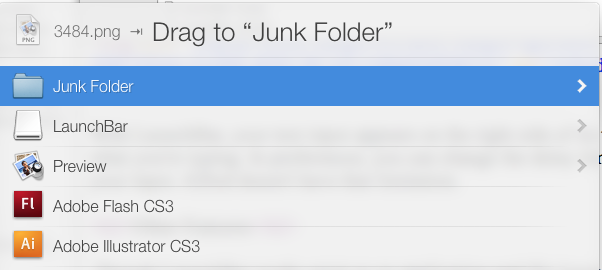
LaunchBar sa dá tiež použiť na prepínanie medzi aplikáciami, spúšťanie skriptov AppleScriptov, spúšťanie nového textového súboru a vkladanie položiek z histórie schránky.
LaunchBar tiež obsahuje množstvo nastavení pre klávesové skratky, vykonávanie rôznych akcií a zmenu používateľského rozhrania na jednu zo šiestich rôznych tém.
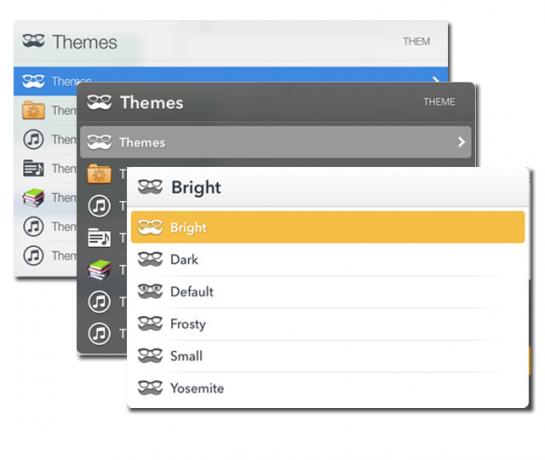
Vyplatí sa vyskúšať
Ak ste nikdy nepoužili LaunchBar alebo podobnú aplikáciu, určite stojí za vyskúšanie. Je to obzvlášť užitočné, ak chcete na vykonávanie akcií na počítači Mac namiesto myši alebo trackpadu používať klávesnicu.
Ak sa vám páči rýchlosť LaunchBar a chcete znížiť počet manuálnych redundantných úloh, ktoré vykonávate na počítači Mac, pozrite si automatizačný program Keyboard Maestro Automatizujte všetko na počítači Mac pomocou klávesnice Maestro [Mac]Napísal som niekoľko článkov o automatizácii Mac, vrátane manuálu MUO Automation Guide o tom, ako začať s automatom Apple a vstavanými funkciami OS X na vytváranie inteligentných priečinkov, zoznamov skladieb, albumov a poštových schránok. Ale... Čítaj viac a zložka akčná aplikácia Hazel Hazel - vykonávanie úloh na počítači Mac, takže nemusíteUž som predtým napísal celú príručku MUO o používaní inteligentných priečinkov spoločnosti Apple a programu Automator, ale a klasická aplikácia tretích strán s názvom Hazel je jedným z mojich osobných automatizačných asistentov, ktorí pracujú v systéme pozadie,... Čítaj viac .
Ak ste aktuálnym používateľom LaunchBar, dajte nám vedieť, čo si myslíte o tejto najnovšej verzii a o nových funkciách, ktoré sa vám obzvlášť páčia.
Bakari je spisovateľ a fotograf na voľnej nohe. Je to dlhoročný užívateľ Macu, fanúšik jazzovej hudby a muž rodiny.

