Reklama
Vyskočí kurzor na vašom MacBooke alebo MacBook Pro pri každom začatí písania? Možno sa pohne všade s vlastnou mysľou? Jednu minútu píšete, potom sa začne zvýrazňovať náhodný text a rozoberá sa práca.
Pravdepodobne zistíte, že bijete Vrátenie späť tak často ako čokoľvek iné. Je to obrovská bolesť, pretože zakaždým, keď si sadnete do práce, musíte stratiť čas odstránením všetkých chýb, ktoré ste práve vytvorili.
Bez ohľadu na to, čo sa deje, na počítači Mac môžete opraviť skákací kurzor pomocou pokynov uvedených nižšie.
Krok 1: Vypnite klepnutím
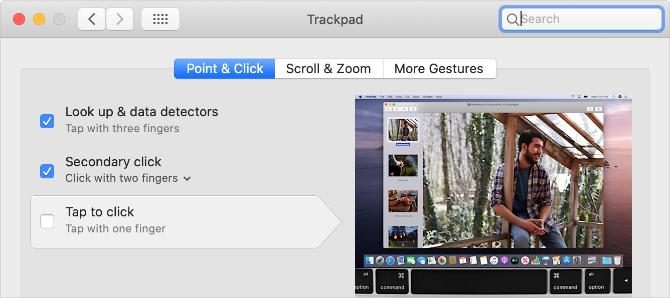
Máš Klepnutím klepnite zapnutý? Táto funkcia uľahčuje výber prvkov bez kliknutia, ale zvýšená citlivosť znamená, že by ste mohli pohybovať kurzorom vždy, keď sa pásť na trackpade.
Ísť do Ponuka Apple> Predvoľby systému> Trackpad a zrušte začiarknutie políčka Klepnutím klepnite.
Ak to zastaví pohyb kurzora po okolí, pravdepodobne ste pri písaní položili prsty alebo ste sa dotýkali zápästia na trackpadu. Môžete sa rozhodnúť ponechať Klepnutím klepnite vypnuté alebo upraviť spôsob písania tak, aby bol mimo dosahu dotykovej plochy.
Krok 2: Udržujte svoj trackpad čistý a suchý
Pravdepodobne, Kúzelná myš Apple porazila Magic Trackpad od spoločnosti Apple 5 dôvodov, prečo je Magic Trackpad lepší ako Magic MouseTu je niekoľko dôvodov, prečo je Magic Trackpad lepší ako Magic Mouse a prečo by ste ho mali zvážiť. Čítaj viac takmer vo všetkých smeroch. Musíte však byť opatrnejší pri udržiavaní dotykovej plochy na trackpadu v čistote a suchu.
Nečistoty, voda a dokonca aj prírodné oleje z vašich prstov môžu spôsobovať problémy s citlivosťou vášho trackpadu na dotyk. Na udržanie čistoty povrchu použite handričku, ktorá nezanecháva vlákna - v prípade potreby mierne navlhčenú.
Prípadne vložte nejaký papier cez trackpad a skúste ho použiť. Ak pri tom kurzor prestane skákať, skúste namiesto toho získať kryt trackpadu, ktorý môžete použiť s MacBook Pro.
Krok 3: Skontrolujte problémy s napájacím adaptérom

Ak používate bezdrôtový trackpad alebo myš, uistite sa, že je úplne nabitá alebo vložte novú sadu batérií. Podobne by ste mali MacBook Pro pripojiť k napájaniu a dať mu čas na nabíjanie.
Pravdepodobne sa vyskytol problém s napájacím adaptérom. Odpojte ho od svojho MacBook Pro a zistite, či sa kurzor počas zadávania textu stále skrýva. Ak sa tým problém vyrieši, je možné, že nabíjačka nie je uzemnená.
Zvyčajne môžete povedať, že je to tak v prípade, ak sa váš MacBook zdá, že je pri pripojení bzučivý, bzučí alebo vibruje. Prečítajte si o tom, ako opraviť napájací adaptér alebo ho vymeniť za oficiálny adaptér.
Krok 4: Zložte si na ruky akékoľvek šperky
Je možné, že vaše šperky - ak máte nejaké - spôsobujú problémy s dotykovou plochou na trackpadu. Odstráňte všetky krúžky alebo náramky, ktoré máte na sebe, a presuňte ich ďalej od trackpadu na počítači Mac.
Ak nechcete šperky odstrániť, skúste to pomocou myši tretej strany v počítači Mac Ako používať myš tretej strany v počítači MacVäčšina periférnych zariadení s ukazovateľmi tretích strán (dokonca aj tých, ktoré sú navrhnuté pre Windows) bude fungovať na vašom počítači Mac, takže tu je návod, ako z nich vyťažiť maximum! Čítaj viac miesto. To vám umožní držať vaše ruky v dostatočnej vzdialenosti od trackpadu MacBook, čo vám umožní zistiť, či nebráni preskakovaniu kurzora všade.
Ak sa rozhodnete používať myš, možno budete chcieť úplne vypnúť trackpad:
- Ísť do Ponuka Apple> Predvoľby systému> Zjednodušenie ovládania.
- Na bočnom paneli prejdite nadol a vyberte položku Ovládanie ukazovateľa.
- Začiarknite políčko Ignorujte zabudovaný trackpad, ak je k dispozícii myš alebo bezdrôtový trackpad.
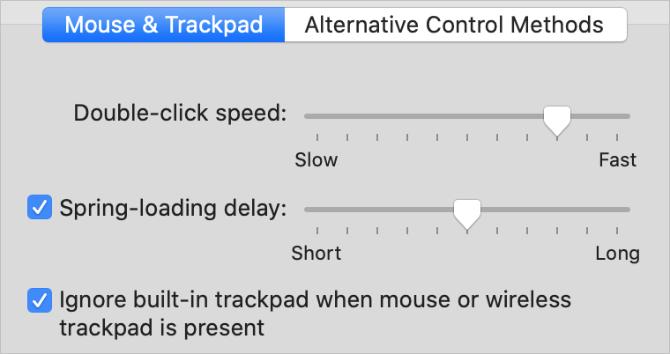
Krok 5: Znížte bezdrôtové rušenie okolo vášho počítača Mac
Rôzne zdroje bezdrôtového rušenia môžu spôsobiť problémy s presnosťou trackpadu MacBook. Môžu to byť príčiny, prečo sa kurzor počas zadávania textu pohybuje okolo.
Ak chcete znížiť rôzne príčiny bezdrôtového rušenia, postupujte podľa nasledujúcich krokov:
- Odpojte a vypnite zariadenia Bluetooth v blízkosti vášho počítača Mac. Ak používate bezdrôtový trackpad, nechajte ho pripojený a presuňte ho bližšie k počítaču Mac.
- Presuňte počítač Mac ďalej od mikrovlnných rúr, napájacích káblov, žiariviek, bezdrôtových kamier, bezdrôtových telefónov a ďalších potenciálnych zdrojov bezdrôtového rušenia.
- Od počítača Mac odpojte všetky doplnky a na všetko, čo je zapojené, používajte tienené káble USB 3.
Krok 6: Spustenie v núdzovom režime na testovanie aplikácií tretích strán
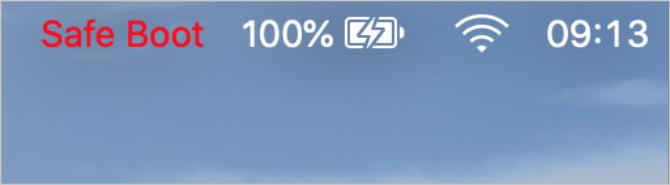
Núdzový režim vykonáva rôzne kontroly problémov na počítači Mac, aby pomohol vyriešiť problémy. Keď spustíte počítač Mac v núdzovom režime, vymažú sa aj niektoré systémové vyrovnávacie pamäte a zníži sa počet aplikácií tretích strán, ktoré sa spustia pri prihlásení.
Ak chcete zaviesť systém do núdzového režimu, vypnite počítač Mac a podržte ho smena pri jeho opätovnom zapnutí. Na prihlasovacej obrazovke by mal váš počítač Mac označiť červeným písmenom „Bezpečné zavedenie“.
Ak núdzový režim počas písania zastaví pohyb kurzora okolo, znova a systematicky reštartujte MacBook odinštalovať aplikácie tretích strán Ako odinštalovať programy v systéme MacPotrebujete odinštalovať programy v počítači Mac? Máte niekoľko možností! Tu je postup, ako odstrániť programy a aplikácie z počítača Mac. Čítaj viac kým problém nevyriešite.
Krok 7: Kontaktujte spoločnosť Apple a požiadajte o fyzickú opravu
V počítači Mac sa môže vyskytnúť fyzický problém, ktorý spôsobí, že sa kurzor počas zadávania textu bude pohybovať okolo. Niekedy je to problém samotného trackpadu, ale môže to byť tiež problém s batériou.
Vo väčšine MacBookov inštaluje Apple batériu priamo pod trackpad. Ako batéria starne, mohla sa zväčšovať a tlačiť proti trackpadu. Skontrolujte MacBook, či neobsahuje príznaky opuchnutej batérie, napríklad ohnuté puzdro a zlú výdrž batérie.
Ak si myslíte, že je vaša batéria opuchnutá, nepokúšajte sa ju sami vymeniť! Poškodenie môže spôsobiť požiar alebo uvoľnenie toxických plynov. Zarezervujte si v MacBooku profesionálne opravy u spoločnosti Apple alebo autorizovaného poskytovateľa služieb.
Vyskúšajte Tipy na riešenie problémov s trackpadom
Uviedli sme konkrétne tipy, keď kurzor myši Mac preskočí. Pozreli sme sa však aj na ne čo robiť, ak trackpad MacBook vôbec nefunguje Trackpad MacBook nefunguje? 4 Tipy na riešenie problémovNefunguje váš trackpad MacBook Pro? Pokryli sme štyri rôzne spôsoby riešenia problémov. Začnime s najjednoduchším ovládaním trackpadu znova. Čítaj viac . Ak máte stále problémy, pozrite sa na tieto tipy.
Táto príručka obsahuje rady, ako je aktualizácia na najnovšiu verziu makra, úprava nastavení trackpadu a odstránenie poškodených systémových súborov.
Použite Force Touch, aby ste na svojom trackpadu dosiahli ešte viac
Vaša produktivita sa určite zvýši, keď sa dozviete, ako zabrániť tomu, aby váš kurzor MacBook Pro skákal všade, keď píšete. Ale prečo s tým prestať? Existuje aj veľa ďalších spôsobov, ako zvýšiť produktivitu.
Ak je váš MacBook od roku 2015 alebo neskôr, mali by ste vedieť o ňom najviac užitočné gestá Force Touch, ktoré chcete použiť na trackpadu Mac 10 Genuinely Use Force Touch Touch Gestures Force na počítači MacTechnológia Apple Force Touch umožňuje kliknutia citlivé na tlak, ktoré môžu výrazne urýchliť prístup k niektorým z najužitočnejších skratiek systému. Čítaj viac . Môžete ich použiť na vyhľadanie definícií, nahliadnutie do rôznych webových odkazov a pridanie prechodov k obrázku jediným kliknutím.
Dan píše príručky a príručky na riešenie problémov, aby pomohol ľuďom čo najlepšie využiť ich technológie. Predtým, ako sa stal spisovateľom, získal titul bakalára v odbore Sound Technology, dohliadal na opravy v obchode Apple Store a vyučoval angličtinu na základnej škole v Číne.