Reklama
Prezentácie v PowerPointe s množstvom údajov nemusia byť nudné. Excel uľahčuje vytváranie viacerých riadkov údajov a ich prevod do ľahko interpretovateľných vizuálnych grafov. Keď svoje údaje spárujete s programom PowerPoint, môžete animovať grafy programu Excel vytvoriť pútavú prezentáciu 10 tipov na zlepšenie prezentácie programu PowerPoint s balíkom Office 2016Microsoft PowerPoint pokračuje v nastavovaní nových štandardov. Nové funkcie v aplikácii PowerPoint 2016 ukazujú svoje najlepšie miesto ako najlepšiu voľbu pre inteligentné a kreatívne prezentácie. Čítaj viac .
Postupne vás prevedieme týmto procesom. Sledujte, ako vaše dáta ožívajú.
Vytvorenie grafu
Prvým krokom v animácii grafov programu Excel je vytvorte si graf Ako vytvoriť graf v ExceliNikdy ste nevytvorili graf v Exceli? Tu je návod, ako vytvoriť graf v Exceli a prispôsobiť ho pomocou najbežnejších typov grafov. Čítaj viac s údajmi, ktoré ste zostavili. Ak si nie ste istí, aký graf je pre vaše údaje najvhodnejší, prečítajte si túto príručku
výber správneho grafu programu Excel 8 typov grafov a grafov programu Excel a kedy ich používaťGrafika je ľahšie pochopiteľná ako text a čísla. Grafy sú skvelý spôsob, ako vizualizovať čísla. Ukážeme vám, ako vytvoriť grafy v programe Microsoft Excel a kedy čo najlepšie využiť aký druh. Čítaj viac pre teba.Ak sa vaše údaje pravidelne menia a napríklad musíte mesačne prezentovať, môžete vytvoriť tabuľky s vlastnou aktualizáciou v Exceli Ako vytvoriť samoaktualizujúce grafy programu Microsoft Excel v 3 jednoduchých krokochSamoaktualizujúce grafy programu Excel sú obrovské časové úspory. Pomocou týchto krokov môžete pridať nové údaje a sledovať, ako sa automaticky zobrazujú v grafe. Čítaj viac a prevezmite ich do programu PowerPoint na ich animáciu.
Ak vytvárate jednorazový graf, nemusíte na svojom počítači otvárať ani Excel. Môžeš začnite priamo v programe PowerPoint tým, že pôjdete Vložiť> Graf môžete si vybrať typ grafu a pridať údaje pomocou malého kontextového okna programu Excel priamo v programe.
Ak nemáte veľa údajov, môžete vlastne navrhnúť koláčový graf priamo v programe PowerPoint pomocou funkcie tvarov aplikácie.
Ponuka Animácie programu PowerPoint
Keď budete mať svoj graf pripravený, môžete ho skopírovať do programu PowerPoint a animovať ho. Kliknite na graf alebo graf a použite klávesovú skratku Ctrl + C kopírovať. V programe PowerPoint otvorte prázdne plátno a použite klávesovú skratku Ctrl + V vložte ho.
V programe PowerPoint strávite všetok svoj čas animácie pútko. Tu nájdete všetky nástroje, ktoré potrebujete na animáciu grafov v aplikácii PowerPoint.
V ponuke v hornej časti obrazovky by ste mali vidieť malý výber animácií. Kliknutím na šípku na konci animácie zobrazíte všetky animácie dostupné používateľom programu PowerPoint.
Animácia stĺpcového grafu
V našom príklade používame údaje z Šablóna tabuľky rozpočtu výdavkov trendy, ktorá obsahuje stĺpcový graf.
Najlepšou možnosťou pre stĺpcový graf je, aby sa objavil od spodnej časti obrazovky hore. utrieť animácia je vhodnou voľbou pre tento druh pohybu.
Ak chcete použiť animáciu, postupujte takto:
- Kliknutím vyberte graf.
- Kliknite na ikonu utrieť tlačidlo animácie.
- Animácia sa použije na celý graf.
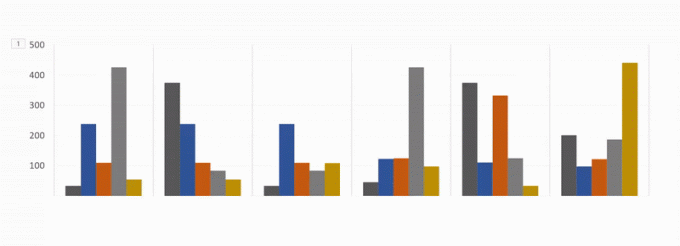
Ďalej budete chcieť zmeniť rozšírené nastavenia animácie tak, aby sa zobrazovali postupne, a nie naraz.
Tieto nastavenia sa nachádzajú v časti Možnosti efektov.
s Možnosti efektov môžete zvoliť smer animácie - môže sa zobraziť zhora, zdola, vľavo alebo vpravo. Môžete tiež určiť, ako bude váš graf animovaný: ako jeden objekt, podľa kategórie alebo podľa série.
Čo vlastne tieto možnosti znamenajú?
-
Podľa kategórie: Tým sa animujú vaše údaje podľa jednotlivých kategórií na osi X stĺpcového grafu. Ak každá kategória obsahuje jeden pruh, každý pruh bude animovaný samostatne. Ak je v každej kategórii viac pruhov, všetky sa budú animovať súčasne.
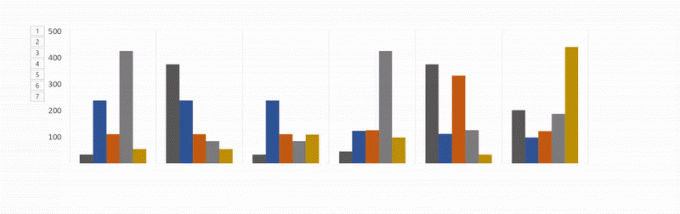
-
Podľa série: Táto možnosť animuje vaše údaje podľa jednotlivých farieb v kategórii na osi X stĺpcového grafu. Každá sada pruhov jednej farby bude animovaná spolu.
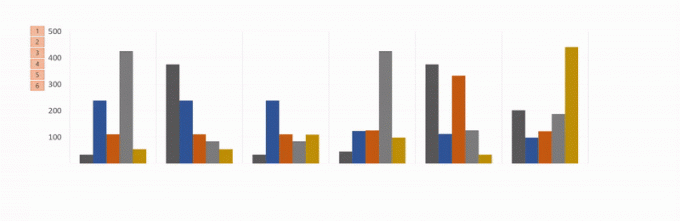
-
Podľa elementu v kategórii: Táto možnosť animuje vaše údaje podľa každej kategórie na osi X, ale animácia značne spomaľuje. Každý pruh bude animovať jeden po druhom, takže ak máte graf ako je uvedený nižšie, jednoducho animuje každý pruh v poradí, v akom sa zobrazuje v grafe.
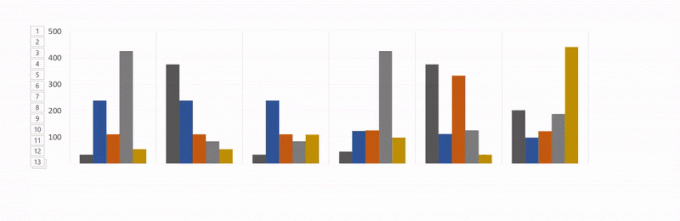
-
Podľa prvku v sérii: Každá séria (alebo skupina pruhov jednej farby) bude animovaná individuálne. Každá lišta jednej farby bude animovať jednotlivo jednu po druhej, nasledovanú ďalšou farbou.
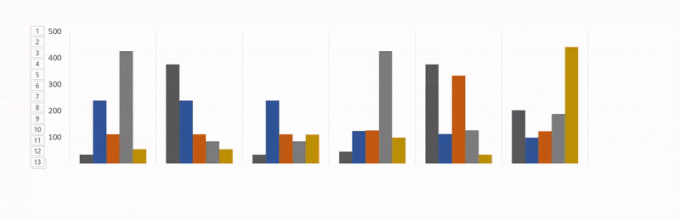
Pri každej z týchto možností môžete tiež skontrolovať Spustite animáciu nakreslením pozadia grafu. Toto umožní, aby sa pozadie postupne začalo zobrazovať skôr, ako sa začnú objavovať prvky grafu.
Ak sa vám nepáči vzhľad animácie, môžete vyskúšať ďalšie možnosti kliknutím na názov animácie na karte. Efekty, ktoré ste použili, sa zachovajú pri novom type animácie.
Ak chcete vidieť celý proces v akcii, pozrite si video nižšie:
Výber správnej animácie pre váš graf
Ako sme už spomenuli, existuje veľa rôznych typov grafov dostupných v Exceli. Graf, ktorý použijete, závisí od povahy vašich údajov a animácia, ktorú používate, závisí od typu grafu, ktorý ste vybrali.
Okrem predvolených animácií grafu, ktoré sú viditeľné v ponuke, môžete zobraziť ďalšie vstupné, výstupné a dôrazové animácie kliknutím na šípku nadol na konci zoznamu animácií.
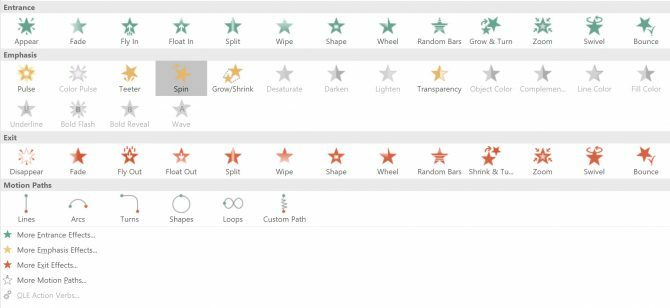
Kliknutím na zobrazíte ďalšie animácie Viac vstupných efektov na tomto paneli.
- Stĺpcové grafy: Pre stĺpcové grafy, ako je ten v príklade vyššie, by Wipe, Peek In a Fade fungovali dobre.
-
Výsečové grafy: V prípade koláčových grafov vyskúšajte nasledujúce animácie: Koleso, Priblíženie a Fade. V nižšie uvedenom GIF vidíte príklad koláčového grafu animovaného s efektom kolies.
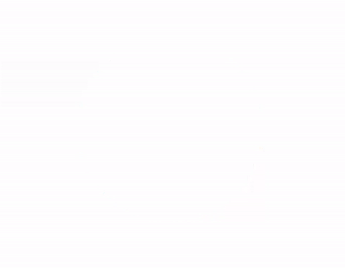
-
Skladaná plocha: V prípade stohovaných grafov oblastí vyskúšajte nasledujúce animácie: Fade, Appear alebo Wipe. V nižšie uvedenom GIF vidíte príklad stohovanej oblasti s efektom slabnutia.
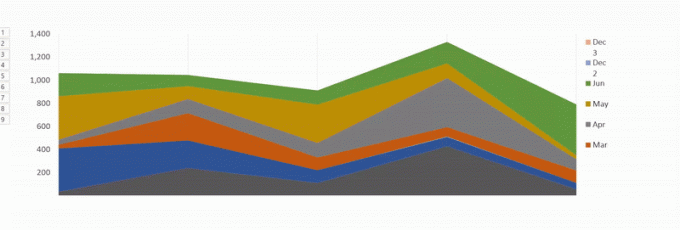
-
Čiarové grafy: Dobrá voľba pre čiarové mapy je vymazaná, ale nezabudnite zvoliť smer animácie zľava.
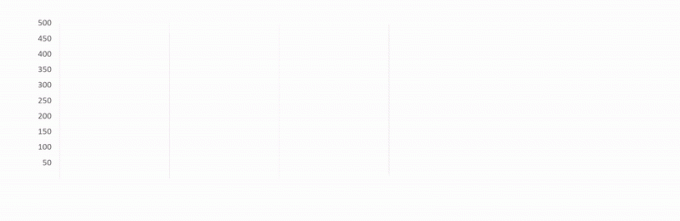
Existujú aj iné spôsoby, ako si môžete prispôsobiť svoju animáciu tak, aby vyhovovala typu používanej tabuľky. Otvor Panel animácie av ponuke kliknite na načasovanie. Na paneli časovania môžete určiť, ako rýchlo sa má animácia zobrazovať, či musíte kliknúť, aby sa animácia zobrazila, a či sa má animácia opakovať.
Experimentácia je váš priateľ
Pravdepodobne sa ocitnete v testovaní rôznych animácií a rôznych možností, aby ste zistili, čo je najlepšie pre vaše údaje, grafy a štýl prezentácie. Testovaním rôznych možností a rýchlostí sa zabezpečí, že nájdete pre vás najvhodnejšie nastavenie.
Keď to niekoľkokrát urobíte, proces animovania grafov programu Excel bude oveľa rýchlejší.
Čo druhy grafov 6 nových tabuliek programu Excel a ako ich používaťPotrebujete získať viac zo svojich grafov Excelu? Tu je jednotný návod na niektoré nové grafy uvedené v najnovšej verzii programu Excel. Čítaj viac používate pre vaše dáta v Exceli? Existuje iný program alebo nástroj, ktorý uprednostňujete na oživenie svojich grafov? Dajte nám vedieť v komentároch.
Obrázok Kredit: IgorTishenko /depositphotos
Nancy je spisovateľka a redaktorka žijúca vo Washingtone DC. Predtým bola redaktorkou Blízkeho východu na webe Next Web a momentálne pracuje v think-tanku založenom na DC v oblasti komunikácie a sociálnych médií.

