Reklama
Na klávesnici Mac sú nejaké funkčné klávesy, ktoré sa vám zdajú zbytočné? Môžete ich preprogramovať tak, aby boli užitočnejšie!
Napríklad môžete zameniť kláves Mission Control a urobiť snímku obrazovky namiesto odhalenia aktívnych aplikácií. Alebo ako použiť kláves Launchpad na vyvolanie emoji prehliadača alebo kalendár lišty ponuky podľa vášho výberu?
Ako uvidíme nižšie, tieto zmeny sa dajú ľahko vykonať. Najprv sa však bližšie pozrieme na samotné správanie kľúčových funkcií.
Duálne funkcie funkčných klávesov
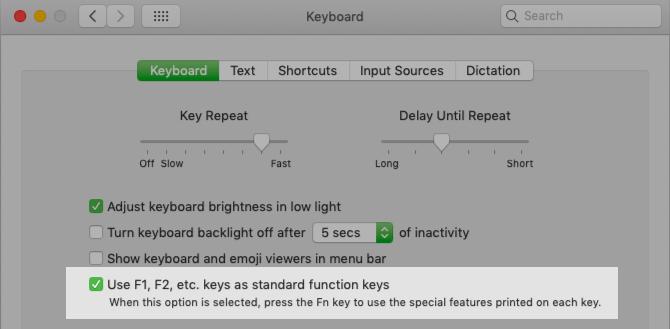
Funkčné klávesy na klávesnici počítača Mac štandardne spúšťajú akcie označené ikonami, ktoré sú na nich vytlačené. V súlade s tým sa F1 a F2 Tlačidlá upravujú jas obrazovky F3 kľúč spustí spúšťanie misií, F4 kláves otvorí Launchpad atď. Ak chcete používať staromódne F-kľúče, musíte držať stlačené fn kľúč ako modifikátor.
Chcete toto správanie prevrátiť? Je to ľahké. návšteva Predvoľby systému> Klávesnica> Klávesnica a začiarknite políčko Používajte všetky F1, F2 atď. klávesy ako štandardné funkčné klávesy
. Teraz F1, F2a ďalšie klávesy fungujú ako bežné funkčné klávesy a musíte použiť kláves fn klávesový modifikátor na prístup k funkciám vytlačených symbolov.(Po tomto vyladení samozrejme nie sú k dispozícii žiadne funkčné klávesy okrem F11 a F12 spustiť akúkoľvek akciu. Je to preto, že s nimi nie je spojená predvolená akcia systému MacOS. Uvidíme, ako zmeniť toto správanie neskôr.)
Ak si chcete ponechať niekoľko funkčných kláves ako špeciálne klávesy a zvyšok previesť do bežných klávesov F, nainštalujte preň vhodnú aplikáciu tretích strán. Odporúčame FunctionFlip.
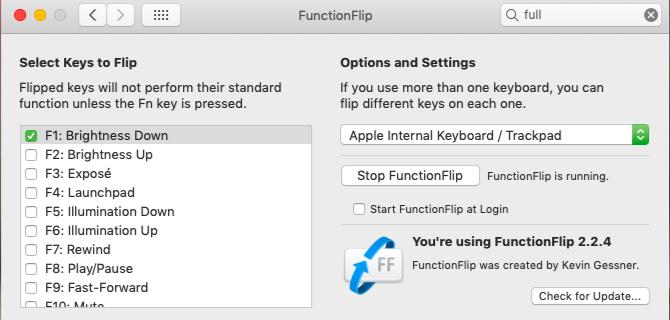
Po jeho inštalácii sa FunctionFlip zobrazí ako tabla preferencií pod Predvoľby systémua na tomto paneli môžete selektívne listovať klávesmi. Je užitočné, že to môžete urobiť pre každú klávesnicu pripojenú k počítaču Mac.
Ak funkcia FunctionFlip pre vás nefunguje dobre alebo ak chcete, aby boli jemnejšie ovládacie prvky prispôsobiť správanie klávesnice vášho počítača Mac, skúste karabiner.
Premapovanie funkčných klávesov
Teraz, keď ste nastavili všeobecné správanie funkčných klávesov k vašej spokojnosti, je čas zamyslieť sa nad jednotlivými funkčnými klávesmi, aby urobili svoju ponuku. Ak to chcete urobiť, navštívte stránku Predvoľby systému> Klávesnica> Skratky. Je to rovnaké miesto, odkiaľ si môžete prispôsobiť klávesové skratky v systéme MacOS.
Príklad 1: Nerušiť
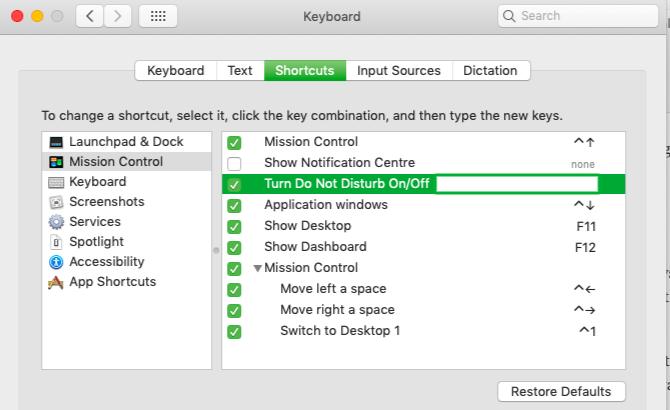
Povedzme, že chcete prepnúť Nevyrušujte režim pomocou F10 kľúč, pretože nemý symbol vytlačený na kľúči slúži ako pekná pripomienka skratky.
Ak chcete nakonfigurovať túto akciu, vyhľadajte príslušnú akciu prostredníctvom ponuky bočného panela na paneli nastavení, ktorý sme spomenuli vyššie. Akciu nájdete pod Kontrola misií, uvedené ako Zapnite alebo vypnite Nerušiť.
Potom začiarknite políčko akcie a stlačte F10 keď sa na obrazovke zobrazí výzva s prázdnym poľom skratky. Možno budete chcieť vyskúšať novú skratku, aby ste sa uistili, že sa prepína DnD správne.
Príklad 2: Režim celej obrazovky
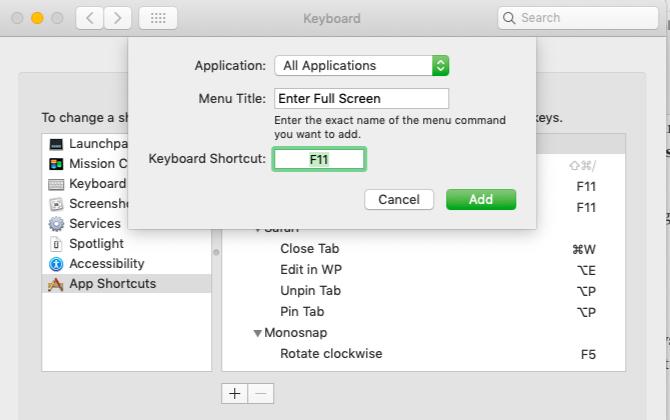
Povedzme, že chcete používať F11 klávesa na prepínanie režimu celej obrazovky vo všetkých aplikáciách v systéme MacOS. Táto funkcia nie je v nastaveniach systému uvedená ako akcia, ale pre ňu môžete stále naprogramovať novú skratku alebo prepísať existujúcu (Control + Cmd + F). Ak chcete začať, vyberte položku Skratky aplikácií z skratky bočný panel, ktorý sme uviedli vyššie.
Potom kliknite na ikonu plus ikona pod pravým panelom. V zobrazenom dialógovom okne si všimnete, že prihláška rozbaľovacia ponuka je nastavená na Všetky aplikácie. Nechajte ho tak, pokiaľ nechcete, aby nová klávesová skratka fungovala iba v konkrétnej aplikácii. (V takom prípade vyberte príslušnú aplikáciu z rozbaľovacej ponuky.)
V Názov ponuky do poľa zadajte činnosť presne tak, ako sa zobrazuje v ponuke aplikácie.
Napríklad náš celoobrazovkový režim použite text Zadajte celú obrazovku, pretože takto vyzerá v vyhliadka vo všetkých aplikáciách. Ďalej presuňte zameranie na Klávesová skratka a kliknite na odkaz, ktorý chcete použiť. V tomto prípade je to F11 Kľúč. Ak chcete zabaliť, kliknite na ikonu pridať Tlačidlo. Nová skratka je teraz na mieste.
Pretože plán je použitie F11 Ak chcete ukončiť aj režim na celú obrazovku, musíte postup vytvorenia skratky zopakovať, aby ste ho zmenili. Iba tentoraz musíte použiť text Ukončite celú obrazovku v Názov ponuky lúka. (Toto je text, ktorý vidíte v vyhliadka ponuku, keď už ste v režime na celú obrazovku.)
Problémy s kľúčovými funkciami
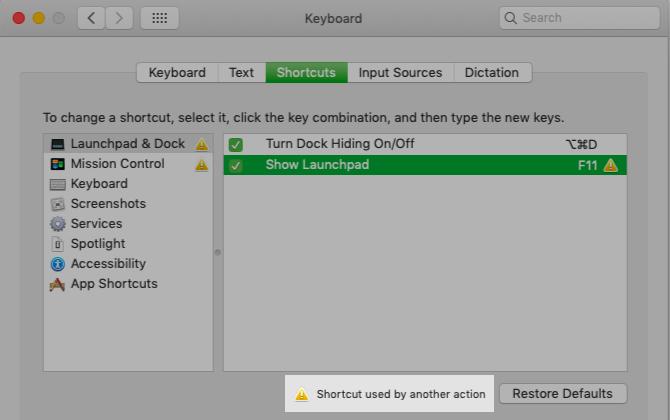
Pri premapovaní funkčných klávesov sa môžete stretnúť s niekoľkými problémami, existuje však niekoľko riešení:
- Kľúč sa už používa: Môžete zakázať alebo premapovať odkaz na zrážkovú akciu a potom mapovať funkčný kláves na novú akciu.
- Chcete spustiť aplikáciu s funkčným klávesom, nemôžete to však urobiť pomocou systémových nastavení: Navštíviť Preferencie tabla aplikácie, ktorú chcete spustiť a odtiaľ naprogramovať.
- Funkčným tlačidlám nemôžete priradiť určité akcie: Inštalácia BetterTouchTool získate rozšírené možnosti mapovania klávesnice pre váš počítač Mac. To môže vyriešiť problém, keď napríklad aplikácia trvá na tom, aby ste funkčný kláves používali iba s modifikátorom. Na spustenie ďalších klávesových skratiek môžete tiež použiť program BetterTouchTool. Samozrejme, ponúka omnoho užitočnejšie riešenie, než je toto špičková aplikácia pre produktivitu pre Mac 4 spôsoby, ako BetterTouchTool je Ultimate Mac Productivity AppAk chcete šetriť čas na počítači Mac, musíte použiť program BetterTouchTool. Tu je niekoľko úžasných použití a ako začať. Čítaj viac .
Akcie, pre ktoré by ste mohli vytvoriť kľúče
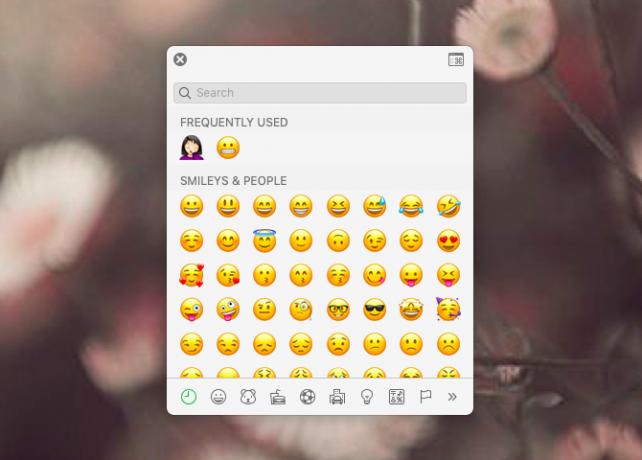
Teraz, keď viete, ako vymieňať kľúče v počítačoch Mac, je čas rozhodnúť sa, na čo budete funkčné klávesy znova použiť. Máme niekoľko návrhov, ale určite nájdete aj ďalšie nápady.
Nahraďte ťažko zapamätateľnú predvolenú skratku pre prehliadač emoji v systéme MacOS (Control + Cmd + Space) na MacOS s emoji kľúč. Chcete sa rýchlo stretnúť? vyskúšať kláves kalendára na spustenie aplikácie kalendára. Neváhajte s tým obchodovať kľúč schránky alebo e-mailový kľúč.
Ak sa spoliehate na widgety Centra upozornení, vytvorte ich kľúč Centra upozornení. Ak namiesto toho dávate prednosť miniaplikáciám Dashboard, otvorte informačný panel pomocou rovnakej skratky.
kľúč na počítanie slov spustiť a počítadlo slov makra skript, keď vyberiete text, je ďalší užitočný nápad.
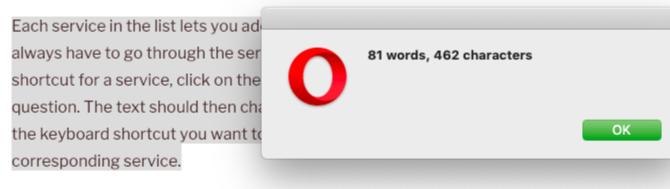
Kláves „čítať nahlas“ môže byť užitočný aj vtedy, keď chcete spustiť funkciu prevodu textu na reč zabudovanú v systéme MacOS. Môžete nastaviť, aby fungoval s podobnými funkciami, aké poskytuje aplikácia tretej strany, ako je napríklad Dictater.
Kľúč na načítanie stránky obnoviť webové stránky v systéme MacOS rovnakou skratkou ako v systéme Windows (F5) je užitočné, ak často prepínate medzi dvoma operačnými systémami.
Služby makra tiež robia vynikajúcich kandidátov na klávesové skratky funkcií, ktoré môžete priradiť Predvoľby systému> Klávesnica> Skratky> Služby. náš Sprievodca po služby Ponuka vám povie viac o týchto špeciálnych akciách.
Využite funkčné klávesy užitočnejšie
Funkčné klávesy na klávesnici vášho Mac sú nedostatočne využívaným zdrojom. Môžete to vyriešiť podľa vyššie uvedených pokynov a nápadov. Ak vám dôjdu funkčné klávesy, ktoré chcete používať, začnite ich používať s modifikátormi, ako sú napr voľba a cmd pre ďalšie skratky.
A ak narazíte na problém zlomené alebo zaseknuté klávesy na klávesnici vášho Mac Prečo sa klávesnice MacBook tak ľahko zlomia (a ako opraviť zaseknuté klávesy)Klávesnica Macbook nefunguje? Tu je návod, ako odstrániť prach z klávesnice a ďalšie nastavenia a skontrolovať, či problém vyrieši. Čítaj viac , obráťte sa na nášho sprievodcu riešením problémov.
Akshata sa pred zameraním na technológiu a písanie školil v oblasti manuálneho testovania, animácie a dizajnu UX. To spojilo dve z jej obľúbených aktivít - zmysel pre systémy a zjednodušenie žargónu. Na MakeUseOf, Akshata píše o tom, ako čo najlepšie využiť vaše zariadenia Apple.

