Reklama
Spúšťanie aplikácií ako správca v systéme Windows 4 spôsoby, ako spustiť ľubovoľný program ako správca v systéme WindowsTu je niekoľko spôsobov, ako spustiť program s právami správcu systému Windows a ako vyriešiť problémy pri spustení ako správca. Čítaj viac dáva im ďalšie privilégiá. Umožňuje im upravovať register, meniť systémové súbory a pristupovať k iným zložkám, ktoré sú zvyčajne obmedzené.
Niekedy je potrebné spustiť program v režime správcu zakaždým, keď ho použijete. Napríklad môj softvér na správu hudby 5 najlepších hudobných prehrávačov zadarmo pre WindowsSťahovanie hudby má stále svoje výhody. Pre jedného môžete prehrávať hudbu, aj keď nemáte prístup na internet. Ale ktorý hudobný prehrávač by ste mali použiť? Nájdete tu najlepšie bezplatné hudobné prehrávače. Čítaj viac musí bežať v režime správcu, aby mohol automaticky organizovať moje súbory v reálnom čase.
Ak máte aplikácie, ktoré používate každý deň a ktoré tiež vyžadujú oprávnenie správcu, budete vedieť, aké nepríjemné môže byť nepretržité kliknutie pravým tlačidlom myši na odkaz alebo EXE a výber
Spustiť ako správca.Našťastie existuje spôsob, ako nechať aplikácie bežať automaticky v správcovskom režime. Pri každom spustení musíte súhlasiť s varovaním automaticky otváraných okien.
Ako vždy spúšťať aplikácie ako správca
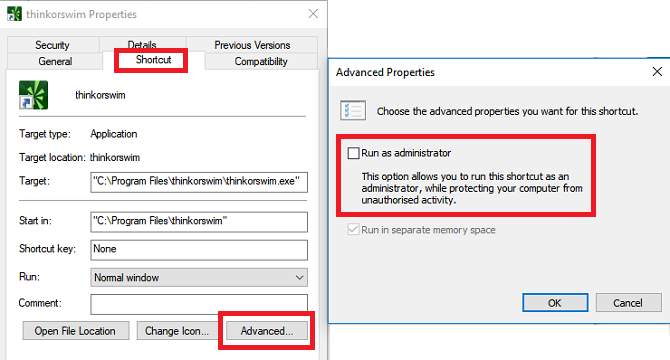
Ak chcete, aby sa aplikácie otvárali v režime administrátora pri každom ich otvorení, postupujte podľa pokynov krok za krokom nižšie.
- Otvor štart Ponuka.
- V Všetky aplikácie v zozname prejdite nadol a nájdite aplikáciu, ktorú chcete zmeniť.
- Pravým tlačidlom myši kliknite na názov aplikácie a prejdite na položku Viac> Otvoriť umiestnenie súboru.
- Otvorí sa program Prieskumník. Opäť kliknite pravým tlačidlom myši na názov aplikácie.
- Kliknite na vlastnosti a vyberte ikonu skratka tab.
- vybrať Pokročilé.
- Nakoniec začiarknite políčko vedľa Spustiť ako správca.
- Kliknite na OK uložte svoje zmeny.
Vaša aplikácia sa teraz otvorí v režime správcu pri každom spustení. Ak chcete v ľubovoľnom okamihu v budúcnosti odstrániť práva automatického správcu, znova postupujte podľa vyššie uvedených krokov a zrušte začiarknutie políčka v kroku 7.
Ďalšie informácie o režime správcu v systéme Windows 10 nájdete v našom úvodná príručka k ovládaniu používateľských účtov Kontrola používateľských účtov a práva administrátora v systéme Windows 10Či už používate účet správcu alebo štandardný účet Windows, záleží na vašej úrovni zabezpečenia riadenia používateľských kont. Toto je potrebné vedieť. Čítaj viac .
Dan je britský vysťahovalec žijúci v Mexiku. Je výkonným editorom pre sesterskú stránku MUO Blocks Decoded. V rôznych časoch pôsobil ako sociálny redaktor, kreatívny redaktor a finančný editor pre MUO. Nájdete ho, ako každý rok putuje po výstavnej ploche v CES v Las Vegas (PR ľudia, oslovte!) A robí veľa pozaďových webov…

