Reklama
Potrebujete poslať vybrané e-maily na inú adresu, alebo môžete všetky svoje e-maily poslať ďalej do novej schránky? Program Outlook aj Gmail majú jednoduché metódy nastavenia a zabudnutia na automatizáciu procesu.
Ukážeme vám, ako posielať e-maily programu Outlook ďalej do Gmailu a naopak, či používate program Outlook na webe alebo na počítači.
Ako automaticky posielať e-maily ďalej v programe Outlook Desktop
Najprv si ukážeme, ako automaticky posielať e-maily do Gmailu vo verzii programu Outlook pre počítače. Ak to chcete urobiť, musíte vytvoriť pravidlo pomocou týchto krokov:
- Otvorte program Outlook. Na internete Domov kartu, nájsť sťahovať oddiel. Tam vyberte pravidlá a vyberte si Spravujte pravidlá a upozornenia v rozbaľovacej ponuke.
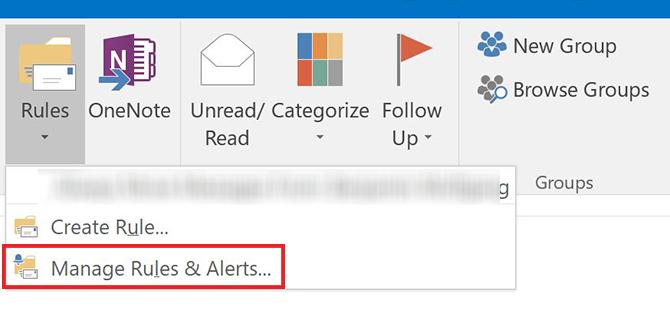
- cvaknutie Nové pravidlo.
- pod Začnite od prázdneho pravidla, vyberte Použiť pravidlo na prijaté správy. cvaknutie Ďalšie.
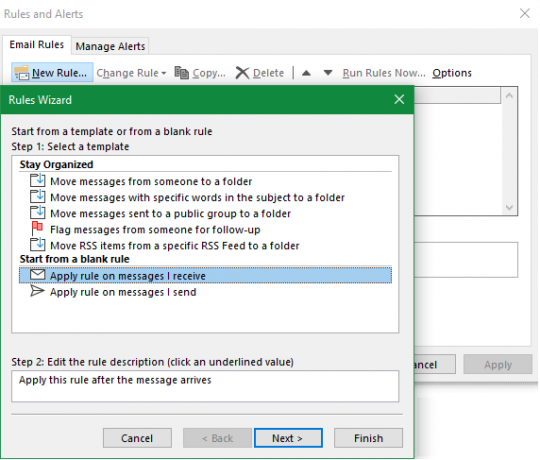
- Vyberte kritériá pre druhy správ, ktoré chcete poslať ďalej. Ak chcete poslať ďalej prichádzajúci e-mail, nechajte tieto výbery prázdne. cvaknutie Ďalšie a ak sa zobrazí dialógové okno s upozornením, že sa to bude týkať všetkých správ, potvrďte výzvu.
- V kroku 1 nasledujúceho okna vyberte položku Poslať ďalej ľuďom alebo verejným skupinám. (Keď upredňostňuješ, Odošlite to ľuďom alebo verejnej skupine ako prílohu funguje to tiež.) Potom v kroku 2 kliknite na text odkazu ľudia alebo verejná skupina.
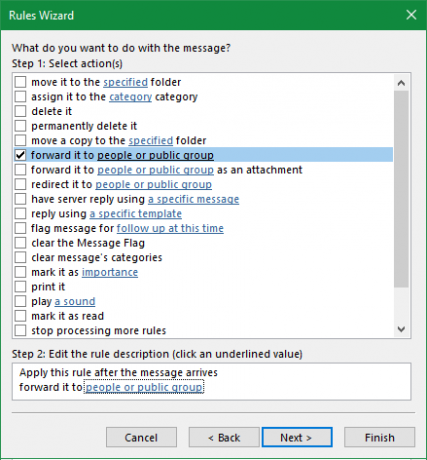
- Do e-mailu zadajte e-mailovú adresu kontaktu, ktorému chcete poslať e-mail na škatuľka dole. Môžete si vybrať zo svojich kontaktov v poli vyššie namiesto ich manuálneho zadávania a môžete zadať ľubovoľný počet adries.
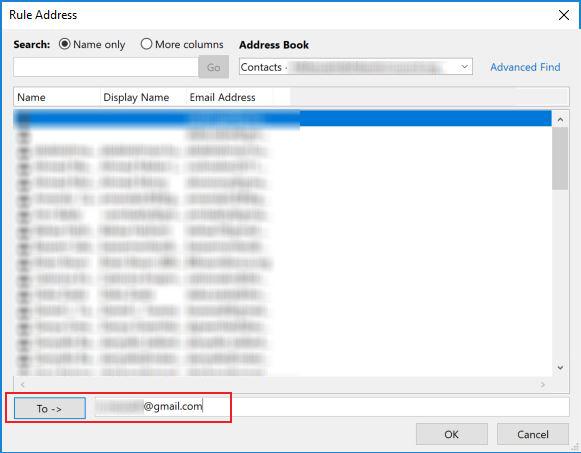
- Ďalej máte na výber určité kritériá pre e-maily, ktoré chcete vylúčiť z tohto pravidla. Nemusíte si nič vyberať, ale ak chcete, môžete filtrovať e-maily od určitých odosielateľov alebo obsahujúce konkrétne slová.
- Zadajte názov pravidla, aby ste ho v budúcnosti ľahko našli. Potom sa uistite Zapnite toto pravidlo je začiarknuté a kliknite na Skončiť.
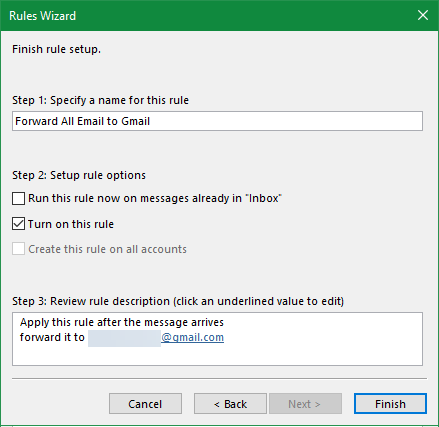
Všetci ste už preposielali svoje správy programu Outlook do Gmailu. Každý e-mail, ktorý dostanete (ktorý vyhovuje vami zadaným kritériám), sa presmeruje na vami zadanú adresu.
Ak chcete zastaviť posielanie e-mailov ďalej, jednoducho prejdite späť na stránku Domov kliknite na pravidlá > Spravujte pravidlá a upozorneniaa zrušte začiarknutie políčka vedľa pravidla, ktoré chcete zakázať.
Ako automaticky posielať e-maily ďalej v Gmaile
Chcete namiesto toho automaticky poslať e-maily v Gmaile? Je to podobný proces ako v prípade posielania ďalej v programe Outlook, ale má jeden hlavný rozdiel. Pri preposielaní e-mailov v programe Outlook nemusíte s účtom na presmerovanie adresy robiť nič. V službe Gmail vám však musí prijímajúca e-mailová adresa udeliť povolenie na posielanie e-mailov ďalej.
Prvým krokom automatického preposielania e-mailov služby Gmail je pridanie týchto e-mailových adries. Urobiť toto:
- Prejdite na možnosti Gmailu kliknutím na ozubené koliesko v pravom hornom rohu a výberom možnosti nastavenie.
- Otvor Preposielanie a POP / IMAP tab.
- V hornej časti stránky pod forwarding podnadpis kliknite Pridajte adresu na presmerovanie.
- V zobrazenom okne zadajte e-mailovú adresu, na ktorú chcete posielať e-maily. Upozorňujeme, že naraz môžete zadať iba jednu e-mailovú adresu. cvaknutie Ďalšie po dokončení.
- Vybraná e-mailová adresa dostane e-mail. Vlastník musí kliknúť na odkaz vo vnútri, aby vám udelil povolenie na posielanie e-mailov.
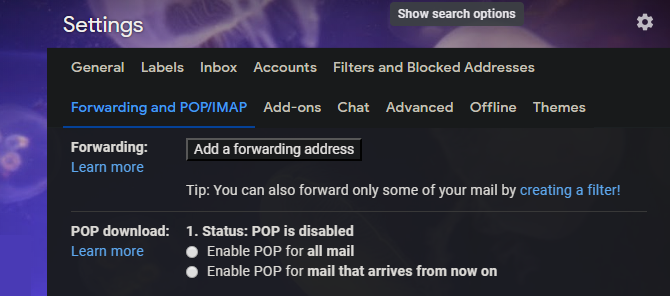
Po schválení môžete ľahko automaticky poslať všetky e-maily na novú adresu na tej istej stránke. Povoliť Odošlite kópiu prichádzajúcej pošty na adresu a zo zoznamu vyberte svoju adresu na presmerovanie. Pomocou druhého poľa si môžete vybrať zo štyroch možností, čo sa stane s pôvodnou správou v doručenej pošte:
- Nechajte e-mail v doručenej pošte bez zmeny
- Označte správu ako prečítanú v doručených
- Archivujte pôvodnú správu
- Vymažte originál
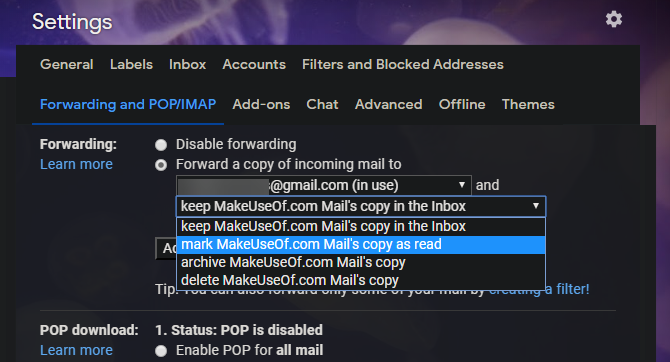
Filtrovanie preposielaných e-mailov v Gmaile
Ak nechcete posielať všetky e-maily ďalej, pomocou krokov uvedených nižšie vytvorte filter, ktorý odošle iba určité správy z Gmailu:
- Prejdite na Gmail nastavenie a otvor Filtre a blokované adresy tab. Ak ste prihlásený, pomocou odkazu môžete na neho prejsť priamo.
- V dolnej časti zoznamu filtrov kliknite na Vytvorte nový filter.
- Zadajte kritériá pre e-maily, ktoré chcete poslať ďalej. Ak chcete poslať všetky e-maily, jednoducho zadajte svoju e-mailovú adresu do na a kliknite na Vytvorte filter.
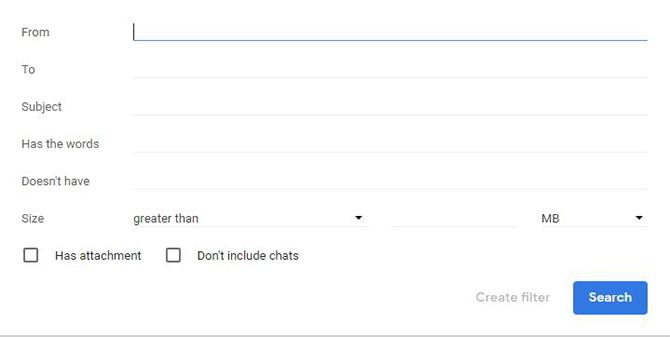
- vybrať Poslať ďalej. Z rozbaľovacej ponuky vyberte adresu, na ktorú sa majú e-maily posielať ďalej. Ak chcete, povoľte ďalšie možnosti a kliknite na tlačidlo OK Vytvorte filter.
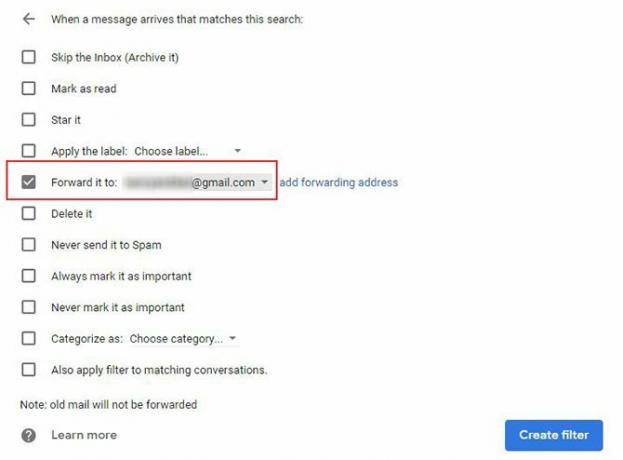
Ak chcete zastaviť posielanie e-mailov ďalej, prejdite späť na stránku nastavenie > Filtre a blokované adresy a kliknite na tlačidlo OK vymazať vedľa pravidla, ktoré sa chcete zbaviť.
Ako automaticky posielať e-maily ďalej v programe Outlook.com
Nakoniec sa pozrime, ako posielať správy ďalej z webovej verzie programu Outlook.
Ak chcete začať, prihláste sa Outlook.com a kliknite na ikonu nastavenie v pravom hornom rohu. Posuňte zobrazenie nadol na dolnú časť bočného panela, ktorý sa zobrazí, a vyberte položku Zobraziť všetky nastavenia programu Outlook.
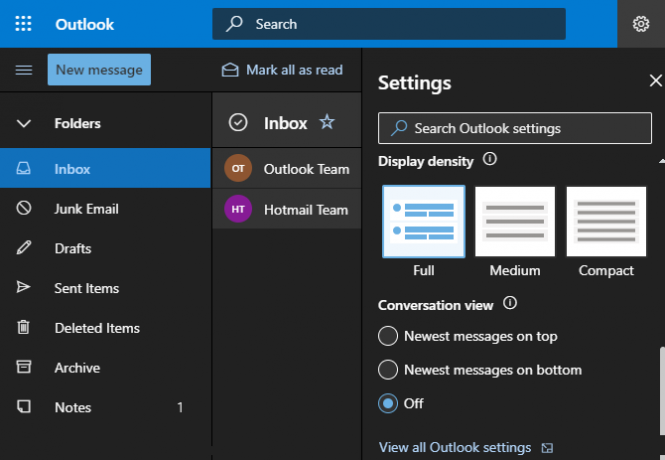
Na výslednej obrazovke sa uistite, že máte pošta vybraté úplne vľavo a potom prejdite na ikonu forwarding tab. V tomto okamihu bude možno potrebné, aby ste si overili svoj účet skôr, ako budete pokračovať.
Na internete forwarding označte Povoliť posielanie ďalej a zadajte e-mailovú adresu, na ktorú chcete poslať ďalej. Ak to skontrolujete Ponechajte si kópiu preposlaných správ, zostanú aj vo vašej doručenej pošte Outlook.
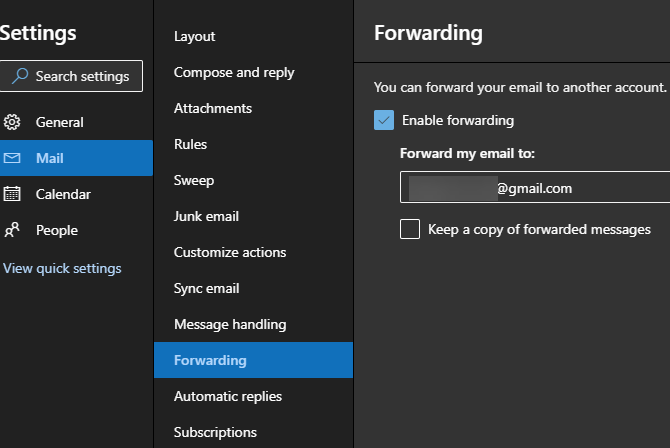
cvaknutie Uložiť v dolnej časti dokončite proces. To všetko stačí na posielanie e-mailov z webovej aplikácie Outlook do Gmailu alebo inej služby. Ak chcete vypnúť posielanie ďalej, jednoducho sa vráťte na túto stránku a zrušte začiarknutie políčka Povoliť posielanie ďalej box, a udrel Uložiť znova.
Ako importovať Outlook Mail a kontakty do Gmailu
Hore sme sa zaoberali tým, ako poslať všetku novú poštu programu Outlook na váš účet Gmail. Ak chcete, môžete pomocou nástroja na import služby Gmail tiež ľahko prenášať správy, ktoré sa nachádzajú v doručenej pošte, plus vaše kontakty. Toto funguje skoro pre akúkoľvek e-mailovú adresu, nielen pre aplikáciu Outlook.
Otvorte svoj účet Gmail a kliknite na ikonu Výbava v pravom hornom rohu a potom vyberte nastavenie. zvoliť Účty a import pozdĺž vrcholu. Na tejto stránke kliknite Importujte poštu a kontakty.
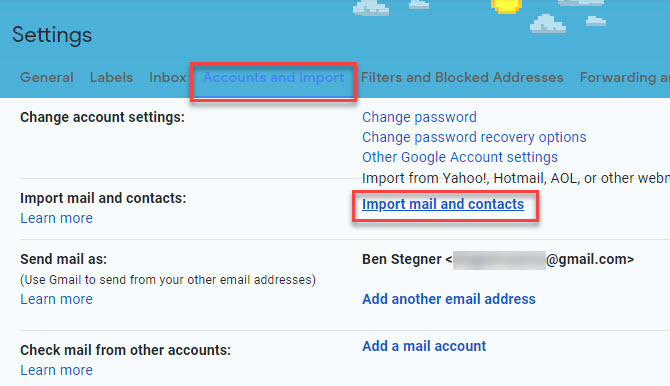
Otvorí sa nové okno. Zadajte e-mailovú adresu programu Outlook, z ktorej chcete importovať. Po potvrdení jeho poverení sa zobrazí zoznam povolení, ktoré musíte udeliť.
cvaknutie Áno prijať ich. Nakoniec uvidíte Možnosti importu okno.
Vyberte políčka Importovať poštu a Importujte kontakty, Ak chceš. Môžete tiež skontrolovať Importujte novú poštu po dobu 30 dní, aj keď to nie je potrebné, ak ste už preposielali vyššie.
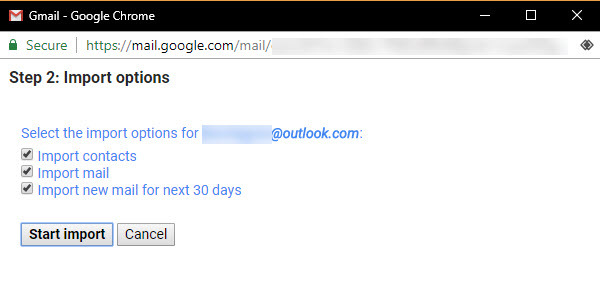
V závislosti od toho, koľko pošty máte v programe Outlook, môže to chvíľu trvať. Vaša pošta sa bude zobrazovať v Gmaile v priebehu jej vývoja.
Ako dôležitých kontaktov programu Outlook do kontaktov Google
Ak vyššie uvedený nástroj z nejakého dôvodu nefungoval, môžete preniesť svoje kontakty programu Outlook do Gmailu pomocou nástroja na import kontaktov Google. Po prihlásení do účtu Gmail otvorte Kontakty Google. Na ľavej strane obrazovky vyberte položku import.
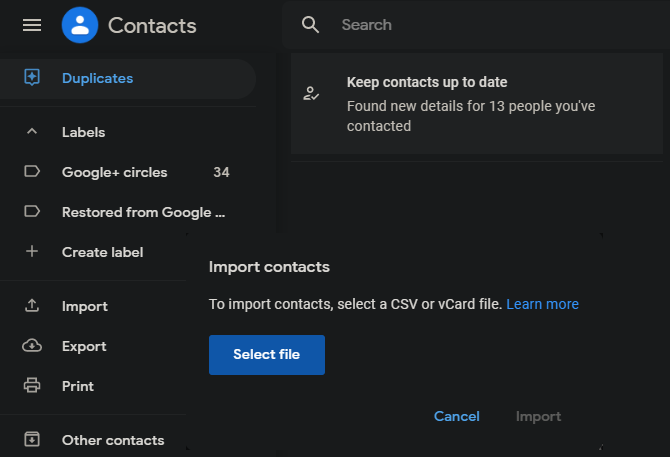
Gmail vás požiada o súbor CSV obsahujúci vaše kontakty. Ak to chcete získať, pozrite sa na nášho sprievodcu importom a exportom e-mailových kontaktov Stručný sprievodca pre import a export e-mailových kontaktovStrata e-mailových kontaktov by bola nočnou morou? Lepšie ich zálohujte! Ukážeme vám, ako pre aplikácie Outlook, Gmail a Thunderbird. Proces zálohovania kontaktov by mal byť podobný pre ostatných klientov. Čítaj viac .
Ako presunúť kalendár programu Outlook do Gmailu
Preskúmali sme, ako importovať vašu poštu a kontakty; posledným dôležitým prvkom, ktorý prináša, je váš kalendár. Z tohto dôvodu sa pozrite na najlepšie nástroje na synchronizáciu účtov Outlook a Kalendár Google 7 nástrojov na synchronizáciu programu Microsoft Outlook s kalendárom GoogleNa synchronizáciu kalendára Outlook so spoločnosťou Google potrebujete dobré nástroje. Ukážeme vám tie najlepšie, ktoré umožňujú synchronizáciu oboch kalendárov. Čítaj viac .
Preposielanie e-mailov programu Outlook je dokončené
Teraz viete, ako postupovať program Outlook do Gmailu a naopak. Či už iba presúvate niekoľko dôležitých správ alebo chcete úplne zmeniť poskytovateľov, nie je ťažké to dosiahnuť.
Pri inej metóde môžete tiež zvážiť nastavenie Gmailu v Outlooku Ako nastaviť Gmail v aplikácii Microsoft OutlookChcete nakonfigurovať službu Gmail na používanie v aplikácii Microsoft Outlook? Ukážeme vám nastavenia aplikácie Outlook Outlook, ktoré potrebujete pre toto nastavenie. Čítaj viac .
Ben je zástupcom redaktora a sponzorovaným post manažérom na MakeUseOf. Je držiteľom titulu B.S. v odbore počítačových informačných systémov z Grove City College, kde absolvoval štúdium Cum Laude as titulom Honours. Rád pomáha druhým a je vášnivým hráčom videohier ako média.