Reklama
Zaujíma vás, ako otvoriť miestny editor politiky skupiny v systéme Windows? Ste na správnom mieste. Ak hľadáte konfiguráciu skupinovej politiky vo svojom počítači, buď využite skvelé triky GP alebo uzamknúť počítač, budete musieť použiť tento nástroj.
Pozrime sa na niekoľko spôsobov, ako môžete otvoriť Editor politiky skupiny, a čo robiť, keď sa nachádzate vo vnútri.
Čo je Editor pravidiel pre miestne skupiny?
V prípade, že nie ste oboznámení s politikou skupiny, ponúkneme vám tu stručné zhrnutie. vidieť náš prehľad skupinovej politiky Skupinová politika systému Windows: Čo to je a ako sa používaZaujíma vás, čo je to skupinová politika alebo ako získať prístup k Editoru skupinovej politiky? Tu je prehľad tejto dôležitej funkcie systému Windows. Čítaj viac Pre viac informácií.
Skupinová politika je nástroj pre správcov IT na riadenie skupiny počítačov so systémom Windows v doméne. Umožňuje im zakázať časti systému Windows, presadzovať určité politiky a automatizovať opakujúce sa úlohy, ako napríklad mapovanie tlačiarní.
Miestny editor zásad skupiny umožňuje vykonávať zmeny zásad skupiny iba na vašom vlastnom počítači. Na doméne Windows, potrebujete konzolu Windows Group Policy Management Console, ktorá je zvyčajne nainštalovaná na serveri, aby sa tieto zmeny mohli uplatniť v celej sieti.
Aby ste mohli používať Editor skupinovej politiky a musíte byť prihlásení ako správca na svojom počítači, musíte mať Pro (alebo lepšie) vydanie systému Windows. Ukázali sme a riešenie pre prístup k Skupinovej politike v systéme Windows Home Ako získať prístup k Editoru skupinovej politiky, a to aj vo Windows Domovská stránka a nastavenia, ktoré chcete vyskúšaťSkupinová politika je nástroj, ktorý vám umožňuje prístup k pokročilým nastaveniam systému. Ukážeme vám, ako k nemu pristupovať alebo ako ho nastaviť v systéme Windows Home a pri spúšťaní systému Windows 5+ výkonných skupinových pravidiel. Čítaj viac , však.
Ako otvoriť editor lokálnej politiky skupiny
Ukázalo sa, že v skutočnosti máte niekoľko spôsobov, ako otvoriť miestne okno Editora skupinovej politiky. Všetci dosahujú rovnaký výsledok, ale kvôli ich dokončeniu ich zakryjeme.
1. Používanie ponuky Štart
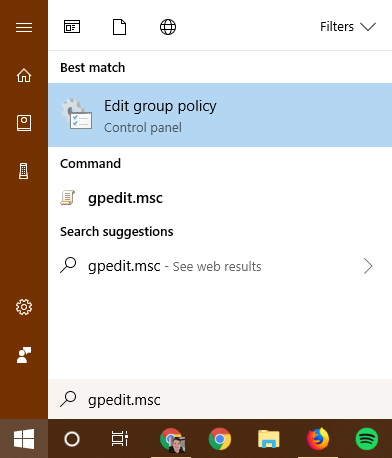
Najpohodlnejším spôsobom, ako otvoriť okno Editora politiky skupiny v moderných verziách systému Windows, je vyhľadať príkaz v ponuke Štart.
Kliknite na tlačidlo Štart alebo stlačte kláves Kľúč Windows na klávesnici ju otvorte a potom zadajte gpedit.msc. Mali by ste vidieť, že sa tento záznam objaví; lis vstúpiť na okamžité spustenie.
2. Prostredníctvom dialógového okna Spustiť
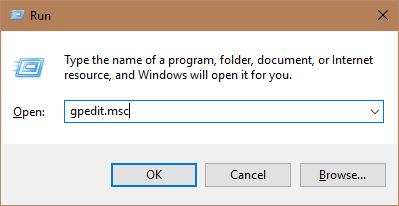
Dialógové okno Spustiť je pamätník systému Windows Pamätáte si tieto? 7 starodávnych programov Windows používaných dodnesHovoria, že technologický pokrok je exponenciálny. Vedeli ste však, že niektoré programy existujú už niekoľko desaťročí? Pripojte sa k nám na prechádzku Nostalgia Lane a objavte najstaršie prežívajúce programy Windows. Čítaj viac . Umožňuje vám otvoriť súbor, program, webovú stránku alebo čokoľvek iné, čo poznáte v počítači. Vyhľadávanie v ponuke Štart s rozšíreným štartom je v súčasnosti veľmi nahradené, ale stále je užitočné mať okolo seba.
Otvorte a beh dialóg s Windows + R klávesová skratka a zadajte rovnaký príkaz ako vyššie. gpedit.msc. lis vstúpiťa ste do Editora skupinovej politiky.
3. Prostredníctvom príkazového riadka / PowerShell
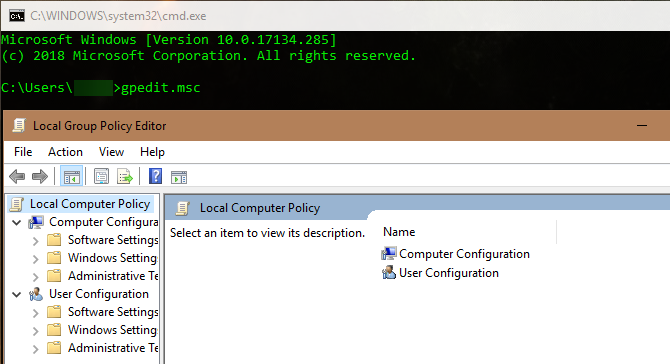
Nakoniec môžete spustiť Editor skupinovej politiky prostredníctvom príkazového riadka alebo okna PowerShell, ak chcete.
Najjednoduchší spôsob, ako otvoriť jeden z nich, je kliknutie pravým tlačidlom myši na tlačidlo Štart alebo stlačenie Windows + X otvorte ponuku Power User. V závislosti od konkrétneho nastavenia sa vám zobrazí aj jedno Windows PowerShell alebo Príkazový riadok okolo stredu zoznamu.
Otvorte jeden z nich (na tento účel sú v podstate totožné) a zadajte rovnaký príkaz: gpedit.msc. Dostanete rovnaké okno editora miestnych pravidiel.
Použitie editora skupinovej politiky
Teraz, keď viete, ako k nemu získať prístup, sa pozrime na to, ako sa pohybovať v editore skupinových pravidiel.
Na ľavej strane nájdete všetko v skupinových zásadách do jednej z dvoch kategórií: Konfigurácia počítača a Konfigurácia užívateľa.
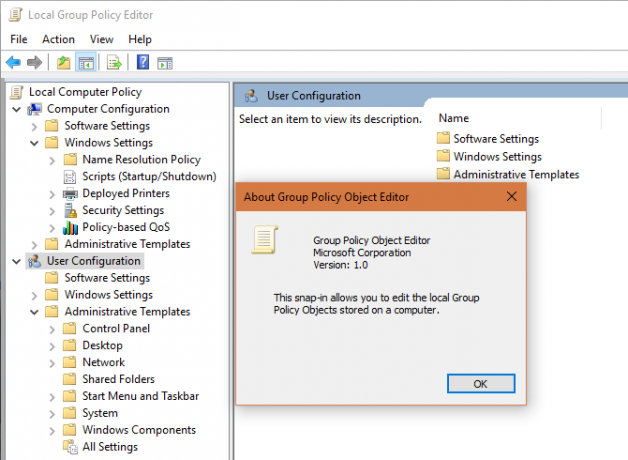
Ako to znie, Konfigurácia počítača obsahuje nastavenia, ktoré ovplyvňujú celý systém Konfigurácia užívateľa je iba pre konkrétneho používateľa. V každej z nich uvidíte tri vetvy: Nastavenia softvéru, Nastavenia systému Windowsa Administratívne šablóny. od tej doby Nastavenia softvéru je prázdny na čerstvom systéme, tento preskočíme.
Konfigurácia počítača> Nastavenia systému Windows
pod Skripty (spustenie / vypnutie) môžete pridať skripty (z prostredia PowerShell alebo inak), ktoré sa spustia, keď sa počítač zavedie alebo vypne. Nasadené tlačiarne Karta umožňuje mapovať tlačiarne pre počítač.
skrz Nastavenia zabezpečenia> Zásady účtu> Zásady hesla, môžete nastaviť minimálnu dĺžku hesla, vynútiť zložitosť a prinútiť používateľov pravidelne meniť svoje heslá. Použi Zásady blokovania účtov v sekcii blokovať používateľské účty, ak zadávajú príliš často nesprávne heslo.
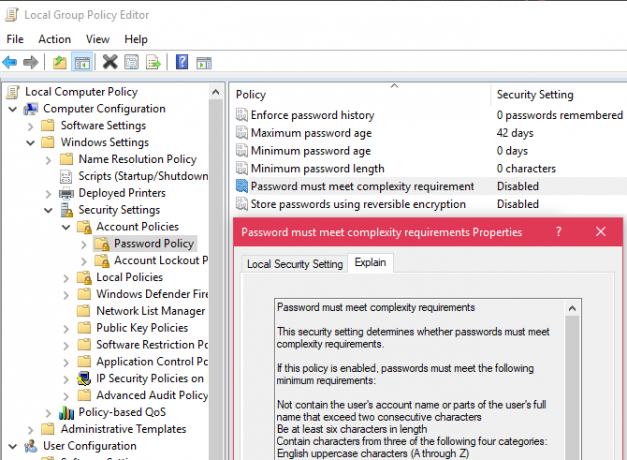
pod Miestne politiky, môžete nastaviť systém Windows tak, aby monitoroval rôzne udalosti a prepínal možnosti zabezpečenia, napríklad pri prihlasovaní nezobrazovať používateľské meno.
Konfigurácia počítača> Šablóny pre správu
Tu nájdete najrôznejšie možnosti blokovania častí systému Windows. pod Ovládací panel, môžeš upraviť uzamknutie obrazovky Vaša uzamknutá obrazovka systému Windows 10 by mohla byť lepšia, ak by ste ju prispôsobiliVaša obrazovka uzamknutia systému Windows 10 nie je tak užitočná, ako by mohla byť. Aktualizácia tvorcov priniesla nové funkcie, ktoré by ste mali vyskúšať. Alebo možno len chcete obísť uzamknutú obrazovku. Čítaj viac a možnosti ponuky Štart. sieť obsahuje množstvo nastavení týkajúcich sa pripojenia systém má desiatky možností v rôznych kategóriách.
Pozri sa na Súčasti systému Windows na zmenu alebo zablokovanie mnohých častí operačného systému, napríklad blokovania OneDrive, úpravy spôsobu spúšťania programu Windows Defender a možností kompatibility aplikácií.
Konfigurácia používateľa> Šablóny pre správu
Tu nájdete viac možností pre jednotlivých používateľov, ktorí sa nezobrazujú na webe Konfigurácia počítača oddiel. Najmä pod Ovládací panel> Prispôsobenie, uvidíte vylepšenia, ktoré používateľom bránia meniť ikony na ploche, zvuky, farebnú schému a podobne.
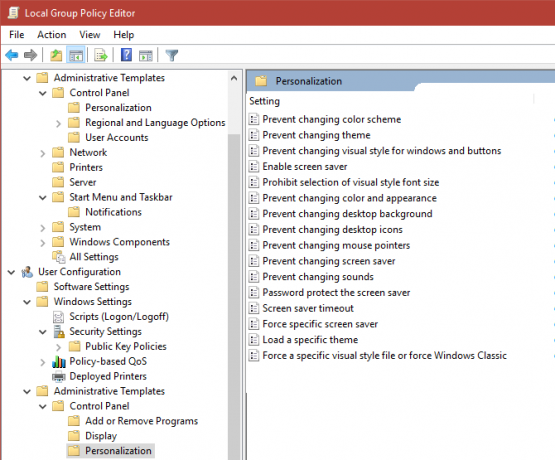
Pozri sa na Štart Menu a panel úloh pre mnoho možností okolo. Rovnako ako vyššie uvedené, systém a Súčasti systému Windows obsahujú tiež veľa možností.
Ste pripravení vylepšiť svoje skupinové pravidlá Windows?
Teraz viete, ako získať prístup k miestnemu editoru skupinovej politiky vo Windows a čoho je schopný. Je to len príde na vstup do gpedit.msc názov programu jedným z mnohých dostupných spôsobov. Pokiaľ používate profesionálnu verziu systému Windows, malo by to fungovať dobre.
Keď už hovoríme o Windows Pro, existujú mnoho ďalších verzií systému Windows 10 Každá jednotlivá verzia systému Windows 10, o ktorej musíte vedieťWindows 10 prichádza vo viac ako 10 rôznych verziách. Porovnávame ich všetky a vysvetľujeme, pre čo sú a kto sú ich zamýšľaní používatelia. Čítaj viac možno o tom nevieš.
Obrázok Kredit: realinemedia /depositphotos
Ben je zástupcom redaktora a sponzorovaným post manažérom na MakeUseOf. Je držiteľom titulu B.S. v odbore počítačových informačných systémov z Grove City College, kde absolvoval štúdium Cum Laude as titulom Honours. Rád pomáha druhým a je vášnivým hráčom videohier ako média.

