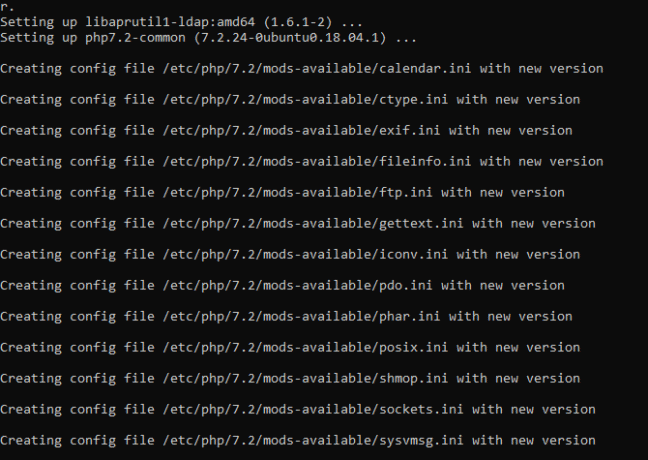Reklama
Zaujíma vás stavba domáceho webového servera? Najjednoduchší spôsob je nainštalovať Linux na náhradný počítač. Vďaka jednoduchosti systému Linux je to jednoduché a poskytuje vám cenovo dostupný spôsob hostenia webovej stránky alebo blogu.
Tu je návod, ako nastaviť webový server Linux.
Ako si vytvoriť svoj vlastný webový server s operačným systémom Linux
Na vytvorenie webového servera Linux, ktorý je možné spúšťať z domu, potrebujete hardvér a operačný systém. Okrem toho by sa mal nainštalovať softvér webového servera a mali by sa zabezpečiť prostriedky na prístup k serveru z internetu.
Môžeme to rozdeliť na štyri jednoduché kroky, pomocou ktorých môžete zostaviť svoj vlastný webový server Linux.
- Nájdite starý / nechcený počítač
- Nainštalujte operačný systém Linux
- Nastavte softvér aplikačného webového servera (Apache, PHP, MySQL)
- Oslovte server z internetu
Začnime.
1. Nájdite starý počítač pre svoj webový server Linux
Pred výberom počítača, ktorý sa má použiť ako webový server, musíte poznať minimálne požiadavky operačného systému. Aj keď je Ubuntu populárny, nie je dostatočne ľahký. Namiesto toho je Lubuntu 19.04 silnejšou možnosťou. Toto je ľahšia alternatíva k Ubuntu, postavená na rovnakom kóde.
Stiahnuť ▼:Lubuntu 19.04
Požiadavky na systém Lubuntu
Lubuntu 19.04 vyžaduje minimálne:
- Dvojjadrový procesor 512 MHz alebo lepší (odporúča sa 1 GHz, na rozdiel od 2 GHz pre Ubuntu)
- 4 GB systémovej pamäte
- 25 GB voľného miesta na pevnom disku
- Výber z 32-bitovej verzie (pre staršie počítače) a 64-bitovej verzie
Možno budete mať vhodný starý počítač na zadnej strane zásuvky alebo si ho vyzdvihnete v trezore. Je potrebné poznamenať, že môžete nainštalovať Linux webový server na Raspberry Pi Ako hostiť svoje vlastné webové stránky na Raspberry PiPotrebujete spustiť web, ale nemôžete si dovoliť náklady na hosting? Zostavte si svoj vlastný webový server s podporou LAMP pomocou nízko napájaného Raspberry Pi. Čítaj viac . Tento malý počítač stojí menej ako 30 dolárov a je to šikovná voľba, ak narazíte na problémy so starým hardvérom.
Neobmedzujte sa ani na staré počítače so systémom Windows. Na počítačoch Apple Mac a MacBook z obdobia pred rokom 2006 s procesormi PowerPC je možné spustiť Linux.
Rovnako ako Ubuntu, Lubuntu podporuje širokú škálu grafických kariet, pevných diskov a iného hardvéru. Ak chcete skontrolovať, či bude distro fungovať na vašom vybranom hardvéri, spustite živé CD.
Ak plánujete spustiť server 24/7, uistite sa, že je v dobre vetranej oblasti. Je lepšie umiestniť ho v lete v klimatizovanej miestnosti, keď bude nepriateľom vášho servera teplo.
2. Nainštalujte operačný systém Linux
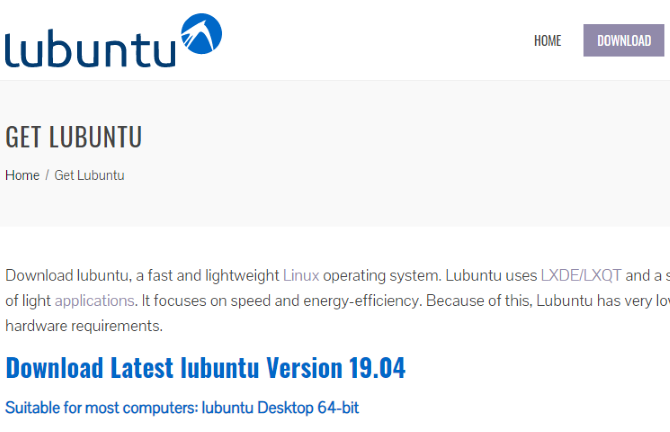
Inštalácia Lubuntu je jednoduchá. Jednoducho uchopte ISO súbor a začnite ho zapisovať na DVD alebo USB flash zariadenie.
Stiahnuť ▼: Lubuntu
Tieto obrazy diskov obsahujú najnovšie verzie softvéru, takže po inštalácii by sa mala vyžadovať iba malá aktualizácia. 64-bitovú verziu použite, ak ju váš počítač podporuje, alebo inak 32-bitovú verziu.
Až budete pripravení, vložte inštalačné médium do svojho počítača a reštartujte počítač. Ak potrebujete zmeniť nastavenia systému BIOS tak, aby sa zavádzali z optickej jednotky alebo USB, urobte tak. V niektorých prípadoch je možné otvoriť ponuku výberu zavádzacieho média.
Po zavedení inštalačného média vyberte Inštalácia Lubuntu. Po zobrazení výzvy vyberte položku Stiahnite si aktualizácie počas inštalácie a Nainštalujte softvér tretích strán a potom Vymazať a použiť celý disk.
Upozorňujeme, že tým vymažete všetky ostatné operačné systémy, ktoré máte v tomto počítači. Postupujte podľa ďalších možností podľa požadovaných nastavení. Šifrovanie vášho domáceho priečinka nie je pre projekt webového servera vhodné. Po dokončení inštalácie reštartujte počítač.
Po reštarte skontrolujte aktualizácie. Ísť do Systém> Správa> Správca aktualizácií> Inštalácia aktualizácií. Možno budete musieť reštartovať počítač po nainštalovaní všetkých aktualizácií, ktoré našiel.
3. Nainštalujte softvér webového servera Linux
Aj keď sú k dispozícii alternatívy, väčšina webových stránok beží na kombinácii Apache, MySQL a PHP (známy ako LAMP). Je to podobné tomu, čo sme odporúčali inštalácia na Windows Ako nastaviť svoj vlastný server WAMPServer WAMP je najjednoduchší a najbolestnejší spôsob nastavenia Apache, MySQL a PHP v systéme Windows na hosťovanie webových stránok. Čítaj viac .
Všetky tri nástroje je možné nainštalovať prostredníctvom softvérového centra. Spustite to prostredníctvom Systém> Správa> Správca balíkov Synaptic. Tu inštalujeme potrebný softvér.
Vyhľadajte a nainštalujte nasledujúce názvy balíkov, z ktorých každý bude obsahovať rôzne predpoklady: apache2, php5, php5-mysqla mysql-server. Na inštaláciu balíkov použite zmeny.
Balíky sa čoskoro stiahnu a nainštalujú. Inštalátor vás vyzve na zadanie hesla „root“ MySQL. Nie je potrebné reštartovať počítač.
Tieto nástroje môžete alternatívne nainštalovať do príkazového riadku. Otvorte terminál a potom:
sudo apt install lamp-server ^ -yOtestujte si svoj webový server!
Inštaláciu môžete otestovať otvorením prehliadača Firefox na serveri a smerovaním k adrese URL http://127.0.0.1/. Alebo vstup http://localhost/.
Mali by ste vidieť „Funguje to!“ správa znamená, že váš webový server je spustený! Apache aj MySQL budú bežať na pozadí a začnú sa zavádzať. S webovým serverom, ktorý teraz funguje, môžete editovať súbory v / var / www. Jednoducho obnovte prehliadač a zobrazte zmeny na vašom webe.
Vyhľadanie lokálnej IP adresy servera
Aj keď je server funkčný, musí byť viditeľný pre okolitý svet. Preto je dôležité, aby bol server aktuálny so všetkými pravidelnými opravami.
Najprv nájdite lokálnu IP adresu servera a nastavte ju na niečo, na čo sa neskôr budete môcť obrátiť. V poli Network Information (Informácie o sieti) nájdete aktuálnu adresu IP - pridelenú smerovačom.
Nájdite to kliknutím na sieťové pripojenie a výberom možnosti Informácie o pripojení. Zobrazí sa okno s vašou aktuálnou IP adresou, kartou sieťového adaptéra, vysielacou adresou, bránou a serverom DNS. Poznačte si IP adresu.
Ďalej upravte informácie o pripojení tak, aby vám poskytli statickú IP adresu vo vašej miestnej sieti. Kliknite pravým tlačidlom myši znova, ale tentoraz prejdite na položku Upraviť pripojenia. Vyberte vhodný názov adaptéra (napr. Eth1) a upravte tieto nastavenia.
Vyberte ikonu IPv4 kartu a prepnúť metóda na Manuálny. cvaknutie pridať potom zadajte informácie z nastavení pripojenia. Nezabudnite však, že IP adresa bude musieť byť zadaná odlišne. Zachovajte si prvé tri oktety (čísla medzi bodkami), ale posledný zmeňte na vysoké číslo pod 254.
Je dôležité, aby sa manuálne priradená adresa IP vo vašej sieti nepoužíva. Ak si nie ste istí, vyberte vysokú adresu IP, napríklad 250. Bude to vaša statická lokálna adresa IP.
Zdieľanie webového priečinka
Existuje niekoľko možností na prístup a upload súborov na váš server. Na ilustráciu dôležitosti povolení pre priečinok zvážte možnosť zdieľania webového priečinka.
Túto metódu je dôležité používať, iba ak je váš server v súkromnej sieti. Uistite sa, že sa k nej nikto nemôže pripojiť a získať prístup k zdieľanému priečinku.
Začnite uvoľnením povolení vo webovom priečinku. Otvorte terminál stlačením klávesov Ctrl + Alt + T a potom zadajte:
sudo chmod 777 / var / wwwZobrazí sa výzva na zadanie hesla. Ak sú správne, povolenia sa aktualizujú.
Teraz prejdite do prehliadača súborov a vyhľadajte /var/. Pravým tlačidlom myši kliknite na priečinok www a potom vyberte položku Možnosti zdieľania a zrušte začiarknutie. Možnosti zabezpečenia môžete zdieľať s heslom alebo bez hesla. vybrať Hosťovský prístup zdieľať priečinok bez vyžadovania užívateľského mena a hesla.
Teraz budete mať vy alebo ktokoľvek iný prístup k súborom bez hesla. Z tohto dôvodu sa z bezpečnostných dôvodov odporúča zdieľanie pomocou hesla. Skontrolujte aj chvíľu Umožnite ostatným vytvárať a mazať súbory v tomto priečinku. Toto umožňuje prístup na zápis zo zdieľaného adresára.
Ak chcete zobraziť svoje súbory, prejdite na sieťové umiestnenie //localhost/www.
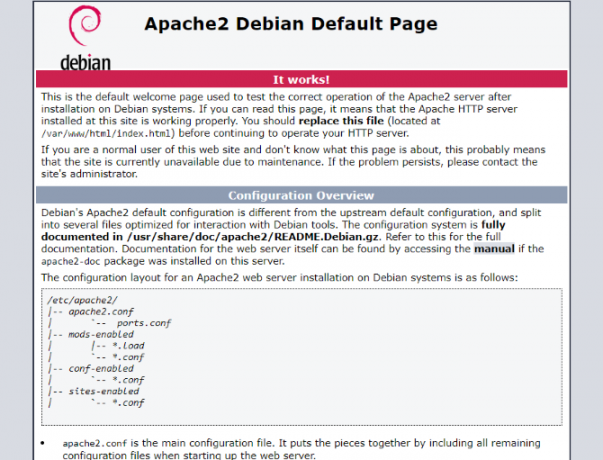
V závislosti od nastavení zabezpečenia vás požiada o heslo alebo vám umožní priamy prístup k súborom. Sú to rovnaké súbory, ktoré sú prístupné vo vašom webovom prehliadači prostredníctvom http://localhost/ (alebo ľubovoľnú statickú adresu IP, ktorú ste nastavili).
Získajte svoj Linuxový server online pomocou forwardovania portov
Teraz máte IP adresu, dôležitým konceptom, ktorý treba pochopiť, je presmerovanie portov. Každá osoba pripojená k internetu je za IP adresou. Pri väčšine domácich pripojení (a mnohých obchodných spojení) nie je IP vášho počítača v skutočnosti vystavené internetu. –
Ako teda návštevníci vašich webových stránok kontaktujú váš server? Robíme to pomocou presmerovania portov.
Porty na serveri sú ako dvere alebo okná v dome a ako také majú bezpečnostné dôsledky. Každý port vám poskytne prístup k inej službe bežiacej na serveri. Webové servery štandardne používajú port 80.
Ak to chcete povoliť, musíte sa prihlásiť na stránku správcu smerovača. Podrobnosti nájdete v dokumentácii k zariadeniu (niektoré smerovače majú na zadnej strane vytlačenú adresu IP). Tu by ste mali nájsť sekciu s názvom Preposielanie portovalebo aplikácia čo vám umožní správne posielanie portov.
Preposielajte port TCP 80 do vašej siete na statickú adresu IP, ktorú ste nastavili predtým. Každý smerovač je iný, preto si v návode na použitie smerovača pozrite, ako ho správne nastaviť.
Dajte svojmu webovému serveru so systémom Linux statický názov hostiteľa
Väčšina domácich smerovačov sa pripája k poskytovateľovi internetových služieb prostredníctvom tzv dynamická IP Čo je to dynamická adresa IP a ako ju môžem získať? [Vysvetlenie technológie] Čítaj viac . To znamená, že verejná IP adresa vášho smerovača sa zmení po uplynutí nastaveného obdobia, zvyčajne do jedného týždňa.
Spôsob, ako to obísť, je fantastický server DynDNS, ktorý vám umožní nastaviť adresu URL DynDNS pre vaše stránky. Vďaka klientskej aplikácii bude adresa URL vždy smerovať na váš server so systémom Linux vždy, keď sa zmení vaša verejná adresa IP.
Návštevníci by preto mali mať možnosť navštíviť váš webový server z vonkajšieho sveta tým, že navštívia stránku http://yourhostname.dyndns.org. Niektorí poskytovatelia internetových služieb blokujú port 80 smerovača. V takom prípade poslať niečo ako port 8080 na port 80. To vám umožní navštíviť vaše webové stránky tým, že pôjdete na http://yourhostname.dyndns.org: 8080.
Vytvorili ste webový server Linux!
Po nastavení webového servera sa môžete zamerať na programovanie alebo inštaláciu vlastného softvéru!
Možno prevádzkujete blogový softvér alebo hostíte fórum alebo nástenku. Mohli by ste mať väčší záujem o usporiadanie sociálnej siete, ako je portfólio spoločnosti Mastodon, čokoľvek. Záleží len na vás.
V týchto dňoch môžete prevádzkovať webovú stránku pre takmer čokoľvek. Tu je návod urobte zo svojho zariadenia s Androidom webový server Ako zmeniť zariadenie so systémom Android na webový serverChcete hostiť jednoduchú webovú stránku bez drahého plánu hostenia? Tu je návod, ako hostiť webovú stránku v telefóne alebo tablete s Androidom. Čítaj viac dokázať to.
Christian Cawley je zástupcom redaktora pre bezpečnosť, Linux, DIY, programovanie a techniku. Produkuje tiež skutočne užitočný podcast a má bohaté skúsenosti s podporou počítačov a softvéru. Christian je prispievateľom do časopisu Linux Format a je fanúšikom hry Raspberry Pi, milencom Lego a retro hráčom.