Reklama
Stále používate 32-bitový počítač so systémom Windows? Tu je návod, ako odstrániť limit 4 GB, ktorý by mohol brániť využitiu pamäte RAM.
Kým 32-bitová verzia bola kedysi štandardná, v posledných rokoch stále viac a viac používateľov systému Windows migrovalo na 64-bitovú verziu OS. Stále však existujú určité obmedzenia využívajúce 32-bitové systémy - a niektoré z nich by mohli chýbať o potenciáli ich hardvéru, ak neriešili známy problém s RAM na takomto type stroj.
Našťastie existuje relatívne jednoduché riešenie problému, pokiaľ budete spokojní pomocou rozhrania príkazového riadku 6 základných príkazov PowerShell na lepšie využitie systému WindowsPowerShell je to, čo získate, keď dávate steroidy do príkazového riadka systému Windows. Poskytuje vám kontrolu nad takmer všetkými aspektmi systému Windows. Pomôžeme vám vyskočiť z jeho krivky učenia. Čítaj viac urobiť potrebné vylepšenia. Tu je všetko, čo potrebujete vedieť o záplatovaní 32-bitového systému, aby ste mohli využiť až 64 GB pamäte RAM
Koľko pamäte RAM naozaj potrebujete?RAM je ako krátkodobá pamäť. Čím viac budete multitask, tým viac budete potrebovať. Zistite, koľko má váš počítač, ako z neho vyťažiť maximum alebo ako získať viac. Čítaj viac nainštalované vo vašom počítači.Prečo som obmedzený na 4 GB pamäte RAM?
Dôvod za takzvanou „3 GB bariérou“ spočíva v architektúre 32-bitových operačných systémov. Každý jednotlivý bajt RAM má svoju vlastnú fyzickú adresu, ktorú systém používa na prístup k určitým jednotkám pamäte. 32-bitové systémy majú limit na množstvo adries dostupných pre RAM a rôzne ďalšie komponenty. V závislosti od vášho nastavenia to môže obmedziť množstvo pamäte RAM, ktorú váš systém podporuje, niekde okolo 3 GB - hoci to môže byť o niečo vyššie alebo o niečo nižšie.
Technika s názvom physical ddress extension alebo PAE môžu umožniť 32-bitovému OS podporovať až 64 GB pamäte RAM. Zvýšením veľkosti fyzickej adresy z 32 bitov na 36 existuje pre databázu omnoho viac adries systém, ktorý chcete používať - virtuálne adresy systému však zostávajú rovnaké, čo zaisťuje, že všetko funguje rovnako mal.
Ako zistím, či potrebujem PAE?
Či už potrebujete PAE využiť alebo nie, príde k dvom dôležitým faktorom; bežíš 32-bitová alebo 64-bitová verzia systému Windowsa koľko nainštalovanej pamäte RAM je použiteľné? Ak chcete vytvoriť oboje, otvorte sa Ovládací panel, a prejdite na Systém a bezpečnosť > systém.
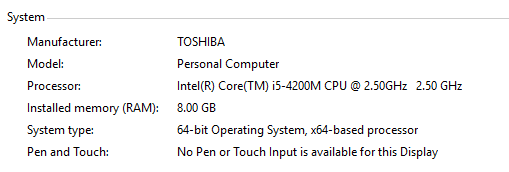
Ak vidíte niečo podobné vyššie uvedenému, už ste zoradení. Ak je však Typ systému číta 32-bitový operačný systém a v závere je uvedený údaj o tom, koľko vašej pamäte RAM je použiteľné v nadväznosti na daný výsledok Inštalovaná pamäť, na to budete musieť použiť PAE získajte plný efekt svojej RAM Ako upgradovať RAM notebooku, krok za krokomJe váš laptop starý, pomalý a hardvér nebol nikdy inovovaný? Práca na pomalom počítači môže byť skutočným ťahaním. Než si kúpite úplne nový, mali by ste zvážiť spôsoby, ako ... Čítaj viac .
Ešte jedna vec, ktorú treba zvážiť skôr, ako budete pokračovať v tomto procese, je skutočnosť, že PAE má problémy s prácou Grafické karty NVIDIA Revolualizujú počítačové hry spoločnosti NVIDIA nové Maxwell GPU? Čítaj viac v minulosti. Ak je to váš prípad, pravdepodobne to stojí za to zvažuje upgrade Potrebujete upgrade pamäte? Zadávajte RAM a urýchlite svoj počítač pomocou ReadyBoostAk chcete svojmu počítaču poskytnúť rýchle a bezplatné zvýšenie rýchlosti, vyskúšajte ReadyBoost. Funkcia Windows dodáva do systému ďalšiu pamäť. Potrebujete iba kompatibilný disk Flash. Čítaj viac priamo na 64-bitový systém.
Ako povoliť PAE v systéme Windows 7 a Windows 8
Najprv si stiahnite PatchPae2 z wj32. Získate súbor .zip obsahujúci opravu, ktorá bude fungovať pre počítače so systémom Windows 7 alebo Windows 8 / 8.1, ale existuje niekoľko nepatrných rozdielov medzi procesmi verzií OS pred a po Windows 8. Začnite rozbalením stiahnutého súboru a umiestnením do priečinka vo vnútri windows > System32, ktoré sa pravdepodobne nachádzajú na jednotke C: v počítači. Keď je PatchPae2.exe na svojom mieste, poznamenajte si jeho cestu k súboru, ako budete neskôr potrebovať.
Teraz otvorte príkazový riadok pomocou Oprávnenia správcu sú povolené. Môžete to urobiť ľahko tak, že vo svojom systéme vyhľadáte príkazový riadok a potom kliknete pravým tlačidlom myši na správny záznam vo výsledkoch vyhľadávania a vyberiete príkaz Spustiť ako správca. Mali by ste dostať štandardné rozhranie príkazového riadku - uistite sa, že adresár číta system32.
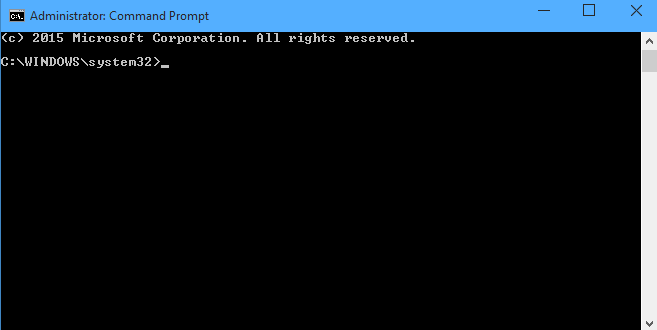
Ak používate Windows 8 alebo novší, teraz je čas spustiť príkaz 7 Bežné úlohy Príkazový riadok Windows je rýchly a ľahkýNenechajte sa zastrašiť príkazovým riadkom. Je to jednoduchšie a užitočnejšie, ako ste očakávali. Možno vás prekvapí, čo môžete dosiahnuť len niekoľkými stlačeniami kláves. Čítaj viac PatchPae2.exe -type kernel -o ntoskrnx.exe ntoskrnl.exe, ktoré by mali vyzerať takto.

Ak používate verziu systému Windows staršie ako Windows 8 Sprievodca systémom Windows 7 pre používateľov systému Windows XP z roku 2014Konečne ste sa rozhodli upgradovať zo systému Windows XP? Na Windows 7 si zvyknete hneď. Pomôžeme vám usadiť sa a dostať sa na rýchlosť. Nasleduj ma. Čítaj viac , budete musieť urobiť to isté, ale s mierne odlišným zoznamom pokynov, ktorý sleduje umiestnenie súboru. Namiesto -type kernel -o ntoskrnx.exe ntoskrnl.exe, namiesto vstupu -type kernel -o ntkrnlpx.exe ntkrnlpa.exe.
Ďalej opravte zavádzač a vypnite verifikáciu digitálneho podpisu zadaním príkazu PatchPae2.exe -type loader -o winloadp.exe winload.exe. Potom vytvorte novú možnosť zavedenia s nasledujúcim vstupom: bcdedit / copy {current} / d „Windows (PAE Patched)“. Fráza v úvodzovkách je iba komentár, ktorý označíte, čo ste urobili.
Mali by ste vidieť správu, ktorá vám povie, že kópia bola úspešná, a poskytne vám jedinečné zavádzacie ID vo formáte {Xxxxxxxxxxxx-xxxxxxxx-xxxxxxxxxxxx}. Skopírujte toto ID, pretože ho budeme používať pre niekoľko nasledujúcich príkazov. vstúpiť bcdedit / set {boot ID} kernel ntoskrnx.exe ak používate Windows 8 alebo 8.1 a bcdedit / set {boot ID} kernel ntkrnlpx.exe za čokoľvek skôr.
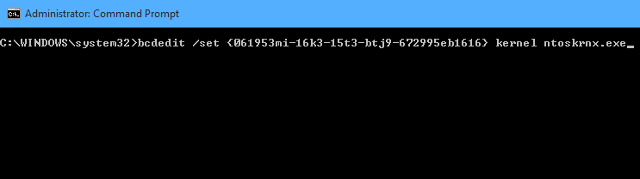
Potrebujeme spustiť ešte niekoľko príkazov. Najprv sa uistite, že náš zadaný zavádzač je vybratý zadaním bcdedit / set {boot ID} cesta \ Windows \ system32 \ winloadp.exe. Potom použite bcdedit / set {boot ID} nointegritychecks 1 aby ste potvrdili, že nakladač by nemal byť overený. Potom nastavte túto zavádzaciu položku ako predvolenú s bcdedit / set {bootmgr} default {boot ID}. Môžete tiež použiť bcdedit / set {bootmgr} timeout X ak chcete nastaviť čas zobrazovania vlastnej ponuky bootovania nahradením X požadovaným časom v sekundách, je to však voliteľné. Zostáva už len reštartovať počítač.
Použili ste program PAE na oslobodenie počítača od počítača obmedzené využitie pamäte RAM 8 spôsobov, ako uvoľniť RAM v počítači so systémom WindowsTento článok vysvetľuje, ako uvoľniť RAM v počítači so systémom Windows. Náš tutoriál ukazuje, ako optimalizovať využitie pamäte a ďalšie. Čítaj viac ? Dajte nám vedieť o svojich skúsenostiach - a akýchkoľvek tipoch, ktoré by ste mohli mať - v sekcii komentárov nižšie.
Anglický spisovateľ, ktorý momentálne sídli v USA. Nájdite ma na Twitteri cez @radjonze.