Reklama
OneDrive od spoločnosti Microsoft je oveľa viac než jednoduché riešenie na ukladanie v cloude. Časom sa vyvinul Tieto funkcie systému Windows 10 sa neustále meniaWindows 10 sa nikdy nezastaví. Microsoft neustále experimentuje. Tu je niekoľko funkcií systému Windows, ktoré sa pri každej aktualizácii systému Windows neustále zlepšujú. Čítaj viac ponúka vynikajúcu webovú aplikáciu, zálohovanie fotografií, vzdialený prístup k súborom a umožňuje spoluprácu na súboroch balíka Office.
Najnovšia funkcia OneDrive je len ďalšia Preto by ste to mali využiť Ako najlepšie využiť 15 GB bezplatného úložiska OneDriveOneDrive vám poskytuje bezplatnú zdravú dávku úložiska v cloude. Pozrime sa, čo s tým môžete urobiť. Čítaj viac . Nazýva sa to História súborov a umožňuje vám vrátiť akýkoľvek súbor do predchádzajúcej verzie. Pozrime sa na to a ako sa zmestí do vášho plánu zálohovania.
Čo je história súborov?
História súboru je jeden spôsob, ako zabezpečiť zálohu vašich údajov 5 základných faktov o zálohovaní, ktoré by mal každý používateľ Windows vedieť Nikdy nebudeme unavení, aby sme vám pripomenuli, aby ste si robili zálohy a aby boli vaše údaje v bezpečí. Ak vás zaujíma, čo, ako často a kde by ste si mali svoje súbory zálohovať, máme priame odpovede. Čítaj viac . Umožňuje vám vrátiť sa k predchádzajúcej verzii súboru po vykonaní nechcených alebo náhodných zmien.
Urobme príklad. Povedzme, že máte 10 strán výskumný dokument uložený ako dokument programu Microsoft Word Ako vytvárať profesionálne správy a dokumenty v programe Microsoft WordTáto príručka skúma prvky profesionálnej správy a hodnotí štruktúru, styling a finalizáciu vášho dokumentu v programe Microsoft Word. Čítaj viac . Umiestnite ho do služby OneDrive na úschovu. Deň pred dátumom splatnosti (ste to urobili) dokončiť svoju prácu v predstihu, nie? Zastavte odrastanie v jeho stopách pomocou 5 osvedčených pravidiel mozguOtálenie prichádza vo všetkých formách. Verte tomu alebo nie, vo výskume psychológie existuje niekoľko zásad, ktoré vám môžu pomôcť zastaviť otáľanie v jeho stopách! Čítaj viac ) omylom otvoríte dokument, prilepíte naň kopu bláznov a uložíte. Ak sa to zdá realistickejšie, nahradte tu priateľa, ktorý hrá žart.
Pred rokom som 2 dni pred tým, ako mal byť hotový, prepísal môj hotový 5k slovný papier prázdnym dokumentom. Pred rokom som sa naučil zálohovať všetko.
- Chocobuny (@Chocobuny) 8. augusta 2016
Ale nie! Tieto zmeny sa synchronizujú s programom OneDrive a teraz namiesto dokončenej práce máte desať nezmyslov, na ktoré sa nemôžete obrátiť. Tu prichádza na záchranu história súborov. OneDrive teraz uchováva staršie verzie vašich súborov po dobu 30 dní, takže v prípade katastrofickej straty, ako je táto, sa môžete vrátiť k predchádzajúcej verzii.
História súborov OneDrive predtým pracoval iba na súboroch balíka Microsoft Office Ako obnoviť všetky neuložené alebo prepísané súbory programu Microsoft ExcelAk náhodou stratíte súbor programu Excel, nemusíte začať znova. Ak počítač zlyhal alebo ste dokument zatvorili bez uloženia, je pravdepodobné, že budete môcť svoju prácu obnoviť. Čítaj viac . Teraz to funguje na všetkom. A je to hračka.
Vrátenie súboru späť
Ak chcete obnoviť staršiu verziu súboru, musíte ho uložiť v OneDrive. V systéme Windows 10 je OneDrive už predvolene nainštalovaný, aj keď vy sa musia prihlásiť pomocou účtu spoločnosti Microsoft Výhody a nevýhody používania účtu Microsoft v systéme WindowsJeden účet Microsoft vám umožňuje prihlásiť sa do širokej škály služieb a aplikácií spoločnosti Microsoft. Ukážeme vám výhody a nevýhody používania účtu Microsoft v systéme Windows. Čítaj viac používať.
Váš priečinok OneDrive nájdete na ľavom bočnom paneli prieskumníka súborov ak ste to neodstránili Ako zakázať a nahradiť OneDrive v systéme Windows 10OneDrive je hlboko integrovaný do systému Windows 10 a spoločnosť Microsoft vám môže povedať, že jeho odstránenie nie je možné. Nie, pokiaľ nie ste ochotní kopať hlboko. Ukážeme vám, ako extrahovať OneDrive z Windows ... Čítaj viac . Uistite sa, že v tomto priečinku ponecháte súbory, ktoré budete chcieť vrátiť späť, a po pridaní sem im dajte čas na synchronizáciu. Ak potrebujete preinštalovať OneDrive, navštívte stránku stránku sťahovania OneDrive.
Ak chcete súbor vrátiť, musíte navštíviť Webový portál OneDrive. Ak sa zobrazí výzva, prihláste sa pomocou svojho účtu Microsoft. Potom prejdite na súbor, ktorý chcete obnoviť. Kliknite pravým tlačidlom myši a vyberte položku História verzií. Na pravej strane sa zobrazí bočný panel s podrobnosťami o predchádzajúcich verziách.
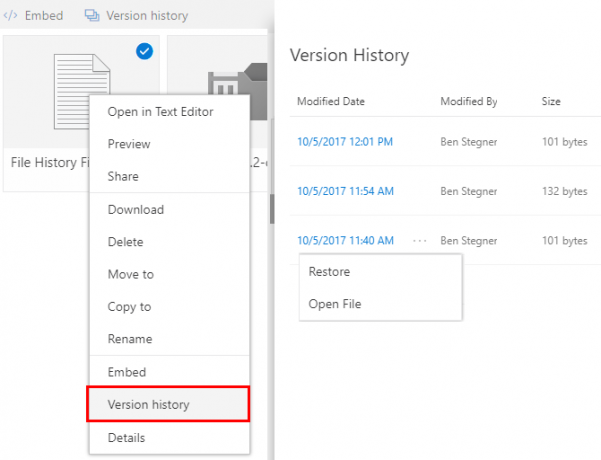
Zakaždým, keď zmeníte súbor, ktorý je v OneDrive a uložíte, najnovšia verzia sa nahrá na OneDrive. Nájdete tu však všetky staré verzie História verzií Zoznam.
Každá položka obsahuje dátum a čas úpravy, meno osoby, ktorá zmenu vykonala, a veľkosť súboru. Ak chcete zobraziť staršiu verziu, kliknite na tri bodky, ktoré sa objavia (alebo kliknite pravým tlačidlom myši na položku) a vyberte položku Otvorený súbor.
OneDrive vám potom umožní stiahnuť súbor do počítača na kontrolu. Ak chcete nahradiť aktuálnu verziu staršou, vyberte položku obnoviť. Tým sa pridá nový záznam na začiatok zoznamu, aby ste nestratili aktuálnu verziu.

Ak túto funkciu používate pre svoj osobný OneDrive, uvidíte iba svoje vlastné zmeny. Je to užitočné, aj keď zdieľate súbor v OneDrive s viacerými ľuďmi. Ak niekto urobí nechcenú alebo náhodnú zmenu, môžete ju ľahko zvrátiť.
Ako súčasť úplného riešenia zálohovania
Funkcia História súborov OneDrive je skutočne taká jednoduchá. Pokiaľ si pamätáte, že svoje súbory máte uložené v cloudovom úložisku, budete mať túto úroveň ochrany pred náhodnými alebo nechcenými zmenami.
Je však dôležité poznamenať, že táto funkcia sama o sebe nie je dostatočné záložné riešenie Veci, ktoré by ste mali vedieť o redundancii a zálohovaníRedundancia je často zamieňaná so zálohami. Koncepty sú skutočne relatívne podobné, aj keď s niektorými dôležitými rozdielmi. Čítaj viac . Pre jeden, OneDrive uchováva iba predchádzajúce verzie súborov po dobu 30 dní. Je to vynikajúce riešenie na zachytenie rýchlych chýb, ale v horšom prípade by to mohlo mať za následok stratu informácií. Ak si neuvedomíte, že ste v súbore urobili chybnú zmenu, až kým nie je neskoro, OneDrive vám nemôže pomôcť zvrátiť ho.
Cloudové úložisko navyše nie je skutočnou zálohou. Služby ako synchronizačné súbory OneDrive, ktoré do nich umiestnite, do všetkých svojich zariadení. Ak teda odstránite súbor zo svojho OneDrive z pracovnej plochy, odstráni sa všade. OneDrive má kôš, ale automaticky odstráni súbory z koša po 30 dňoch.
Správne riešenie zálohy nemá žiadny z týchto problémov. Či ty používať vstavané zálohovacie nástroje systému Windows 10 Príručka Ultimate Windows 10 Data Backup GuideSumarizovali sme všetky možnosti zálohovania, obnovy, obnovy a opráv, ktoré sme našli v systéme Windows 10. Použite naše jednoduché tipy a už nikdy nezúfajte nad stratenými dátami! Čítaj viac alebo sa rozhodnúť pre riešenie zálohovania od tretej strany Najlepšie zálohovací softvér pre WindowsVaše údaje sú krehké - strata všetkého trvá iba pri jednej malej nehode. Čím viac záloh vytvoríte, tým lepšie. Tu uvádzame najlepší bezplatný zálohovací softvér pre Windows. Čítaj viac , zálohovanie pomocou týchto nástrojov sa zásadne líši od používania OneDrive. Postupne zálohujú nové súbory na externú jednotku alebo do cloudu a nechať ich tam navždy.
Ak zazálohujete niektoré obrázky na Backblaze, odstráňte ich z počítača a chcete sa na ne pozrieť o niekoľko rokov neskôr, stačí ich obnoviť. Neexistuje žiadny časový limit a nemusíte sa báť náhodných zmien, ktoré zničia váš pôvodný súbor.
V ideálnom prípade by ste mali súbory uchovávať na niekoľkých miestach. Používanie aplikácie OneDrive pre vaše najdôležitejšie súbory Ako zálohovať počítač so systémom Windows do clouduCloudové úložisko je vhodné na zálohovanie údajov. Mali by ste však používať Dropbox, Disk Google, OneDrive alebo Havarijný plán? Pomôžeme vám pri rozhodovaní. Čítaj viac zatiaľ čo tiež zálohovanie na externú jednotku alebo cloudovú zálohovaciu službu CrashPlan for Home zhasne: Čo teraz pre online zálohovanie dát?CrashPlan je populárny poskytovateľ zálohovania v cloude. Ich nedávne oznámenie o ukončení riešenia Home nechalo používateľov v chlade. Ďalej uvádzame, čo môžete urobiť ďalej, aby ste zabezpečili svoje údaje. Čítaj viac je skvelý nápad. Týmto spôsobom stále využívate funkcie rýchlosti a histórie súborov OneDrive. Máte však hlavnú zálohu v prípade úplnej straty údajov.
História súborov systému Windows 10
Posledným dôležitým bodom je, že systém Windows 10 má svoju vlastnú funkciu História súborov. Podobne ako v prípade nového nástroja OneDrive vám to umožňuje zálohovať predchádzajúce verzie súborov na inú jednotku a obnoviť ich v prípade problému. Ak ju chcete používať, otvorte nastavenie app, potom prejdite na Aktualizácia a zabezpečenie> Zálohovanie.
Zapnite Automaticky zálohovať moje súbory slider. Môžete kliknúť Viac možností zmeniť, ako často systém Windows zálohuje vaše súbory, ako dlho uchováva zálohy a aké priečinky sa do zálohy začlenia.
Upozorňujeme, že ak chcete používať túto jednotku, musíte mať sekundárnu jednotku kúpte si externý pevný disk 7 vecí, ktoré by ste mali vedieť pri nákupe dátovej jednotky na zálohovanieUvažujete o kúpe dátovej jednotky na ukladanie záloh súborov? Tu je to, čo potrebujete vedieť, ak chcete urobiť informované rozhodnutie. Čítaj viac ak ho ešte nemáte. Je to výdavok, ale vyplatí sa to za okamih, keď pevný disk zomrie.
Uloží história súborov vašu slaninu?
Teraz viete o tejto užitočnej a život zachraňujúcej funkcii OneDrive. Je to vynikajúci dôvod, aby ste si v OneDrive ponechali niektoré z vašich najdôležitejších súborov a ušetrili by vám tak hodiny strateného času. Len vedzte, že sa najlepšie používa ako súčasť kompletného riešenia zálohovania a nespoliehajte sa na to samotné.
Nezálohovanie je iba jedným z mnohých Chyby údržby systému Windows, ktoré by ste nikdy nemali robiť 7 Chyby údržby systému Windows, ktoré by ste nikdy nemali robiťAk chcete, aby váš počítač so systémom Windows fungoval hladko, musíte sa vyhnúť veľkým chybám. Mohli by skrátiť životnosť počítača a spôsobiť, že vaše skúsenosti budú frustrujúce. Čítaj viac - pozrite sa na ďalšie informácie.
Už ste niekedy použili Históriu súborov, aby ste sa dostali z jamu? Prosím, podeľte sa s nami o svoje hororové príbehy o stratách údajov v sekcii komentárov!
Ben je zástupcom redaktora a sponzorovaným post manažérom na MakeUseOf. Je držiteľom titulu B.S. v odbore počítačových informačných systémov z Grove City College, kde absolvoval štúdium Cum Laude as titulom Honors. Rád pomáha druhým a je vášnivým hráčom videohier ako média.


