Reklama
Zdá sa, že používatelia systémov Windows a MacOS to uľahčujú, pokiaľ ide o úpravu videí. Používatelia systému Windows dostanú Windows Movie Maker Ako ľahko vytvoriť ohromujúce video pomocou programu Windows Movie MakerVytvorenie filmu pomocou fotografií, videí a hudby je hračkou pre deti, keď ovládate jednoduché nástroje na úpravu programu Windows Movie Maker. Čítaj viac a MacOS iMovie Ako skompilovať svoje dovolenkové videá do skvelej filmovej ukážky pomocou iMovie [Mac]Z víkendovej dovolenky máte veľa krátkych videí a chcete ich skompilovať a zdieľať. Sotva ste na to mali čas. Čo môžeš urobiť? No, ak ... Čítaj viac . Obidva nástroje sú dostupné pre používateľov týchto platforiem, aby sa naučili základy úpravy videa a ponúkli aj niektoré rozšírené funkcie. Výsledky je možné vidieť na webe, od Facebooku po YouTube a ďalej.
Čo je však k dispozícii pre používateľov systému Linux? Jednou zo silných možností je OpenShot 2.0, úplné prepísanie pôvodného video editora OpenShot. OpenShot 2.0, ktorý je k dispozícii pre Windows a MacOS, ako aj pre Linux, sa stal najpopulárnejším editorom videa pre Linux. Je to tiež veľmi jednoduché použitie a zároveň ponúka niektoré leštené, profesionálne vyzerajúce funkcie.
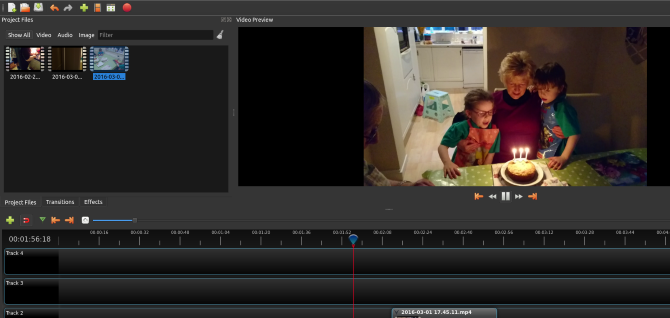
Poďte so mnou, keď vás prevediem procesom úpravy jednoduchého domáceho filmu OpenShot 2.0. A keďže ide o multiplatformovú platformu, bude to užitočné bez ohľadu na to, ktorý operačný systém používaš!
Stručná história OpenShot
Pôvodne OpenShot, ktorý bol prvýkrát uvedený na trh v roku 2008, získal značnú časť používateľov, ale ostatným editorom videa v systéme Linux neponúkalo nič výrazne odlišné. Po a Odvolanie na Kickstarter v roku 2013, OpenShot 2.0 bol odhalený. Cieľom tejto revízie je ponúknuť konzistentnejší súbor funkcií, ako sú eklektické možnosti, ktoré ponúka jej konkurencia.
Stiahnite a nainštalujte OpenShot 2.0
Svoju kópiu OpenShot môžete získať od www.openshot.org/download. Tu nájdete priame sťahovanie a sťahovanie BitTorrentov (vedeli ste, že BitTorrent je legálne? 8 legálnych použití pre BitTorrent: Boli by ste prekvapeníPodobne ako HTTP, ktorý váš prehliadač používa na komunikáciu s webovými stránkami, je BitTorrent iba protokolom. Na stiahnutie pirátskeho obsahu môžete použiť svoj prehliadač, rovnako ako na sťahovanie pirátskeho softvéru môžete použiť klienta BitTorrent ... Čítaj viac ) pre všetky tri platformy pre stolné počítače. Samozrejme, ak chcete verziu systému Linux, môžete ju získať prostredníctvom správcu balíkov po pridaní archívu ppa.
V Ubuntu to môžete urobiť pomocou:
sudo add-apt-repository ppa: openshot.developers / ppa. aktualizácia sudo apt-get. sudo apt-get install openshot-qtNainštalovaný OpenShot 2.0 nájdete v systéme Windows Menu> Aplikácie; môžete tiež nainštalovať pomocou príkazového riadku:
OpenShot-qtZačíname: Importujte klipy
Mali by ste už mať pripravené vhodné videoklipy. Importujte ich kliknutím na zelenú + na paneli nástrojov. Otvorí sa dialógové okno, v ktorom môžete vybrať súbory, ktoré chcete importovať. Najbežnejšie video, zvukové a obrazové súbory je možné importovať (OpenShot 2.0 spracováva prezentácie vrátane Ken Burns efekt Filmár Ken Burns uvádza na trh aplikáciu iPad pre legendárne dokumentyDokumentárny filmár Ken Burns práve vydal aplikáciu pre iPad, ktorá sa tiež nazýva Ken Burns. Aplikácia je zbierka krátkych streamovaných videí, ktoré pokrývajú históriu USA, od roku 1776 do roku 2000. Čítaj viac ), ale ak narazíte na problémy, môžete vždy použiť médiá konverzný softvér CellSea: Okamžitý editor videa a konvertor online Čítaj viac .
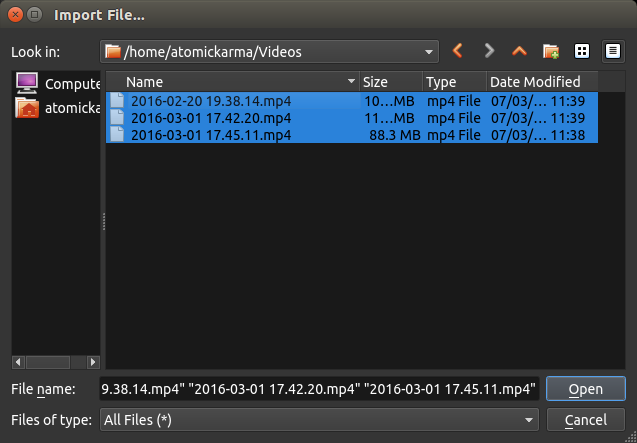
Po dokončení kliknite na tlačidlo OK Otvorené a počkajte chvíľu, kým sa súbory importujú.

Po kontrole klipov by ste mali nastaviť profil videa. Týmto sa určí kvalita výstupu dokončeného projektu. Prostredníctvom Vyberte si profil V dialógovom okne nájdete možnosť ísť rýchlosťou až 1080i pri 60 fps alebo nízkou QVGA pri 15 fps.
Ak je vaše video už nízkej kvality (možno zachytené zo starého zariadenia), potom je použitie výstupného formátu vo vysokom rozlíšení stratou času. Držte sa výstupu, ktorý zodpovedá kvalite vášho východiskového materiálu.
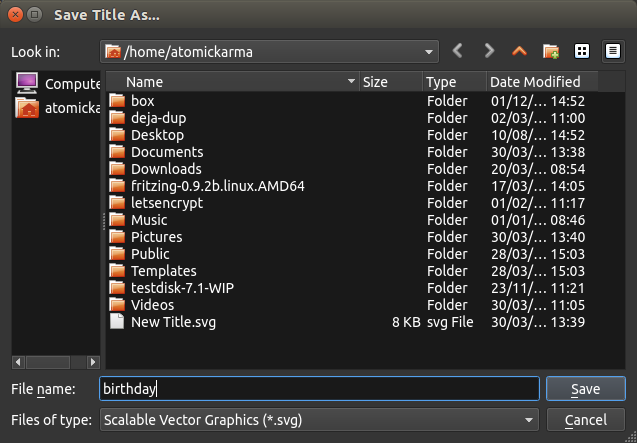
Pred pokračovaním Uložiť a pomenujte svoj projekt. Môžete tiež nakonfigurovať automatické ukladanie, ktoré nájdete Úpravy> Predvoľby> Automatické ukladanie. V predvolenom nastavení je nastavená na trojminútový interval.
Manipulovať časovú os
Rovnako ako u všetkých dobrých video editorov, OpenShot 2.0 využíva systém časovej osi, na ktorý môžete presúvať svoje videá, audio a obrázky a presúvať ich na správne miesto. V závislosti od zložitosti vášho projektu úprav môžete použiť jednu stopu alebo viac stôp.

Klipy sa dajú presúvať aj medzi stopami a samotná časová os sa môže navigovať cez malý panel nástrojov nad ňou. Nájdete tu ovládacie prvky na pridanie skladby a prepínanie medzi prichytávaním. Táto posledná možnosť uľahčuje umiestňovanie klipov. Môžete tiež priblížiť a oddialiť časovú os pre presné úpravy a pridať značky.

Každý klip obsahuje rôzne metaúdaje, ktoré je možné skontrolovať kliknutím pravým tlačidlom myši a výberom vlastnosti. Užitočné údaje, ako je objem a trvanie, nájdete tu.
S organizovanou časovou osou je čas prehrať sa prostredníctvom videa. Doposiaľ ste neuskutočnili žiadne úpravy, získate tak možnosť zobraziť projekt a pomocou nástroja na označenie zvýrazniť, kde vykonáte zmeny. Okno Náhľad videa obsahuje obvyklú kolekciu nástrojov, takže preskočenie sem a tam cez ukážku by malo byť jednoduché. Keď identifikujete klip, ktorý nepotrebujete, kliknite pravým tlačidlom myši a vyberte Odstráňte klip.
Orezajte a rozdelte klipy
Je veľmi zriedkavé, že video, ktoré pridáte do svojho projektu, je v perfektnom stave na použitie v dokončenej úprave. Preto budete musieť klipy rozdeliť a orezať do tvaru.
Ak chcete orezať klip, aby začal a končil na správnom mieste, umiestnite kurzor myši na začiatok alebo koniec klipu. Ktorý koniec klipu vyberiete, určuje, čo bude orezané zobrazenou šípkou s dvoma hlavičkami. Jednoducho potiahnite okraj klipu, aby ste ho orezali nadol, pričom sledujte nové okno a sledujte novú začiatočnú alebo koncovú polohu.

Ak máte na tom istom importovanom videoklipe viac užitočných záberov, ale medzi nimi chcete zahrnúť nejaké ďalšie zábery, musíte klip rozdeliť. Kliknite pravým tlačidlom myši na klip a vyberte položku Súbory projektu> Zobrazenie videa, a vyberte Rozdelený klip. Odtiaľ posuňte posúvač na začiatok požadovanej časti záznamu a kliknite na tlačidlo Spustiť. Opakovaním tejto akcie určíte koniec klipu a kliknete na Koniec. Po dokončení pomenujte klip a vyberte položku vytvoriť.
Pomocou funkcie Slice môžete rýchlo stratiť aj časť klipu. Funguje to umiestnením prehrávacej hlavy (červená čiara na časovej osi) a kliknutím pravým tlačidlom myši na klip a výberom Slice Clip. Tu máte možnosť ponechať zábery napravo alebo naľavo od prehrávača. Rez sa najlepšie používa na vyradenie veľkých kúskov záberov - pomocou funkcie Split jemne dolaďte dĺžku klipu.
Prechody a slabnutie
Vďaka tomu, že sa vaše video tvaruje, zistíte, že pridávanie slabín a iných prechodov medzi scénami pomáha pri formovaní vašej výroby. Miznutie môže byť vyvolané kliknutím pravým tlačidlom myši na príslušný klip. Ak chcete napríklad vyblednúť na začiatku klipu, vyberte položku Fade> Začiatok klipu> Fade in. Ak chcete na začiatku a na konci vyblednúť, vyberte položku Fade> Celý klip.
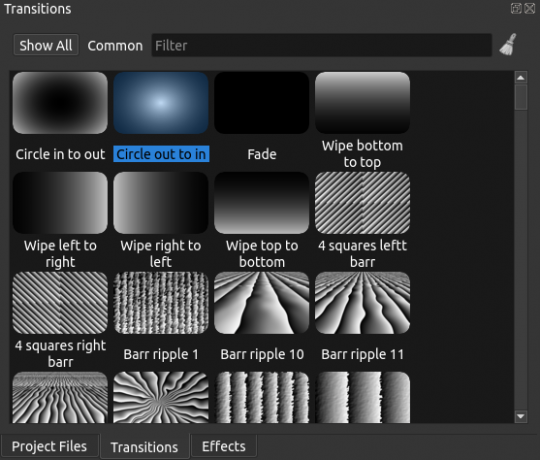
Môžu sa tiež pridať prechody - obrúsky a iné ozdobné zmesi medzi dvoma klipmi. Jednoducho umiestnite dva klipy na časovú os a potiahnite prechod na miesto pomocou trojuholníkov v prechodovom poli ako vodidla pre určovanie polohy.
Skontrolujte svoj objem a export
Pred exportom klipu môžete vyskúšať niektoré vizuálne efekty dostupné v OpenShot 2.0, napríklad rozostrenie a sýtosť farieb. Tieto môžu byť pridané na časovú os oveľa rovnakým spôsobom ako prechody.
Keď však konečne dôjde k exportu, uistite sa, že objem je v celom projekte konzistentný. Zväzky je možné nastaviť kliknutím pravým tlačidlom myši a výberom úrovne hlasitosti; Z klipu je možné tiež úplne upustiť zvuk. Je to užitočné, ak ste zvuk zaznamenali osobitne alebo ak plánujete pridať zvukovú stopu.

Ak chcete exportovať, uložte a potom choďte na Súbor> Exportovať video. cvaknutie Export, potom vyberte profil, ktorý chcete použiť, potom cieľové umiestnenie a názov súboru. K dispozícii sú aj rozšírené možnosti exportu. Po dokončení kliknite na tlačidlo OK Export videa.
Práve ste vytvorili svoju prvú základnú úpravu videa v OpenShot 2.0 v systéme Linux. Ako ste to našli? Možno dávate prednosť alternatíve? Povedzte nám o tom v komentároch!
Christian Cawley je zástupcom redaktora pre bezpečnosť, Linux, DIY, programovanie a techniku. Produkuje tiež skutočne užitočný podcast a má bohaté skúsenosti s podporou počítačov a softvéru. Christian je prispievateľom do časopisu Linux Format a je fanúšikom hry Raspberry Pi, milencom Lego a retro hráčom.