Reklama
Kód chyby systému Windows 10 0x8000FFFF sa týka služby Windows Update. Je známe, že kód chyby ovplyvňuje aj funkčnosť Microsoft Store. Po aktualizácii systému Windows 10 a návrate do obchodu Microsoft Store chyba 0x8000ffff naznačuje, že je niekde niečo poškodené.
0x8000ffff nie je natoľko kritický, že ochromí váš počítač a existuje niekoľko metód, ako opraviť chybu. Pozrime sa a problém vyriešime.
1. Použite nástroj na riešenie problémov s aplikáciou Windows Store Apps
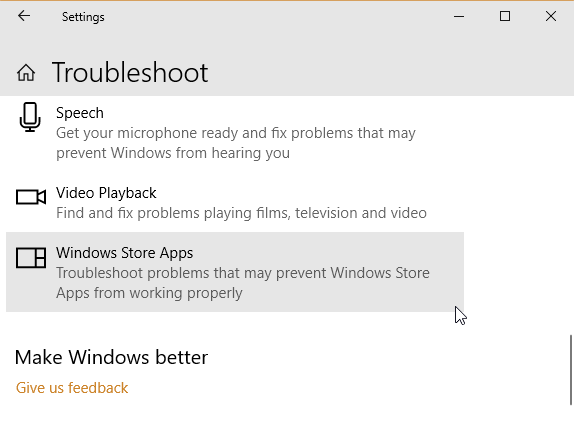
Vedeli ste, že systém Windows 10 má veľa zabudovaných nástrojov na riešenie problémov? Je to rozsiahly zoznam poradcov pri riešení problémov. Jednou z možností je Microsoft Store.
Spustenie nástroja na riešenie problémov:
- lis Kláves Windows + I.
- typ Riešenie problémov vo vyhľadávacom paneli.
- Prejdite nadol dlhý zoznam, kým nenájdete Aplikácie Windows Store, potom vyberte Spustite nástroj na riešenie problémov.
Postupujte podľa pokynov na obrazovke a odstráňte chybu Microsoft Store 0x8000ffff.
2. Vymažte vyrovnávaciu pamäť Microsoft Store
Ďalšou rýchlou opravou chýb 0x8000ffff je vymazanie vyrovnávacej pamäte Microsoft Store.
- lis Kláves Windows + R otvorte Spustiť
- typ wsreset.exea kliknite na tlačidlo OK OK.
Prázdne okno príkazového riadka sa otvorí na približne desať sekúnd. Potom sa obchod otvorí.
Ak to nefungovalo, stlačte Kláves Windows + R znova. Zadajte toto:
C: \ Users \% username% \ AppData \ Local \ Packages \ Microsoft. WindowsStore_8wekyb3d8bbwe \ LocalStateAk existuje cache priečinok, premenujte ho Cache.old. Potom, bez ohľadu na to, či už existoval alebo nie, vytvorte nový priečinok s názvom cache. Nakoniec spustite nástroj na riešenie problémov, ako je uvedené vyššie, a mal by problém odhaliť a vyriešiť.
3. Znovu nakonfigurujte alebo preinštalujte Microsoft Store
Microsoft Store môžete znova nakonfigurovať pri pokuse o odstránenie chyby 0x8000ffff. Ak chcete nakonfigurovať Microsoft Store:
- typ Powershell do vyhľadávacieho panela ponuky Štart, potom kliknite pravým tlačidlom myši na najlepšiu zhodu a vyberte položku Spustiť ako správca.
- Skopírujte a prilepte nasledujúci príkaz:
powershell-ExecutionPolicy Unrestricted Add-AppxPackage-DisableDevelopmentMode-Register - Teraz urobte to isté pre tento príkaz:
Env: SystemRoot \ WinStore \ AppxManifest.xml
- Reštartujte systém.
Niekedy nestačí voľba prekonfigurovať na odstránenie chyby 0x8000ffff. V takom prípade môžete skúsiť úplnú preinštalovanie Microsoft Store. Netrvá to dlho!
- typ PowerShell do vyhľadávacieho panela ponuky Štart, potom kliknite pravým tlačidlom myši na najlepšiu zhodu a vyberte položku Spustiť ako správca.
- Skopírujte a prilepte nasledujúci príkaz:
Get-AppXPackage * WindowsStore * -AllUsers | Foreach {Add-AppxPackage -DisableDevelopmentMode -Register "$ ($ _. InstallLocation) \ AppXManifest.xml"} - Zatvorte program PowerShell a reštartujte systém.
4. Spustite CHKDSK a SFC
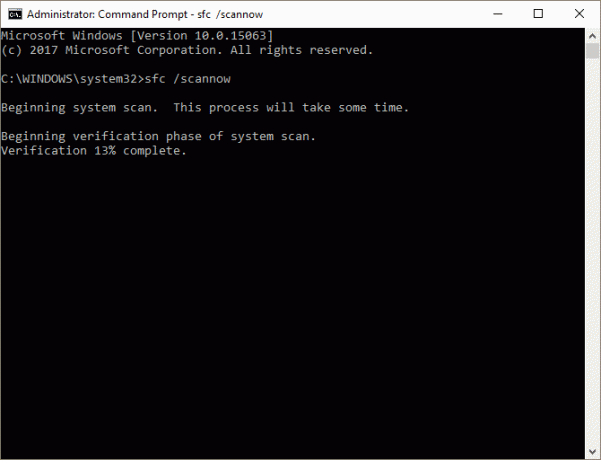
CHKDSK je systémový nástroj Windows, ktorý overuje systém súborov as určitými nastaveniami opravuje problémy pri jeho spustení. Spustíte CHKDSK z príkazového riadka a má veľa šikovných funkcií.
- typ príkazový riadok na vyhľadávacom paneli ponuky Štart, potom kliknite pravým tlačidlom myši na najlepšiu zhodu a vyberte položku Spustiť ako správca. (Prípadne stlačte Kláves Windows + X, potom vyberte Príkazový riadok (administrátor) z ponuky.)
- Ďalej napíšte chkdsk / r a stlačte kláves Enter. Príkaz prehľadá chyby systému a napraví všetky problémy.
Ak to nefunguje, môžete spustiť kontrolu systémových súborov Windows (SFC). Kontrola systémových súborov je ďalší systémový nástroj systému Windows ktorý kontroluje chýbajúce a poškodené systémové súbory systému Windows. Znie to ako CHKDSK, však? SFC teda konkrétne kontroluje systémové súbory Windows, zatiaľ čo CHKDSK kontroluje chyby na celej vašej jednotke.
Pred spustením príkazu SFC je však najlepšie skontrolovať, či je úplne funkčný.
DISM znamená nasadenie obsluhy a správy obrázkov. DISM je integrovaný obslužný program Windows s množstvom funkcií. V tomto prípade Príkaz DISM Restorehealth zabezpečí, že naša budúca oprava bude fungovať správne. Vykonajte nasledujúce kroky.
- typ Príkazový riadok (administrátor)na vyhľadávacom paneli ponuky Štart, potom kliknite pravým tlačidlom myši a vyberte položku Spustiť ako správca otvoriť zvýšený príkazový riadok.
- Zadajte nasledujúci príkaz a stlačte kláves Enter: DISM / online / image / image / restorehealth
- Počkajte na dokončenie príkazu. Tento proces môže trvať až 20 minút v závislosti od stavu vášho systému. Tento proces sa zdá byť v určitých časoch zaseknutý, ale počkajte, kým sa dokončí.
- Po dokončení procesu napíšte sfc / scannow a stlačte kláves Enter.
5. Odstráňte priečinok distribúcie softvéru
Odstránenie priečinka distribúcie softvéru môže znova spustiť aktualizáciu Windows Update a odstrániť spolu s ňou aj chybu 0X8000ffff.
Pred pokračovaním v tejto oprave však nezabudnite, že odstránenie obsahu priečinka Software Distribution má nejaké vedľajšie účinky. Najmä odstránenie priečinka odstráni históriu služby Windows Update a pri ďalšom pokuse o aktualizáciu systému môže tento proces trvať niekoľko minút.
- typ príkaz na vyhľadávacom paneli ponuky Štart, potom kliknite pravým tlačidlom myši na najlepšiu zhodu a vyberte položku Spustiť ako správca. Objaví sa zvýšený príkazový riadok.
- vstúpiť net stop wuauserv
- vstúpiť čisté stop bity
- Otvorte okno Prieskumníka systému Windows. Kopírovanie a vkladanie C: \ Windows \ SoftwareDistribution do panela s adresou.
- Otvorte priečinok Software Distribution. lis CTRL + A vyberte všetky súbory a potom vyberte možnosť Odstrániť.
Ak sa vám nedarí odstrániť všetky súbory, reštartujte počítač a proces znova spustite. Po odstránení súborov reštartujte systém.
6. Skontrolujte svoju kryptografickú službu

Windows Cryptographic Service má úzke väzby na Windows Update a Microsoft Store. Ak kryptografická služba nefunguje alebo je vypnutá, systém Windows sa neaktualizuje a vyvolá množstvo chýb. Jednou z nich je chyba 0x8000ffff.
- typ služby na vyhľadávacom paneli ponuky Štart a vyberte najlepšiu zhodu.
- Prejdite na Kryptografické služby.
- Uistite sa, že služba je nastavená na automatické spustenie.
- Ak je kryptografická služba vypnutá, vyberte položku štart.
7. Opravte problém so sieťou
Niektorí používatelia hlásia chybu 0x8000ffff vyplývajúcu zo sieťového problému. Tento problém môžete vyriešiť aj pomocou nástroja na riešenie problémov s integrovanou sieťovou opravou systému Windows 10.
Spustenie nástroja na riešenie problémov:
- lis Kláves Windows + I.
- typ Troubleshootsieť vo vyhľadávacom paneli.
- Posuňte zobrazenie nadol a vyberte položku Poradca pri riešení problémov so sieťou, potom postupujte podľa pokynov na obrazovke.
Ak to nefunguje, skúste zmeniť nastavenia DNS. Prechod na alternatívny DNS môže niekedy vyriešiť problémy súvisiace so sieťou.
- typ sieť na vyhľadávacom paneli ponuky Štart a vyberte najlepšiu zhodu.
- vybrať Zmeňte možnosti adaptéra.
- Pravým tlačidlom myši kliknite na aktívne pripojenie a vyberte položku vlastnosti, potom internetový protokol verzie 4 a potom Vlastnosti.
- vybrať Použite nasledujúce adresy servera DNSa zadajte 1.1.1.1 a 8.8.8.8. Stlačte tlačidlo OK.
1.1.1.1 je DNS zameraný na ochranu súkromia, zatiaľ čo 8.8.8.8 je Google Public DNS.
8. Obnovenie systému Windows 10 (posledná možnosť)
Dobre, stále si trháte vlasy? Niekedy nič iné ako Obnovenie systému Windows 10 vyrieši váš problém. Obnovenie systému Windows 10 nahradí systémové súbory úplne novou skupinou súborov a teoreticky sa vymaže pretrvávajúce problémy týkajúce sa chyby správy pamäte pri zachovaní väčšiny vašich dôležitých súborov neporušený.
Choďte na Nastavenia> Aktualizácia a zabezpečenie> Obnovenie, potom pod Resetujte tento počítač vybrať Začať.
Akonáhle stlačíte tlačidlo, váš systém sa reštartuje, takže si vopred musíte zálohovať všetky dôležité súbory. Váš systém sa reštartuje, potom môžete vybrať Ponechať moje súbory alebo Odstráňte všetko.
Kód chyby 0x8000FFFF vyriešený!
Jedna z týchto kombinácií alebo kombinácia siedmich opráv by mala odstrániť vašu chybu 0x8000ffff a vrátiť vás späť do služby Microsoft Store. Dúfam, že sa nemusíte obracať na ôsmu možnosť, Obnovenie systému Windows 10. To je užitočné ako absolútna posledná možnosť.
Získanie Chyba „Neočakávaná výnimka obchodu“ v systéme Windows Ako opraviť neočakávanú výnimku chyby v obchode v systéme Windows 10V systéme Windows 10 sa vyskytla chyba „Neočakávaná výnimka v obchode“? Tu je návod, ako diagnostikovať a vyriešiť problém. Čítaj viac ? Môžeme vám pomôcť. Máte ďalšie problémy s Microsoft Store? Odhlásiť sa spôsoby, ako vyriešiť problémy s Microsoft Store 8 Chyby v obchode Microsoft Microsoft a ako ich opraviťWindows Store, teraz nazývaný aplikácia Microsoft Store, môže zmiznúť, mať problémy s vyrovnávacou pamäťou alebo uviaznuť. Nech už je chyba akákoľvek, pomôžeme vám ju opraviť. Čítaj viac .
Gavin je senior spisovateľom pre MUO. Je tiež editorom a správcom SEO pre sesterské stránky MakeUseOf, zamerané na kryptografiu, Blocks Decoded. Má BA (Hons) súčasné písanie s praxou digitálneho umenia drancované z kopcov Devonu, ako aj viac ako desaťročie profesionálneho písania. Má rád veľké množstvo čaju.

