Reklama
Videá s časovým odstupom sú vždy úžasné. Nezáleží na tom, či ide o nahrávku niečoho úžasného alebo úplne svetského. Sledujete staccato pohyb a vidíte niekoľko hodín komprimovaných do niekoľkých sekúnd alebo minút... je to trochu ako cestovanie v čase, nie?
Vytvorenie časozberného videa zvyčajne trvá veľa času. Musíte mať vhodný fotoaparát, dostatok úložného priestoru pre fotografie, a spoľahlivý stojan alebo statíva dobré poveternostné podmienky, ak ste vonku. Získanie správneho času môže chvíľu trvať, a to si môže vyžiadať niekoľko pokusov.
Chcete urobiť časosběrné video, ale nemáte trpezlivosť ani hardvér? Našťastie existuje niekoľko nástrojov, ktoré môžete použiť pri svojej práci.
Časový odstup po ukončení výroby vs. Skutočný časový odstup
Pokiaľ ide o nahrávanie videa s časovým odstupom, máte v zásade dve možnosti.
- Strávte čas prípravou a nahrajte video s časovým odstupom, keď sa udalosti dejú.
- Konvertujte štandardné video na časosběrný film.
Existujú však nejaké rozdiely v kvalite? Závisí to od toho, čo používate ako fotoaparát. Ak ste použili vyhradenú kameru s časovým odstupom (alebo kameru s režimom s časovým odstupom), mali by byť výsledky dobré, ak je stabilný a objekt je dobre osvetlený. Len sa uistite, že oneskorenie medzi snímkami je pre daný objekt správne!
Medzitým môžu mobilné zariadenia používané na zaznamenávanie časosběrných snímok (alebo dokonca zaznamenávanie záznamu na konverziu na časosběrný záznam) priniesť mierne horšie výsledky. Dôvodom môže byť mierne nestabilný statív alebo iba hmotnosť zariadenia. Problémy s automatickým zaostrením môžu ovplyvniť kvalitu videa.
Ak je vašou jedinou voľbou previesť nahraté video na časovo obmedzenú, máte dve hlavné možnosti: stolné a mobilné.
Nielen Time-Lapse: Hyperlapse príliš!
Týmto spôsobom môžete vyrábať nielen časosběrné videá. Hyperlapse, podobná technika s malými pohybmi fotoaparátu, je ďalšou možnosťou.
Je to rozumné: ak prevádzate video, ktoré má za následok pohyb kamery, výsledky sa budú blížiť k hyperlapse, ako k časovému odstupu. Stručne povedané, máte dve možnosti výstupu, z ktorých obidve prinesú pozoruhodné výsledky.
Len sa uistite, že žiadne video, ktoré ste označili ako hyperlapse, nemá príliš veľký pohyb kamery. Akýkoľvek pohyb by mal byť extrémne pomalý a dostatočne hladký, aby bol zrejmý v hotovom videu.
Hyperlapse získava na popularite a existuje viac a viac spôsobov, ako vytvárať videá pomocou tejto vizuálnej techniky. Môžete dokonca vytvoriť hyperlapse v službe Google Street View Vytvárajte úžasné vizuálne prvky pomocou fotografie Hyperlapse a zobrazenia ulíc Google [aktualizácie]Chcete si vytvoriť svoj vlastný úžasný hyper-lapse? Dizajnová firma Teehan + Lax založená v Toronte experimentuje s hyperpriestorovou fotografiou v službe Google Street View, vďaka čomu si môžeme zahrať niečo celkom super. Kanadská firma navrhla ... Čítaj viac !
Premeniť video na časovo obmedzenú plochu
Mnoho stolových počítačov na úpravu videa má vstavané nástroje, vďaka ktorým je konverzia štandardného klipu na časosběrný film veľmi jednoduchá.
Metóda sa preto bude mierne líšiť v závislosti od toho, ktorú sadu používate. Ak napríklad používate program Adobe Premiere CC, toto video vám ukáže, ako:
Ak hľadáte bezplatný softvér na vytváranie časosběrných videí, neexistuje lepšia možnosť ako VLC.
Začnite spustením prehrávača VLC Media Player (ak ho ešte nemáte) univerzálny prehrávač médií na počítači). Ak používate systém Windows 10, nezabudnite spustiť prehrávač VLC Media Player so zvýšenými oprávneniami. Jednoducho kliknite pravým tlačidlom myši na ikonu aplikácie a vyberte položku Spustiť ako správca.
Ďalej otvorte Nástroje> Predvoľbya v dolnej časti obrazovky vyhľadajte ikonu Zobraziť nastavenia prepínacie tlačidlá. vybrať všetko (# 1 na obrázku nižšie), potom v novom zobrazení, ktoré sa objaví, vyhľadajte video.
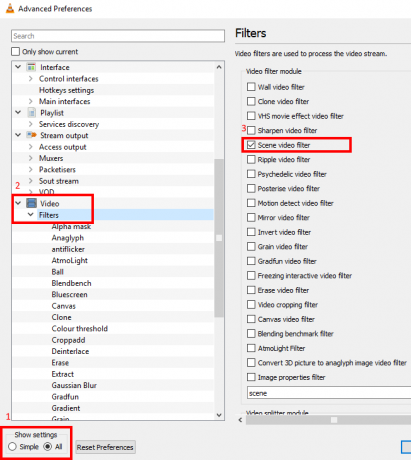
Rozbaľte zoznam a kliknite na tlačidlo filtre (#2). Tu vložte šek Filtre scény (# 3) v pravej časti okna.
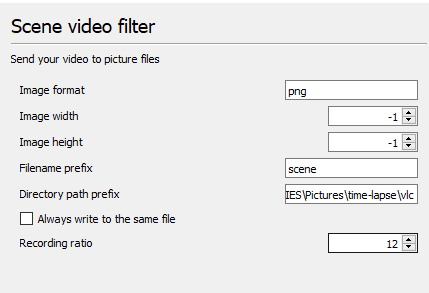
Presuňte sa na ľavú tablu a vyhľadajte Filtre scény v rozbalenom zozname videí. Vyberte túto možnosť a prilepte cieľovú cestu (napríklad novú zložku) do priečinka Pole prefix adresára. Vyhľadajte pole Recording ratio a zadajte požadovanú hodnotu. Napríklad, exportovať každých 10 snímok, vstup 10.
Pri pôvodnom videu s rýchlosťou 30 alebo viac snímok za sekundu je 10 dobrým miestom na spustenie a nevyplní výstupný adresár. Príliš veľa videí a časosběrných snímok bude vyzerať hladko. Príliš málo a bude to vyzerať dosť trhané. Možno budete musieť experimentovať tu, aby ste dosiahli najlepšie výsledky.
Kliknite na Uložiť. Potom choďte na Médiá> Otvoriť súbor a vyhľadajte video, ktoré chcete previesť. Vyberte a sledujte to od začiatku do konca bez preskakovania, aby bolo možné rámy extrahovať.
Počkajte, kým sa video nedokončí, a potom sa vráťte na Nástroje> Predvoľby a nájsť Video> Filtre vyhliadka. Zrušte začiarknutie políčka, čím zakážete následnú extrakciu snímok pri každom prehrávaní videa vo formáte VLC!
Vytvorte časový odstup: skombinujte snímky
Teraz by ste mali mať adresár plný snímok z vybraného videa. Ste na polovici premeny videa na časový odstup - všetko, čo teraz potrebujete, je spojiť snímky dohromady.
To sa dá ľahko urobiť vo VLC Media Player pomocou funkcie Convert / Save. Otvor Media menu a nájsť Previesť / Save. V súbor kliknite na Pridať ... potom prejdite na miesto, kde boli video snímky na výstupe. lis Ctrl + A vyberte všetky súbory a potom Otvorené.
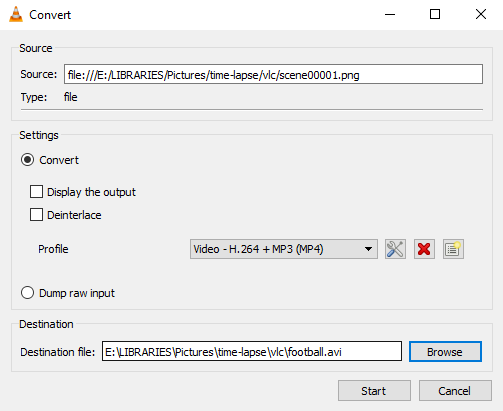
Ďalšou fázou je kliknúť na šípku vedľa Previesť / Save a vyberte previesť. Správny profil by sa mal zistiť automaticky, v prípade potreby ho však môžete zmeniť. V Cieľový súbor kliknite na Prehliadať nájsť miesto na uloženie kompilovaného filmu s časovým odstupom a pomenovať ho.
cvaknutie štart keď skončíte. O niekoľko okamihov uvidíte kompilovaný časosběrný film založený na obrázkoch, ktoré ste extrahovali z video súboru! Budete si ho môcť zobraziť v ľubovoľnom prehrávači videa a zdieľať ho online prostredníctvom služieb YouTube, Facebook, Twitter atď.
Premeňte mobilné video na časosběrný film
K dispozícii je toľko aplikácií s časovým odstupom pre systémy iOS a Android. Čo ak však chcete, aby sa videozáznamy časovo obmedzili z nejakého záznamu, ktorý ste už zaznamenali v štandardnom režime videokamery? Odpoveďou je samozrejme špeciálna aplikácia, ktorá je určená na konverziu záznamu na časovo obmedzenú dobu.
Android
Pravdepodobne najlepšia mobilná hyperlapse aplikácia, Microsoft Hyperlapse Mobile je k dispozícii pre Android. Je schopný zaznamenať časosběrné video a konvertovať existujúce videá, túto bezplatnú aplikáciu je možné nainštalovať prostredníctvom služby Google Play.
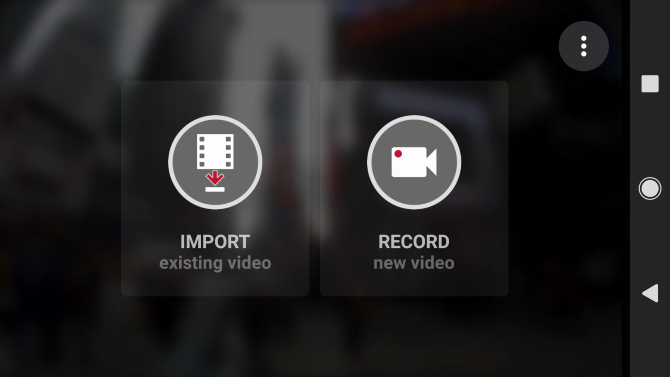
Po spustení sa v tejto aplikácii pre šírku zobrazia dve možnosti. zvoliť Importujte existujúce video a vyhľadajte video, ktoré chcete použiť.
Na ďalšej obrazovke uvidíte ukážku videa s niekoľkými možnosťami. Klepnutím na ponuku v pravom hornom rohu zobrazíte nastavenia, kde budete mať na výber Exportujte videá pri 1080p a Export do úložiska SD. V predvolenom nastavení sú tieto možnosti deaktivované.

V hornej časti obrazovky sa zobrazia informácie o trvaní a rýchlosti videa. V spodnej časti medzitým vyhľadajte rukoväte. Môžete ich potiahnuť, čím skrátite dĺžku videa nadol. Pri presúvaní týchto úchytiek sa dĺžka videa skráti.
Až budete spokojní, kliknite na tlačidlo začiarknutia a počkajte, kým sa video naimportuje. V závislosti od dĺžky videa to môže chvíľu trvať. Keď bude hotový, môže to vyzerať takto:
Verzia Microsoft Hyperlapse Mobile je tiež k dispozícii pre Windows 10 Mobile a Windows Phone 8.1.
iOS a macOS
Ak nemáte program Adobe Premier, je možné pomocou tejto metódy vytvoriť časosběrný film zo štandardného videoklipu.
Stručne povedané, vyžaduje si, aby ste z videa vybrali snímky, exportovali ich a zostavili obrázky do úplne nového videoklipu. Je to trochu chaotické, aby som bol úprimný, ale výsledky sú také dobré, ako by ste mohli očakávať.
Časový odstup bez nastavenia je jednoduchý!
Môže to byť lenivá alternatíva k skutočnému časovému odstupu, ale ak chcete niečo ako dodatočnú myšlienku, odpoveďou je použitie jednej z týchto metód. Vždy sa môžete vrátiť na miesto a natáčať rovnaké scény pomocou aplikácie alebo vyhradenej kamery (alebo, možno Raspberry Pi 5 spôsobov použitia modulu fotoaparátu Raspberry Pi na fotografovanie s časovým odstupomKeď je Raspberry Pi spárovaný s populárnym kamerovým modulom a prenosnou batériou, môže sa používať ako tajný fotoaparát. S ohľadom na to som nedávno zachytil päť ohromujúcich videí s časovým odstupom. Čítaj viac ), ale konverzia videa na časové oneskorenie je rýchlejšia.
A s nástrojmi, ktoré sme spomenuli vyššie (vrátane úctyhodnej VLC, ktorá je úplne zadarmo), môžete to urobiť za pár minút!
Skúsili ste už natočiť film s časovým odstupom prevedením existujúcich záberov? Použili ste stolový video editor alebo mobilnú aplikáciu? Možno ste našli nástroj, na ktorý sme sa nevzťahovali? Povedzte nám o tom v komentároch.
Christian Cawley je zástupcom redaktora pre bezpečnosť, Linux, DIY, programovanie a techniku. Produkuje tiež skutočne užitočný podcast a má bohaté skúsenosti s podporou počítačov a softvéru. Christian je prispievateľom do časopisu Linux Format a je fanúšikom hry Raspberry Pi, milencom Lego a retro hráčom.