Reklama
Ak pracujete z domu alebo podnikáte, nie je vždy ľahké zapamätať si faktúry včas.
V tomto článku uvidíte, ako napísať skript Google Script (veľmi jednoduchý, nebojte sa).
Ukážeme vám tiež, ako to isté urobiť s makrom. Makro môže faktúru pekne zabaliť a odoslať e-mailom na ľubovoľnú e-mailovú adresu (alebo adresy), ktorú chcete.
Krok 1: Pripravte si svoju mesačnú faktúru
Ak svoje faktúry momentálne nesledujete pomocou Tabuliek Google, mali by ste to naozaj urobiť. Aj keď ste nikdy vo svojom živote nič nenaprogramoval 10 najlepších projektov pre začiatočníkov pre nových programátorovChcete sa naučiť programovať, ale neviete, kde začať? Tieto začiatočné programovacie projekty a návody vás začnú. Čítaj viac .
Tabuľky Google sa ukladajú v cloude, kde ich tiež máte výkon skriptov Google 3 určite spôsoby, ako zvýšiť svoju produktivitu pomocou skriptov GooglePomocou skriptov Google Scripts je možné vykonávať všetky skutočne úžasné automatizácie a nemusíte ich ani vytvárať od nuly. Zvýšte svoju produktivitu veľkým spôsobom. Čítaj viac
na dosah ruky. Z tohto dôvodu sú Tabuľky Google oveľa „prístupné na internet“ ako Excel.Nezáleží na tom, ako naformátujete faktúru, aby toto riešenie fungovalo. Pozrime sa na pár vecí, ktoré by ste si mali usporiadať skôr, ako začnete riešiť svoj skript Google Script.
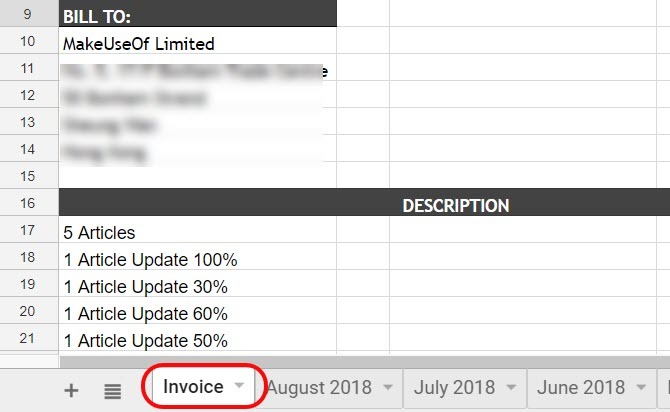
To nie je komplikované. Všetko, čo musíte urobiť, je uistiť sa, že hárok aktuálneho mesiaca je vždy pomenovaný rovnako. V mojom prípade to nazývam „faktúra“.
1. deň v mesiaci sa faktúra automaticky odošle. Potom o nejaký čas neskôr počas prvého týždňa to jednoducho premenujem na ten mesiac a rok.
Potom znova vytvorte hárok Faktúra a znova začnite protokolovať aktuálny mesiac.
Krok 2: Vytvorte skript Google
Ak sa chcete dostať do editora Google Script z Tabuliek Google, stačí kliknúť na náradie v ponuke. Potom kliknite na tlačidlo OK Editor skriptov.
Názov projektu je možné premenovať na niečo, na čo si budete pamätať neskôr, ak budete niekedy potrebovať prejsť skripty a vylepšiť ich.
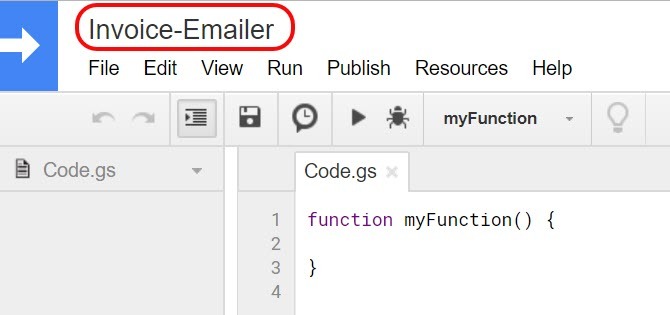
Potom prilepte nasledujúci skript.
function myFunction () {var ss = SpreadsheetApp.getActiveSpreadsheet (); var filename = "Aktuálny mesiac" + ss.getName (); var SendBook = ss.copy (názov súboru); var ToUser = "[email protected]" MailApp.sendEmail ({to: ToUser, predmet: 'Tu je moja faktúra za posledný mesiac!', telo: 'Ahoj! Pripojil som faktúru za tento mesiac. Vďaka za prácu, naozaj si to vážim! -Ryan ', prílohy: [SendBook.getBlob (). SetName (filename)]}); }Pokryli sme sa funkcia sendEmail Ako poslať e-mail v hárku Google pomocou skriptov GoogleNaučte sa, ako používať skripty Google na automatizáciu nástrojov produktivity Google, ako sú Tabuľky a Dokumenty, a ušetrite tak hodiny. Čítaj viac v minulosti, ak vás zaujíma, ako to funguje.
Upravte správne časti skriptu tak, aby smeroval na správnu e-mailovú adresu. Uistite sa, že v tele používa aj správne meno osoby, ktorej ju posielate.
Ak chcete otestovať, či skript funguje, vyplňte text „ToUser“ svojou vlastnou e-mailovou adresou.
Klikni na Uložiť ikonu disku v ponuke na uloženie skriptu. Potom kliknite na ikonu hrať ikona (vyzerá ako šípka doprava).
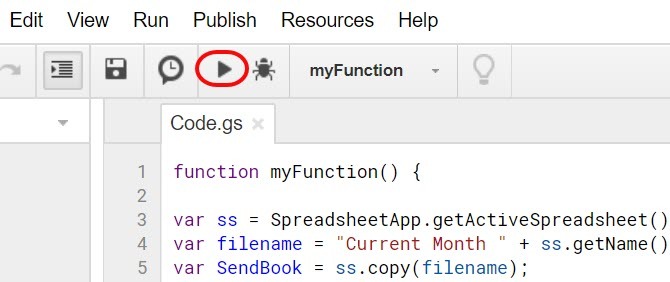
Požiada vás o potvrdenie autorizácie skriptu na prístup k vašim ďalším údajom Google (ako sú Gmail a Tabuľky).
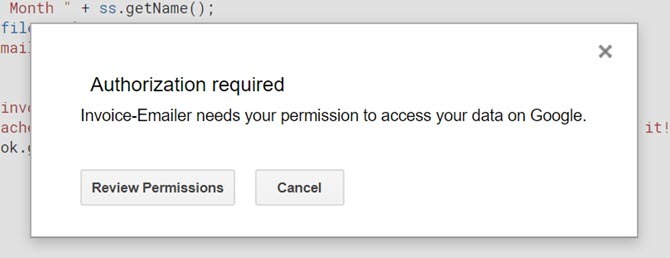
Môže sa zobraziť upozornenie, že skript nie je bezpečný. Dôvodom je iba to, že píšete vlastný skript, ktorý spoločnosť Google neskúmala ani neschválila na širšie použitie.
Toto upozornenie môžete ignorovať od vytvorenia skriptu a viete, že je bezpečné.
Ak funguje správne, mali by ste dostať e-mail, ktorý vyzerá takto:
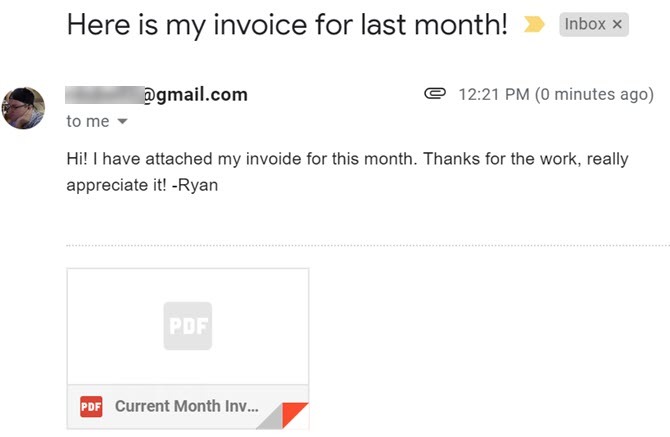
Ako vidíte, tabuľka sa k e-mailu pripojí ako súbor PDF. Vďaka tomu je príjemca skutočne ľahký otvoriť a zobraziť ho, aj keď Tabuľky Google nepoužívajú.
Teraz to musíme zautomatizovať, aby bežal 1. každý mesiac.
Krok 3: Zautomatizujte skript faktúry
Ak chcete automatizovať skript, musíte vytvoriť tzv. Spúšť.
Vráťte sa späť do svojho skriptu Google Script editovať v ponuke a vyberte položku Spúšťače aktuálneho projektu.
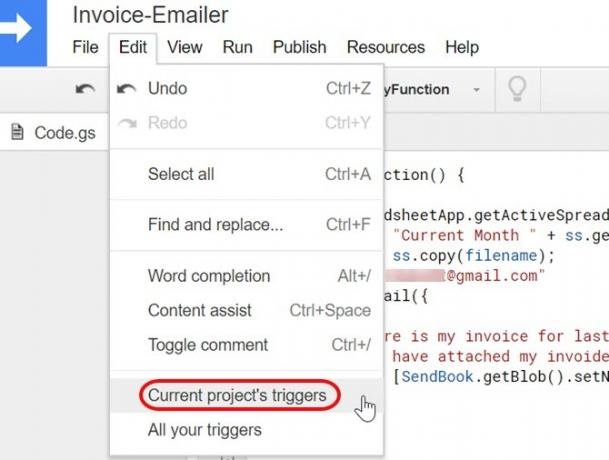
Keďže ste pre tento projekt ešte nevytvorili žiadne spúšťače, bude toto pole prázdne.
Uvidíte modrý odkaz, ktorý znie „Nie sú nastavené žiadne spúšťače.“ Kliknite naň.
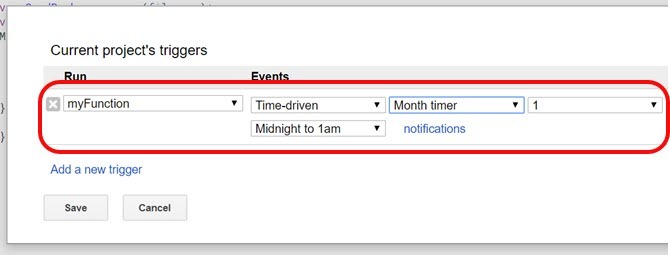
zvoliť časovo riadený udalosti, nastavte časovač na Mesačný časovača ponechajte číslo na 1.
Po kliknutí na tlačidlo Uložiť budú skripty Google odosielať e-mailom formát PDF vašej faktúry 1. každý mesiac.
To je všetko k tomu!
Dôležité je len uistiť sa, že máte faktúru dobre aktualizovanú počas mesiaca. Uistite sa, že je hotový a pripravený ísť prvý deň nasledujúceho mesiaca.
Krok 4: Vytvorte makro
Existuje iný prístup bez programovania, pomocou ktorého môžete vykonať to isté ako vyššie uvedený skript: Tabuľky Google teraz obsahuje funkciu makier Ako automatizovať opakujúce sa úlohy v Tabuľkách Google pomocou makierMakrá sú konečne k dispozícii používateľom Tabuliek Google. Na automatizáciu opakujúcich sa úloh v dokumentoch a tabuľkách nepotrebujete žiadne know-how kódovania. Čítaj viac . Makrá vám umožňujú zaznamenať sériu akcií na vykonanie úlohy. V takom prípade by ste najskôr vytvorili makro a potom ho spustili rovnakým spôsobom ako spustili svoj skript Google.
Najprv vo svojom Fakturačnom liste prejdite na stránku Nástroje> Makrá, a vyberte Zaznamenajte makro.
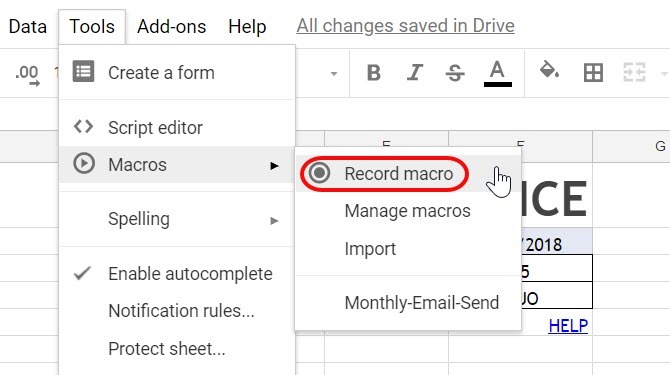
Ďalej stačí prejsť obvyklými krokmi odoslania listu ako prílohy PDF.
Ísť do súbora kliknite na E-mail ako príloha.
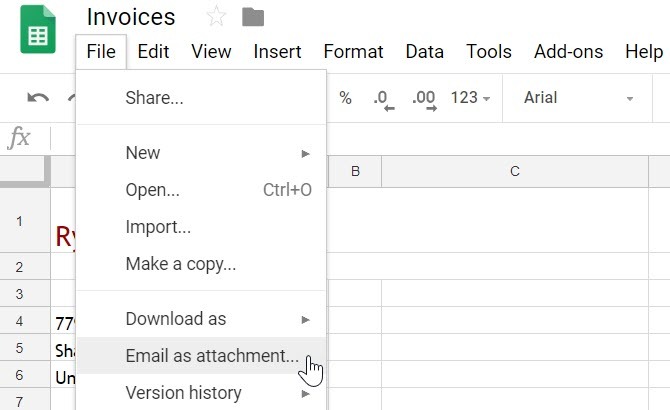
Potom vyplňte všetky polia formulára, aby predmet a telo vyzerali prirodzene.
Potom kliknite na tlačidlo OK send.
V rozbaľovacej ponuke „Nahrávanie nového makra“ kliknite na Uložiť. Týmto sa dokončí proces záznamu makra. Dajte makru meno, ktoré si budete pamätať, a kliknite na tlačidlo OK Uložiť znova.
Mali ste vidieť, že skúšobný e-mail dorazil s prílohou PDF.
Krok 5: Automatizujte makro
Teraz je čas automatizovať makro. Makrá môžete spúšťať rovnako ako spúšťate skripty Google.
Vráťte sa do náradie a Editor skriptov. Kliknite na kód macros.gs.
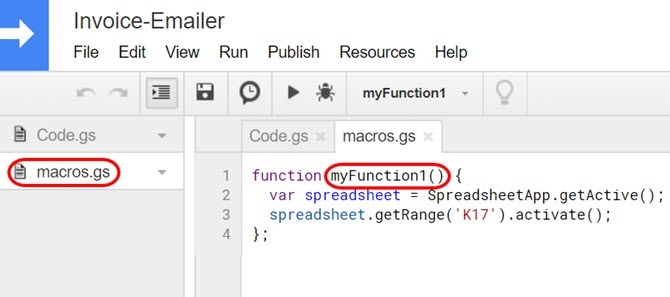
Poznamenajte si názov funkcie makro. V príklade uvedenom vyššie je názov funkcie makra myFunction1.
Teraz choďte do editovaťa Spúšťače aktuálneho projektu.
Tentoraz sa v rozbaľovacom zozname funkcií zobrazí makro funkcia v zozname. Vyberte ju.
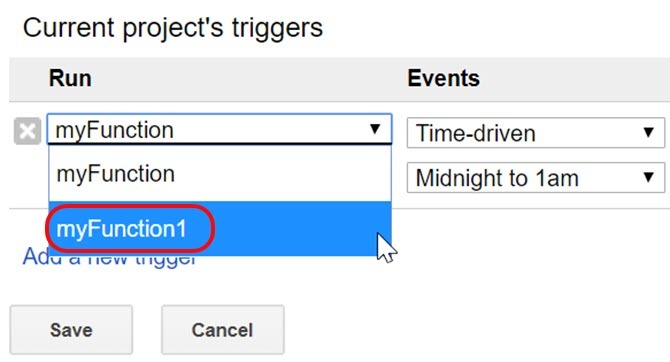
Potom jednoducho nastavte zvyšok spúšťača, ako ste to urobili vyššie, pre spúšťač Google Script.
Udalosti nastavte na časovo riadený. zvoliť mesiac časovač. Nechajte číslo na 1.
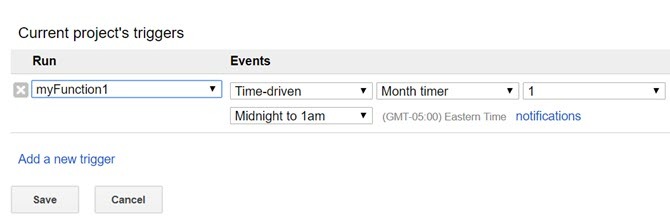
Nahraté makro sa teraz spustí každý mesiac.
List faktúry zašle ako PDF na všetky e-mailové adresy, ktoré ste definovali pri zaznamenávaní makra.
Automatické tabuľky Google môžu ušetriť čas
Spúšťacia funkcia v Tabuľkách Google je skutočnou silou tejto automatizácie. Umožňuje automatizovať všetky tie bežné úlohy, ktoré často robíte, aby ste sa mohli zamerať na dôležitejšie veci.
Ak ste práve začínali s programami Google Scripts a chceli by ste sa dozvedieť viac, oboznámili sme sa ďalšie príklady užitočných skriptov Google 4 skripty Google, vďaka ktorým sú Tabuľky Google výkonnejšieTabuľky Google sú úplne vypredané, ale môžu byť ešte výkonnejšie, ak použijete skripty Tabuľiek Google na vylepšenie jej funkcií. Čítaj viac môžete to skúsiť hneď teraz.
Ryan má titul bakalára v odbore elektrotechnika. Pracoval 13 rokov v automatizačnom inžinierstve, 5 rokov v IT a teraz je aplikačným inžinierom. Bývalý šéfredaktor MakeUseOf, vystúpil na národných konferenciách o vizualizácii údajov a vystupoval v celoštátnych televíziách a rozhlase.