Reklama
Služby ako Dokumenty Google a Tabuľky Google vzali digitálne domorodce búrok a používajú sa po celom svete na spoluprácu pri školských a profesionálnych projektoch.
Tabuľky Google sú online ekvivalent programu Excel Excel verzus Tabuľky Google: Ktorý z nich je pre vás lepší?Naozaj potrebujete Excel? Desktopové aj online riešenia majú svoje výhody. Ak máte problémy s výberom medzi tabuľkami Excel a Tabuľky Google pre správu tabuliek, pomôžeme vám s rozhodnutím. Čítaj viac a nie je to prvý nástroj, ktorý mi príde na myseľ v oblasti tímovej práce. Keď však spoločne zadávate údaje, tabuľka ako nástroj na spracovanie informácií bude nevyhnutná.
Tento článok vás prevedie funkciami a funkciami Tabulek Google, ktoré sú dôležité pre skupinové projekty. Niektoré sú univerzálne a možno ich nájsť v Exceli, iné sú jedinečné pre Tabuľky Google a možnosti spolupráce, ktoré ponúka.
Základy
Predmet demonštrácie
Na demonštráciu sily Tabuliek Google používam tabuľku, ktorá bola vytvorená na vyhodnotenie výsledkov dynamiky tímu. Účelom tohto cvičenia je zistiť, ktorí členovia tímu prijali úlohy v tíme, ako videli ich kolegovia. Ak sa chcete dozvedieť viac o tímovej dynamike a úlohách, odporúčame vám pozrieť sa na
Rámec Belbin.Nastavenie tabuľky a zdroj údajov
Stručne povedané, pre každého účastníka som zostavil jeden hárok, na ktorom môže hodnotiť každého člena tímu za každú z deviatich úloh v rámci Belbin. Po vytvorení prvej šablóny som ju duplikoval, aby som vytvoril viacero rovnakých hárkov. Dáta sa importujú do spracovateľského hárku, ktorý následne vydá výsledky do hlavného hárku. Keď hovorím listy, mám na mysli karty v jednom tabuľkovom dokumente. Okrem priemerného hodnotenia každého člena a úlohy tímu sa v hlavnej listine uvádza, ktoré úlohy sú v tíme obsiahnuté a ktoré chýbajú alebo sú nedostatočne zastúpené.
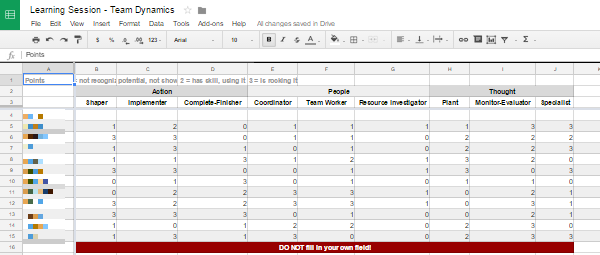
Na vytvorenie náhodnej sady údajov pre túto ukážku som použil Náhodný generátor, jeden z mnohých užitočné doplnky na Disku Google 5 doplnkov na Disku Google, ktoré musíte použiťDokumenty Google a Spreadsheet Google sú úžasné bezplatné služby, ale ak tu uvediete niektoré z doplnkov, ktoré sú tu uvedené, môže týmto nástrojom vdýchnuť nový život. Čítaj viac .
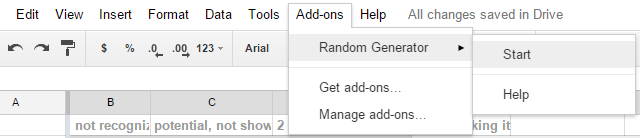
Zvýraznil som bunky, ktoré som potreboval vyplniť, vložil doplnok celé číslo čísla od 0 do 3 (možnosti hodnotenia pre náš test), značka zrušená Jedinečné hodnotya klikli generovať. Opakoval som postup pre všetky jednotlivé dátové listy. Keďže členovia tímu sa nemajú hodnotiť sami, išiel som a odstránil som príslušné náhodné dátové body z každého hárku, čím som vytvoril prázdny riadok.
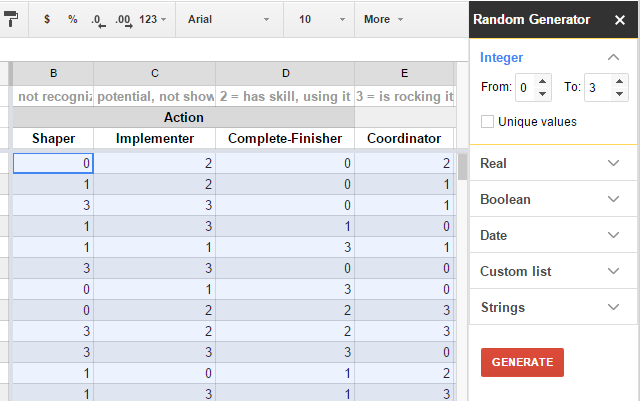
Okrem zadávania celých čísel môžete na pridanie použiť aj náhodný generátor Booleovské hodnoty Staňte sa lepším pri vyhľadávaní položiek pomocou vyhľadávacích nástrojov: vysvetlená logika logického vyhľadávaniaDotazovanie približne 50 miliárd indexovaných stránok vyžaduje tisíce serverov spoločnosti Google pol sekundy, skenovanie iba prvej stránky výsledkov vyhľadávania trvá podstatne dlhšie. Na vrchu tamtoho,... Čítaj viac , dátumy, vlastné zoznamy a reťazce.
Ako nájsť vzorce, ktoré potrebujete
Všimnite si, že vždy, keď začnete písať vzorec, t. J. Rovnaké znamienko nasledované aspoň jedným písmenom, automaticky sa objaví automatický návrh s dostupnými funkciami. Umiestnením kurzora myši nad navrhované funkcie zistíte, čo sú navrhnuté.
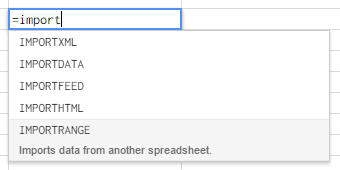
Môžete skontrolovať všetky vzorce v Zoznam funkcií Google alebo si prečítajte niekoľko základných Tvorba kurzu jednoduchých vzorcov na GCFLearnFree.org.
Nechajte Tabuľky Google pracovať za vás
Importujte údaje z iných listov Google
Ak máte povolenie na prezeranie, môžete importovať údaje z ľubovoľného hárku Google Ako importovať údaje z iných tabuliek GoogleVäčšina používateľov využíva iba malú časť potenciálu tabuľky Google. Viete, ako získať informácie z jednej tabuľky Google do druhej? Tu je bunková funkcia na vykonanie úlohy. Čítaj viac , či už ide o ďalšiu kartu v aktuálnom hárku alebo o iný dokument tabuľky. Môžete importovať jednotlivé bunky alebo celé stĺpce a / alebo riadky; základný vzorec je rovnaký:
= ImportRange („SHEET_ID“, „TAB_NAME! CELL_OR_RANGE“)
SHEET_ID označuje reťazec písmen nájdený medzi dvoma lomkami v URL dokumentu, ako je to znázornené na obrázku nižšie. Reťazec môže byť dosť dlhý.

TAB_NAME odkazuje na názov jednotlivých hárkov v dokumente. Uistite sa, že je to niečo jednoduché, ideálne bez medzier. Ak názov karty obsahuje medzery, pomocou jednoduchých úvodzoviek ju zalomte. Oddeľuje sa od CELL_OR_RANGE výkričníkom. CELL_OR_RANGE môže odkazovať na jednu bunku, niečo ako B4 alebo na rad buniek, niečo ako B: B na skopírujte celý stĺpec, B4: J4 skopírujte z jedného riadku, alebo B4: J15 skopírujte cez niekoľko riadkov a stĺpy.
Pridajte vzorec do prvej bunky požadovaného „rozsahu importu“ a automaticky vyplní všetky požadované bunky vpravo alebo dole. Aj keď sa to prvýkrát pokúsite urobiť, môžete získať #REF! chyba, ako je uvedené nižšie. Stačí kliknúť Povoliť prístup aby dovoz pokračoval.
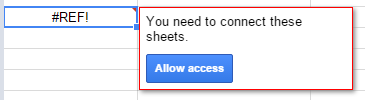
Ak odkazujete na údaje z toho istého tabuľkového dokumentu, mal by fungovať zjednodušený vzorec, hoci pre mňa to fungovalo iba s jednotlivými bunkami:
= TAB_NAME! CELL
Spočítajte dátové body a vypočítajte priemery
Na výpočet priemerného hodnotenia každého člena tímu som importoval ich hodnotenia zo všetkých jednotlivých hárkov do spracovateľského hárku pomocou vyššie uvedeného vzorca. Inými slovami, pre každého člena tímu mám 11 riadkov údajov, z ktorých najmenej jeden je prázdny, pretože nikto sám nehodnotí. Musel som tiež vziať do úvahy, že ak sa na cvičenie zúčastní menej ako 11 účastníkov, viac ako jeden riadok bude prázdny, čo predstavuje výzvu pre výpočet priemeru. Takto som to vyriešil.
Na výpočet priemeru som jednoducho spočítal ich súčet zo všetkých jednotlivých hodnotení. Toto je vzorec:
= SUM (START: END)
ŠTART sa týka prvej bunky, napr. B5 a END sa vzťahujú na poslednú bunku, ktorú chcete zahrnúť, napr. B15.
Na určenie počtu dátových bodov som použil vzorec COUNTIF:
= COUNTIF (B5: B15, „<4“)
Vedel som, že hodnotenie bude akékoľvek číslo medzi 0 a 3. Bunka obsahujúca čokoľvek iné ako jedno z týchto čísel, ktoré sú menšie ako 4, ideálne prázdna bunka, sa nemusí započítavať. Výsledok tohto počtu sa preto bude rovnať počtu predložených údajových bodov.
Ďalej som tieto dva vzorce kombinoval do vnorenej funkcie, t. J. Na ROZDELENIE SUMA s výsledkom COUNTIF, a tak vypočítal priemer v jednej bunke:
= DIVIDE ((SUM (B5: B15)), (COUNTIF (B5: B15, "<4"))))
Je dobré si uvedomiť, že funkcia v zátvorkách sa spracuje ako prvá.
Všimnite si, že chýbajúce zátvorky alebo citácie sú najbežnejším zdrojom chýb tabuľky. Ak používate formátovanie európskych čísel, kde na oddelenie desatinných miest sa používajú čiarky a nie body, môžu sa vyskytnúť problémy s čiarkou použitou na oddelenie hodnôt vo vašom vzorci; skúste použiť stredník.
Tento vzorec som použil znova, aby som spočítal, koľko ľudí sa prejaví v konkrétnych úlohách nášho tímu. V tom prípade som použil „> 1“, pretože hodnotenie väčšie ako 1, t. J. 2 alebo 3, naznačuje, že zručnosť sa uplatňuje.
Môžeš použite vzorec COUNTIF Výukový program pre program Excel Excel: Používanie rozšírených funkcií počítania a pridávania v ExceliPočítanie a pridávanie vzorcov sa môže zdať všedné v porovnaní s pokročilejšími vzorcami Excel. Môžu vám však pomôcť ušetriť veľa času, keď potrebujete zhromažďovať informácie o údajoch v tabuľke. Čítaj viac pre mnoho pokročilých operácií, ako sme načrtli v samostatnom článku. Podobne, ak potrebujete nájsť konkrétne informácie v tabuľke, môžete použiť univerzálny vyhľadávacie funkcie 4 Funkcie vyhľadávania v Exceli na efektívne vyhľadávanie v tabuľkáchVyhľadávanie veľkej tabuľky Excel nie je vždy ľahké. Použite vyhľadávacie vzorce, aby ste ušetrili čas a prehľadávali tabuľky efektívne. Čítaj viac . A nakoniec, ak vás zaujíma podmienené formátovanie, kombinovanie údajov z rôznych buniek alebo importovanie externých údajov, odporúčame náš článok o užitočné funkcie Tabuliek Google Vykonajte úžasné výkony pomocou týchto užitočných funkcií tabuľky GoogleHanbím sa priznať, že som sa len nedávno rozhodol začať experimentovať s tabuľkami Google, a ja som zistil, že bez ohľadu na to, čo Excel mal nad sebou, vďaka úžasu veci ... Čítaj viac .
Skryť a chrániť listy
Aby som pomohol nášmu tímu zamerať sa na údaje, na ktorých záležalo, rozhodol som sa skryť pracovný list. Ak to chcete urobiť, kliknutím na šípku vedľa názvu hárka rozbaľte ponuku a potom vyberte položku Skryť hárok. Ako vidíte na obrázku nižšie, môžete si prejsť na skrytý list Zobraziť> Skryté hárky a vyberte hárok, ktorý chcete znova zobraziť.
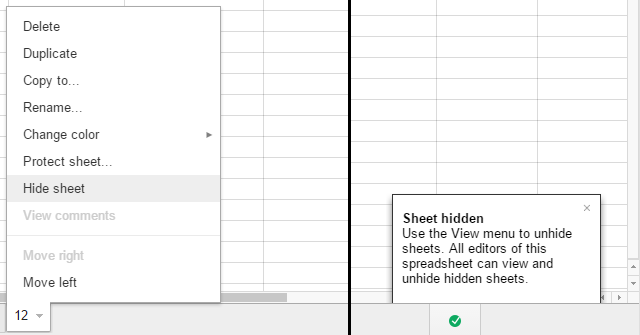
Ak chcete zabrániť tomu, aby používatelia náhodne posielali správy do zložitých vzorcov alebo meniace sa údaje, môžete si tiež zvoliť Chráňte plachtu… možnosť z ponuky zobrazenej vyššie. To vám dá možnosť chrániť rozsah buniek alebo celku arch. Ak pôjdete s druhou, môžete Okrem určitých buniek. V oboch prípadoch môžete Nastavte povolenia a Obmedzte, kto môže upravovať tento rozsah, čo v podstate umožňuje vybraným používateľom vykonávať úpravy alebo všeobecne Pri úprave tohto rozsahu zobraziť upozornenie.
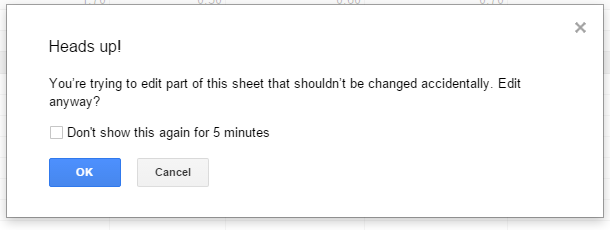
Nastavte upozornenia tak, aby boli upozornení na zmeny
Keď vydávate dokument na asynchrónnu skupinovú spoluprácu, je dobré skontrolovať sa sem a tam a zistiť, čo robili všetci ostatní. Alebo nastaviť upozornenia, aby ste presne vedeli, čo sa stane, keď.
Ísť do Nástroje> Pravidlá oznamovania… a vyberte si preferovanú rutinu. Dostanete upozornenie kedykoľvek Vykonajú sa všetky zmeny alebo kedy Používateľ odošle formulár a môžete byť informovaní e-mailom prostredníctvom e-mailu denný prehľad alebo ihneď.
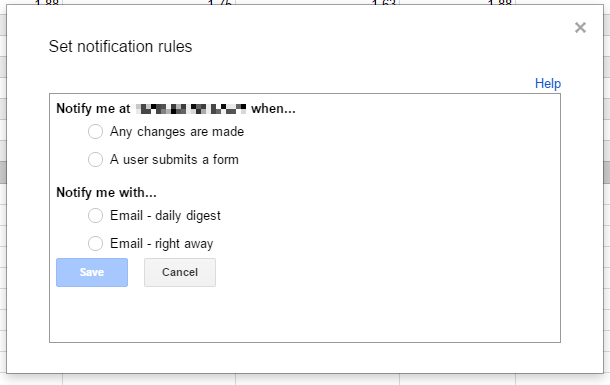
Keďže Tabuľky Google podporujú komentáre, môžete dostávať aj upozornenia na komentáre alebo odpovede. cvaknutie Komentáre v pravom hornom rohu rozbaľte položku oznámenia a vyberte svoje preferencie.
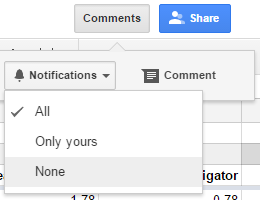
Najprv urobte komentár zvýraznite bunku / bunky chcete komentovať, potom prejdite na Komentáre> Komentár.
Na obnovu verzií dokumentu použite históriu revízií
Niekedy sa vyskytnú veci, ktoré neboli zamýšľané, alebo možno chcete znovu použiť plachtu a premeniť ju na šablónu 10 Úžasne užitočných šablón tabuliek na usporiadanie vášho životaJe váš život zmätkom zmeškaných termínov, zabudnutých nákupov a porušených záväzkov? Znie to, ako by ste sa mali usporiadať. Čítaj viac , čo znamená, že musíte vymazať všetky údaje, ktoré ste medzitým zadali. Vtedy sa hodí história revízií. Môžete k nemu získať prístup Súbor> Zobraziť históriu revízií alebo pomocou klávesovej skratky CTRL + ALT + SHIFT + G.
Najprv bude uvedený zoznam kľúčových úprav v histórii dokumentu, spolu s dátumom, časom a používateľským menom osoby, ktorá dokument upravila. Ak chcete zobraziť každý jednotlivý krok, kliknite na ikonu Zobraziť podrobnejšie revízie úplne na konci zoznamu. Keď ste našli stav, v ktorom chcete dokument vidieť, kliknite na Obnovte túto revíziu.
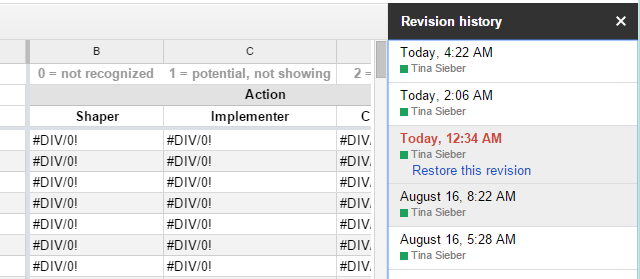
Urobte viac s Tabuľkami Google
Tablety Google nie sú len jej funkciami spolupráce, ktoré sú oveľa univerzálnejším nástrojom ako Excel. V kombinácii s inými nástrojmi Google môžete vytvárať zložité operácie. Napríklad môžete kombinovať Tabuľky Google s Formami Google a nastaviť samohodnotiaci kvíz Ako používať formuláre Google na vytvorenie vlastného kvízu s vlastným hodnotenímSte učiteľ alebo tréner? Niekto zapojený do procesu prijímania zamestnancov? Potrebujete nejakým spôsobom skontrolovať, či ostatní ľudia majú zručnosti alebo vedomosti, ktoré od nich očakávate? Dobre, budete ... Čítaj viac alebo pomocou nástroja Google Analytics na vypracovať automatizovanú správu Ako vytvoriť automatizovaný prehľad tabuľky Google z údajov Analytics Čítaj viac . Vaša predstavivosť je limit.
Čo robíte s Tabuľkami Google a aké vzorce,Skripty Tabuliek Google Zvýšte produktivitu pomocou týchto vynikajúcich skriptov tabuľky spoločnosti GoogleAk na rozdeľovanie údajov používate tabuľkovú aplikáciu, potom môže byť hlavný skript vlastným skriptom. Začnite s týmito vynikajúcimi skriptmi Google Spreadsheet a využívajte svoje údaje novými spôsobmi. Čítaj viac ,alebo doplnky, bez ktorých by ste nemohli žiť?
Tina píše o spotrebnej technológii už viac ako desať rokov. Je držiteľom doktorátu prírodných vied, diplomu z Nemecka a titulu MSc zo Švédska. Jej analytické zázemie jej pomohlo vyniknúť ako technologická novinárka v spoločnosti MakeUseOf, kde v súčasnosti riadi výskum a operácie s kľúčovými slovami.