Reklama
Väčšina používateľov počítačov Mac prechádza cyklom aktualizácie makier každý rok okolo septembra. A zatiaľ čo novinka tejto aktualizácie je vzrušujúca, proces nie je vždy plynulý.
Aby ste sa uistili, že váš upgrade na MacOS Catalina bude plynulý, premýšľajte dopredu a pripravte na to svoj Mac. Tu je postup, ako pripraviť počítač Mac na novú aktualizáciu operačného systému.
1. Uistite sa, že váš Mac je kompatibilný s MacOS Catalina
Najprv by ste mali skontrolovať, či váš počítač Mac vôbec dokáže spustiť najnovšiu aktualizáciu makier. Najnovšia verzia systému MacOS, Catalina, je kompatibilná s nasledujúcimi zariadeniami:
- MacBook (2015 a novší)
- MacBook Air (2012 a novší)
- MacBook Pro (2012 a novší)
- Mac mini (2012 a novší)
- iMac (2012 a novší)
- iMac Pro (2017 a novší)
- Mac Pro (2013 a novšie)
Pripomíname, že model a rok vášho počítača Mac nájdete v Ponuka Apple > O tomto počítači Mac.
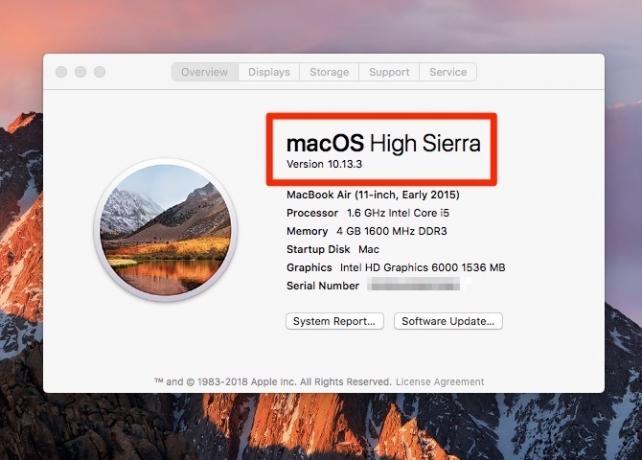
Aj keď to pravdepodobne nebude mať vplyv na veľa ľudí, existuje aj minimálna verzia súčasného OS, z ktorej môžete inovovať. Na vašom počítači musí byť nainštalovaný OS X 10.8 Mountain Lion alebo novší, aby ste mohli nainštalovať MacOS 10.15 Catalina.
2. Skontrolujte, či máte 32-bitové aplikácie
Od Mac OS X 10.7 Lion je operačný systém Mac 64-bit, ale stále podporuje 32-bitové aplikácie. V prípade systému MacOS Catalina to už neplatí. Hoci spoločnosť Apple odporúča vývojárom aktualizovať svoje 32-bitové aplikácie, aby zostali kompatibilné, niektoré z vašich nástrojov môžu po tejto aktualizácii prestať fungovať.
Tu je postup, ako skontrolovať, ktoré z vašich aplikácií sú 32-bitové:
- Ísť do Ponuka Apple > O tomto počítači Mac.
- Kliknite na ikonu Systémová správa Tlačidlo.
- Na ľavom bočnom paneli posuňte zobrazenie nadol na softvér kategórie.
- vybrať aplikácia a počkajte, kým sa načíta zoznam aplikácií.
- Klikni na 64-bit (Intel) stĺpec na zoradenie aplikácií podľa toho, či sú alebo nie sú 64-bitové.
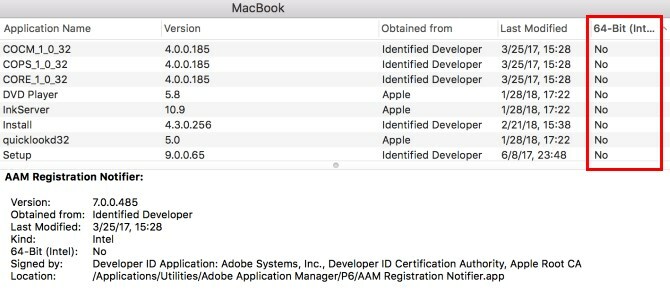
Aplikácie s žiadny v tomto stĺpci sú stále 32-bitové a nebudú kompatibilné s programom MacOS Catalina. Môžete buď kontaktovať vývojára a zistiť, či plánuje aktualizovať aplikáciu, alebo začať hľadať 64-bitovú alternatívu.
Ak sa vo veľkej miere spoliehate na akékoľvek 32-bitové aplikácie, možno budete chcieť počkať na inováciu, kým ich nemáte v pláne nahradiť.
3. Uvoľnite miesto pre aktualizáciu makier
Ak chcete aktualizovať na MacOS Catalina, počítač musí mať k dispozícii najmenej 2 GB RAM a 15 GB dostupného úložného priestoru. Teraz, ak máte MacBook s malým množstvom miesta, môže znieť 15 GB ako veľa. Ale ty možeš uvoľnite miesto na počítači Mac Ako uvoľniť miesto na Mac: 8 tipov a trikov, ktoré potrebujete vedieťDochádza vám v počítači Mac nedostatok úložného priestoru? Tu je niekoľko spôsobov, ako uvoľniť miesto na Mac a získať späť miesto na disku! Čítaj viac bez nevyhnutného odstraňovania dôležitých súborov a aplikácií.
V systéme MacOS Sierra a novších systém navrhne spôsoby, ako uvoľniť úložný priestor. Poskytuje ľahký prístup k dotknutým súborom a priečinkom, takže sa nemusíte obracať vo Vyhľadávači manuálne.
Ak chcete získať prístup k Optimalizovanému úložisku na počítači Mac, prejdite na Ponuka Apple > O tomto počítači Mac > skladovanie a kliknite na tlačidlo OK Spravovať.
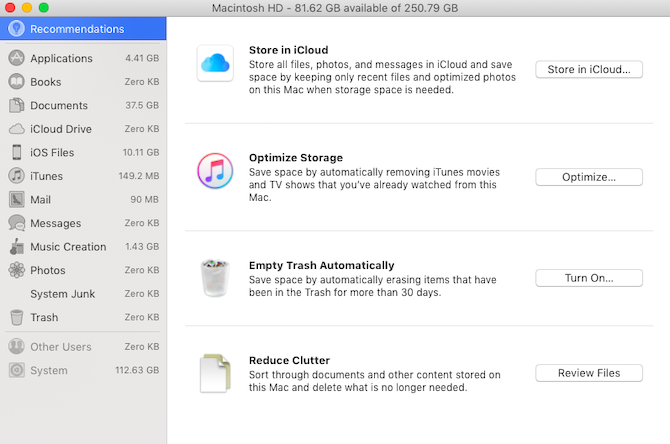
Odporúčania sa budú líšiť v závislosti od toho, na čo počítač Mac používate, ale najbežnejšie návrhy na uvoľnenie úložného priestoru na disku sú:
- Vymazať K stiahnutiu zložka
- Odstráňte staré zálohy iPhone
- Odstráňte knižnice aplikácií, ktoré nepoužívate
- Vysypať kôš
- Presuňte svoje súbory do iCloud
Ak to stále nestačí, tu je niekoľko zložky MacOS, ktoré môžete bezpečne odstrániť 6 priečinkov macOS, ktoré môžete bezpečne odstrániť, aby ste ušetrili miestoDochádza vám na počítači Mac nedostatok miesta na disku? Tieto priečinky sa dajú bezpečne odstrániť a môžu vám pomôcť znovu získať dostatok pamäte. Čítaj viac obnoviť ešte viac úložného priestoru.
4. Zálohujte si Mac
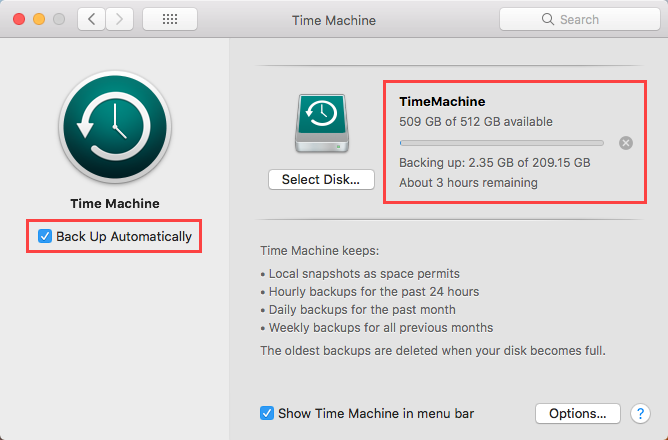
Akákoľvek väčšia aktualizácia softvéru sa môže pokaziť Aký je najbezpečnejší spôsob riešenia inovácií OS?Nemyslíte si, že musíte aktualizovať svoj operačný systém? Tu je dôvod, prečo potrebujete aktualizácie operačného systému a ako by ste ich mali nainštalovať. Čítaj viac . Aj keď to tak nie je, existujú aj iné dôvody, prečo by ste mali chcieť vrátiť počítač Mac do predchádzajúceho stavu. Možno začnete používať nové makrá a narazíte na chyby a problémy, ktoré bránia vášmu pracovnému postupu. Alebo možno zistíte, že váš obľúbený softvér ešte nie je kompatibilný s Catalinou.
V každom prípade však budete chcieť mať úplnú a nedávnu zálohu aktuálnej verzie systému MacOS a počítačových údajov, aby ste sa mohli vrátiť späť. Pred inštaláciou aktualizácie makra sa preto uistite, že ste zálohovali svoj počítač Mac.
Ako zálohovať počítač Mac pomocou strojčeka času
Ako pravdepodobne viete, systém MacOS je dodávaný s natívnym nástrojom na zálohovanie s názvom Time Machine. Je to ľahká voľba pre zálohovanie pred aktualizáciou. Tu je návod zálohujte si Mac pomocou Time Machine:
- Pripojte externé úložné zariadenie, napríklad jednotku USB alebo Thunderbolt, časovú kapsulu AirPort alebo podobné. Táto stránka podpory spoločnosti Apple uvádza zoznam záložných diskov, ktoré môžete použiť s nástrojom Time Machine.
- Po pripojení jednotky sa môže zobraziť výzva na jej použitie ako záložného disku Time Machine. Ak sa tak nestane, choďte na Ponuka Apple > Predvoľby systému > Stroj času.
- Skontrolovať Automatické zálohovanie box.
- cvaknutie Vyberte záložný disk.
- Vyberte disk, ktorý chcete použiť. Ak chcete zálohu chrániť, začiarknite políčko Zašifrujte zálohy, mali by ste však vedieť, že sa tým výrazne zvýši čas, ktorý je potrebný. Nakoniec kliknite na Použite disk.
- Po nastavení záložného disku program Time Machine automaticky zálohuje vaše dáta bez narušenia vášho pracovného toku.
Ak ste už mali nastavené zálohy nástroja Time Machine, odporúčame vám vykonať manuálnu zálohu tesne pred inštaláciou nového makra. Týmto spôsobom zaistíte, že nezostanú žiadne posledné súbory.
Ak chcete manuálne spustiť zálohu nástroja Time Machine, postupujte takto:
- Na paneli s ponukami kliknite na ikonu Time Machine.
- vybrať Zálohovať hneď z ponuky.
5. Majte po ruke plán návratu
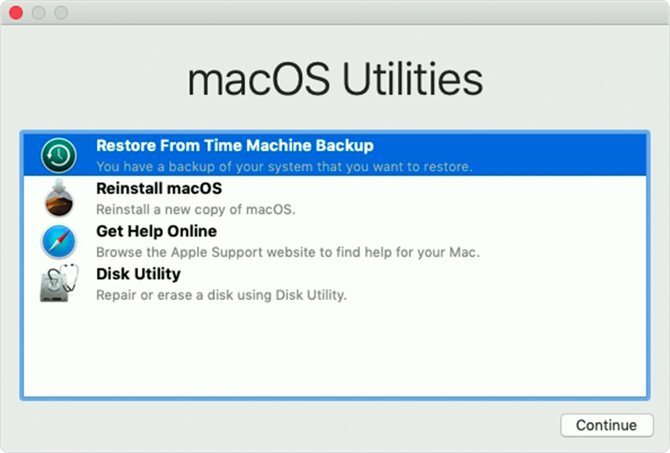
Ak je záloha pripravená, v prípade potreby budete môcť downgradovať z MacOS Catalina. Ak ešte tento postup ešte nepoznáte, uistite sa, že máte kroky po ruke v telefóne alebo inom počítači. Majte na pamäti, že môžete získate určité funkcie systému Catalina v systéme MacOS bez toho, aby ste upgradovali počítač Mac na prvom mieste.
Ak chcete prejsť na nižšiu verziu z programu MacOS Catalina pomocou zálohy nástroja Time Machine, postupujte takto:
- Pripojte disk Time Machine a reštartujte alebo zapnite počítač Mac.
- Ihneď po zapnutí stlačte a podržte Cmd + R na spustenie programu MacOS Recovery.
- V utility pre MacOS vyberte Obnoviť zo zálohy strojom Time.
- cvaknutie ďalej, a potom ďalej znova.
- Vyberte váš záložný disk Time Machine ako Obnoviť zdroj a kliknite na tlačidlo OK ďalej.
- Potom vyberte zálohu, z ktorej sa má obnoviť. Toto by mala byť vaša najnovšia záloha, ktorú ste vytvorili tesne pred aktualizáciou. Opäť kliknite na ďalej.
- Vyberte cieľový disk pre obsah zálohy (bude to pevný disk vášho počítača Mac).
- Teraz kliknite obnoviť.
- Po dokončení procesu obnovenia reštartujte počítač Mac.
Ak ste svoje údaje zálohovali pomocou inej metódy, existujú ďalšie spôsoby, ako prejsť na predchádzajúcu verziu makra 3 spôsoby, ako prejsť na staršiu verziu makraChcete prejsť na nižšiu verziu svojho počítača Mac na predchádzajúcu verziu systému MacOS? Ak nie ste spokojní, existuje niekoľko spôsobov, ako vrátiť späť verzie. Čítaj viac .
6. Pripojte sa k napájaniu a stabilnej sieti Wi-Fi
Môže sa to zdať zrejmé, ale ak máte MacBook, je to dôležitá úvaha. Pred spustením nezabudnite pripojiť počítač a pripojiť sa k rýchlej a stabilnej sieti Wi-Fi a prevziať aktualizáciu makier.
Na stiahnutie a úplnú inštaláciu systému MacOS Catalina by ste mali počkať najmenej 40 minút. Vo vašom počítači Mac potom neplánujte žiadne dôležité úlohy, len v prípade, že aktualizácia zlyhá.
Ste pripravení na aktualizáciu systému MacOS
Teraz, keď ste sa pripravili na aktualizáciu, by mal byť váš počítač Mac dobrý. Ak chcete nainštalovať, stačí otvoriť Obchod s aplikaciami a mali by ste vidieť MacOS Catalina na poprednom mieste. Kliknutím na ňu otvoríte jej stránku a kliknete na Stiahnuť ▼ na spustenie procesu.
Dúfajme, že tento proces prebehne hladko a môžete sa okamžite tešiť z novej verzie systému MacOS. Ak nie, pozrite sa na ako opraviť chybu „macOS nemohol byť nainštalovaný“ Ako opraviť macOS nemohol byť nainštalovaný na vašom počítači ChybaPri pokuse o aktualizáciu sa zobrazuje chyba „macOS nemohol byť nainštalovaný na vašom počítači“? Tu je postup, ako opraviť túto chybu makra. Čítaj viac .
Alice je autorka technológií s mäkkou stránkou pre spoločnosť Apple tech. Chvíľu píše o počítačoch Mac a iPhone a je fascinovaná spôsobmi, ktorými technológia pretvára kreativitu, kultúru a cestovanie.