Reklama
 Screencasty sú tie videá, ktoré znázorňujú snímku obrazovky počítača. Existuje mnoho aplikácií pre taký program, ako je tutoriály a recenzie softvéru. Často sa používa aj na nahrávanie videorozhovorov. Je ich dosť nástroje na vytváranie screencastov. Dnes by som chcel prehodnotiť ďalší bezplatný nástroj na sledovanie obrazoviek, ktorý už nejaký čas existuje. Je to zadarmo, dobré na to, čo robí a ponúka niekoľko kľúčových funkcií.
Screencasty sú tie videá, ktoré znázorňujú snímku obrazovky počítača. Existuje mnoho aplikácií pre taký program, ako je tutoriály a recenzie softvéru. Často sa používa aj na nahrávanie videorozhovorov. Je ich dosť nástroje na vytváranie screencastov. Dnes by som chcel prehodnotiť ďalší bezplatný nástroj na sledovanie obrazoviek, ktorý už nejaký čas existuje. Je to zadarmo, dobré na to, čo robí a ponúka niekoľko kľúčových funkcií.
Účelom tohto článku je preskúmať niektoré z týchto kľúčových funkcií. Takže sa pripnite a príďte na cestu a uvidíme, či CamStudio je nástroj pre vaše potreby sledovania obrazovky. Dotknem sa 4 rôznych kľúčových funkcií. Keď vyskúšate CamStudio, uvidíte, že existujú aj ďalšie funkcie, a myslím si, že budete spokojní ale v záujme tohto článku sa zameriam na 4 kľúčové vlastnosti tohto bezplatného televízneho vysielania nástrojom.

regióny
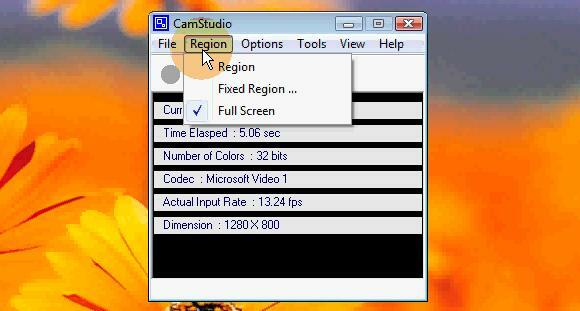
CamStudio vám ponúka niekoľko rôznych možností, pokiaľ ide o oblasť zaznamenávanej obrazovky. Z rozbaľovacej ponuky Región vyberte možnosť „Región“ a po kliknutí na tlačidlo Zaznamenať si budete môcť nakresliť štvorcovú oblasť, ktorú chcete vidieť. Vyberte „Fixed Region“ a budete môcť zadávať čísla označujúce polohu a veľkosť požadovanej oblasti nahrávania obrazovky. Vyberte „Celá obrazovka“ a nahrá sa celá obrazovka.
Máte tiež možnosť zapnúť autopan, ktorý umožní oblasti nahrávania sledovať kurzor okolo.

Umožní vám to zaznamenať menšiu plochu obrazovky, efektívne priblížiť to, na čom pracujete, a napriek tomu budete môcť používať celú obrazovku.
kurzory
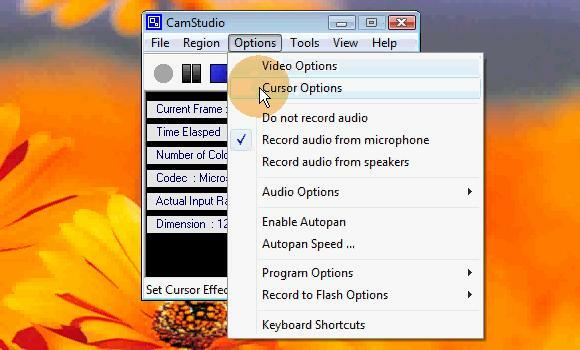
Jeden problém, ktorý sa objaví pri vytváraní screencastov, je problém vidieť kurzor myši. CamStudio ponúka niekoľko možností na boj proti tomuto problému.
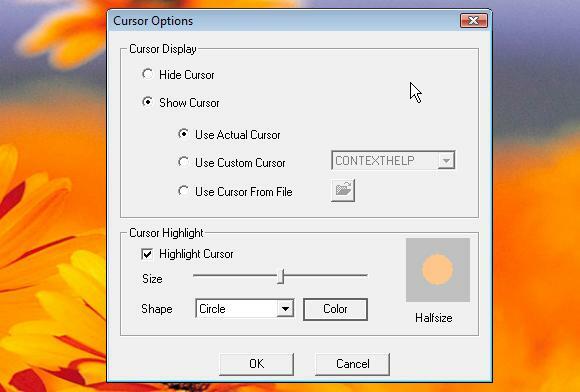
Ako vidíte na obrázku vyššie, máte niekoľko možností, ako napríklad použitie iného kurzora, zvýraznenie kurzora alebo dokonca skrytie kurzora úplne.
audio
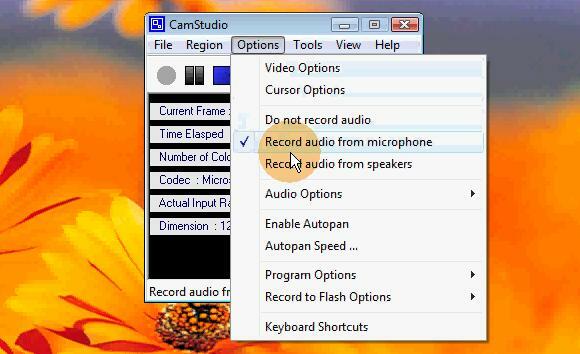
Pokiaľ ide o zvuk, tento bezplatný nástroj na sledovanie obrazovky má niekoľko možností. Ak plánujete neskôr pridať nejaký druh zvuku, môžete zvoliť, že nezaznamenávate žiadny zvuk. Môžete si tiež zvoliť nahrávanie hlasu cez mikrofón alebo nahrávanie zvuku prichádzajúceho cez počítač.
Anotácie na obrazovke

CamStudio vám tiež umožňuje pridávať anotácie obrazovky, malé poznámky, bublinové reči, šípky atď. ktoré môžu byť pridané do screencastu, aby upozornili na oblasti obrazovky. Vytváranie anotácií je pomerne jednoduché, ale je trochu trik, ako ich pridať do screencastu. Nerobte si starosti, prejdeme si to a ubezpečíme sa, že to nie je také ťažké.
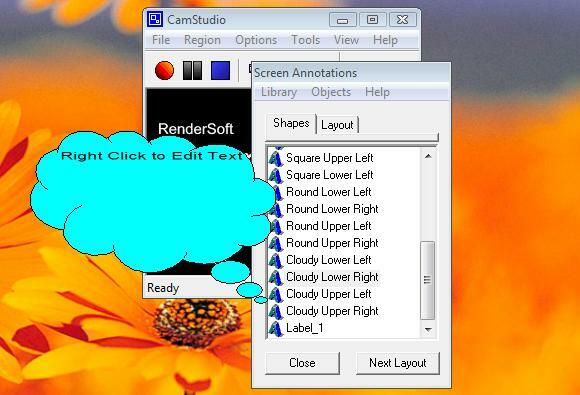
Nájdite možnosť anotácií obrazovky v ponuke nástrojov. Vyberte niečo zo zoznamu a dvakrát naň kliknite. Kliknutím pravým tlačidlom myši na bublinu, oblak atď. vám tiež poskytne niekoľko potrebných možností, ako je napríklad úprava textu, úprava obrázka, úprava priehľadnosti a zmena veľkosti. K dispozícii sú tiež možnosti na uloženie a klonovanie anotácie. Ak nechcete, aby sa tieto veci robili uprostred nahrávania, možno by ste si ich mali uložiť kvôli rýchlejšiemu prístupu.
Ak chcete pridať poznámku k svojmu videozáznamu, jednoducho pozastavte nahrávanie, prejdite k uloženej anotácii, umiestnite ju na požadované miesto a pokračujte v nahrávaní, až kým nezmizne.
CamStudio beží iba na Windows.
Je na vás, aby ste poskytli svoj názor a / alebo radu! Aké nástroje používate na vytváranie obrazovkových vysielaní? Akým spôsobom používate nástroje na sledovanie obrazovky? Čo si myslíte o CamStudio?
Som srdcom 30 rokov. Už od strednej školy pracujem na počítačoch a na počítačoch. Baví ma nájsť nové a zaujímavé stránky, ktoré sú užitočné pre každého človeka. Už roky pomáham a školím ľudí v otázkach týkajúcich sa technológií a nevidím sa skoro zastaviť.
