Reklama
 Naposledy som ťa opustil nastavil Začíname so štartovacou súpravou Arduino - Inštalácia ovládačov a nastavenie dosky a portuKúpili ste si štartovaciu súpravu Arduino a možno aj nejaké ďalšie náhodné chladné komponenty - čo teraz? Ako vlastne začnete s programovaním tejto veci Arduino? Ako to nastavíte ... Čítaj viac váš Arduino, aby pracoval s Mac alebo Windows, a po nahraní jednoduchej testovacej aplikácie, ktorá blikala zabudovanou LED diódou. Dnes vám vysvetlím kód, ktorý ste nahrali, štruktúru softvéru Arduino a trochu viac o elektronických bitoch na samotnej doske.
Naposledy som ťa opustil nastavil Začíname so štartovacou súpravou Arduino - Inštalácia ovládačov a nastavenie dosky a portuKúpili ste si štartovaciu súpravu Arduino a možno aj nejaké ďalšie náhodné chladné komponenty - čo teraz? Ako vlastne začnete s programovaním tejto veci Arduino? Ako to nastavíte ... Čítaj viac váš Arduino, aby pracoval s Mac alebo Windows, a po nahraní jednoduchej testovacej aplikácie, ktorá blikala zabudovanou LED diódou. Dnes vám vysvetlím kód, ktorý ste nahrali, štruktúru softvéru Arduino a trochu viac o elektronických bitoch na samotnej doske.
Tento článok je súčasťou úvodu do série Arduino. Ďalšími doterajšími článkami série sú:
- Čo je Arduino a čo s tým môžete urobiť Čo je Arduino a čo s tým môžete robiť?Arduino je pozoruhodné malé elektronické zariadenie, ale ak ste ho ešte nikdy nepoužívali, aké presne sú a čo s ním môžete urobiť? Čítaj viac ?
- Čo je začiatočná súprava Arduino a čo obsahuje? Čo je súčasťou sady Arduino Starter Kit? [MakeUseOf vysvetľuje] Už som tu na MakeUseOf predstavil open-source hardvér Arduino, ale na vytvorenie niečoho z neho a skutočne začatia potrebujete viac ako len samotného Arduina. Arduino "štartovacie súpravy" sú ... Čítaj viac
- Viac vynikajúcich komponentov, ktoré môžete kúpiť so súpravou na štartovanie 8 ďalších komponentov pre vaše projekty ArduinoTakže premýšľate o získaní štartovacej súpravy Arduino, ale zaujíma vás, či vám niektoré základné diódy LED a rezistory stačia na to, aby ste sa počas víkendu vyťažili? Pravdepodobne nie. Tu je ďalších 8 ... Čítaj viac
- Začíname so štartovacou súpravou Arduino - Inštalácia ovládačov a nastavenie dosky a portu Začíname so štartovacou súpravou Arduino - Inštalácia ovládačov a nastavenie dosky a portuKúpili ste si štartovaciu súpravu Arduino a možno aj nejaké ďalšie náhodné chladné komponenty - čo teraz? Ako vlastne začnete s programovaním tejto veci Arduino? Ako to nastavíte ... Čítaj viac
Hardvér
Pozrime sa bližšie na to, čo má Arduino Uno z hľadiska bitov na doske plošných spojov.
Tu je zväčšený diagram, na ktorý sa môžete odvolať:

- V hornej časti je 14 digitálnych vstupno-výstupných pinov (číslované 0-13). Jedná sa o najuniverzálnejšie kolíky na vašom Arduino a môžu fungovať ako vstup alebo výstup a budú tvoriť jadro vašich projektov. Digitálny znamená, že signál, ktorý tieto piny môžu zapisovať alebo čítať, bude zapnutý alebo vypnutý.
- 6 z týchto digitálnych kolíkov, ktoré sú označené znakom vlnovky ~ sú schopní robiť to, čo sa volá Modulácia šírky impulzu. Nie som elektrotechnik, takže sa nebudem hanbiť vysvetľovaním vedy, ktorá je za tým, ale tebe a mne to znamená, že môžeme poskytnúť celý rad výstupných úrovní - napríklad stlmenie LED alebo riadenie motora pri rôznych zmenách urýchľuje.
- Pin 13 je špeciálny v tom, že má vstavanú LED. Toto slúži len pre pohodlie a testovanie. Túto zabudovanú LED môžete použiť, ako ste to urobili v prípade aplikácie Blink, jednoduchým výstupom na pin 13 - alebo ho možno použiť ako štandardný vstupno / výstupný pin.
- Vpravo dole je 6 analógových vstupných pinov. Tieto hodnoty odčítajú hodnotu analógových snímačov, ako sú merače svetla alebo variabilné odpory.
- Vľavo dole vedľa analógových vstupných pinov sú napájacie kolíky. Jediné, o čo sa skutočne musíte obávať, sú uzemňovacie kolíky (GND), 3,3 V a 5 V.
- Nakoniec jediným prepínačom nájdeným na Arduino je resetovací prepínač. Týmto sa reštartuje program, ktorý má vo svojej pamäti.
- Arduino má nastavené množstvo pamäte a ak je váš program príliš veľký, kompilátor vám dá chybu.
Štruktúra programu Arduino
Každý program Arduino pozostáva z najmenej dvoch funkcií (ak neviete, čo je funkcia, prečítajte si moje základný programovací tutoriál, časť 2 - funkčné a kontrolné príkazy Absolútne základy programovania pre začiatočníkov (2. časť)V časti 2 nášho sprievodcu programovaním pre úplných začiatočníkov sa venujem základným funkciám, návratovým hodnotám, slučkám a podmienkam. Pred riešením tohto problému si prečítajte prvú časť, kde som vysvetlil ... Čítaj viac a časť 1, kde sme diskutovali o premenných Základy počítačového programovania 101 - premenné a typy údajovPredtým, ako som predstavil objektovo orientované programovanie, a kde bol jeho menovec, sa o ňom trochu hovorilo pochádza, myslel som si, že je čas, aby sme prešli absolútnymi základmi programovania v jazykovej oblasti, ktorá nie je špecifická spôsobom. Tento ... Čítaj viac pred pokračovaním).
Prvým je funkcia nastavenia. Toto sa spúšťa spočiatku - iba raz - a používa sa na informovanie Arduina o tom, čo je spojené a kde, ako aj na inicializáciu všetkých premenných, ktoré by ste mohli potrebovať vo svojom programe.
Druhou je slučka. Toto je jadro každého programu Arduino. Keď je Arduino spustené, po dokončení funkcie nastavenia bude slučka prebiehať cez všetky kód, potom urobte celú vec znova - dokiaľ buď nie je stratená energia alebo nie je resetovací spínač stlačenie. Čas potrebný na dokončenie jednej úplnej slučky závisí od obsiahnutého kódu. Môžete napísať nejaký kód s textom „počkať 6 hodín“, v takom prípade sa slučka nebude opakovať veľmi často.
Tu je rýchly stavový diagram, ktorý ilustruje:
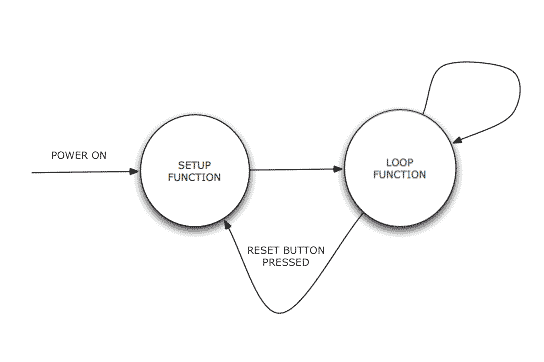
Preskúmanie programu Blink
Vráťte sa späť na programový kód Blink a identifikujte funkcie nastavenia a slučky.
Tu je nastavenie:
neplatné nastavenie () { // inicializuje digitálny pin ako výstup. // Pin 13 má LED pripojenú na väčšine dosiek Arduino: pinMode (13, OUTPUT); }
Riadky, ktoré začínajú // sú iba komentáre, ktoré vysvetľujú kód ľudskému čitateľovi, a neodovzdávajú sa do Arduina. V tejto konkrétnej aplikácii Arduino je teda iba jeden riadok kódu nastavenia. Tento riadok hovorí: „Nastavte pin 13 na výstupný režim“. 13, pamätajte, je vstavaná LED.
Potom je tu slučka:
void loop () { digitalWrite (13, HIGH); // zapnite LED. oneskorenie (1000); // počkajte chvíľu. digitalWrite (13, LOW); // vypnite LED. oneskorenie (1000); // počkajte chvíľu. }
Komentáre na konci každého riadku kódu celkom dobre vysvetľujú ich funkciu. VYSOKÉ a NÍZKE sa vzťahujú na stav ZAP a VYP digitálneho výstupu - v našom prípade na LED. V skutočnosti by ste mohli písať ON alebo OFF aj v kóde, obidve sú synonymá (rovnako ako 0 a 1). oneskorenie v tomto prípade povie Arduinovi, aby chvíľu počkal 1 000 milisekúnd (alebo 1 sekunda).
Na záver poznámka o použitom programovacom jazyku. Všimnite si, že funkcie nastavenia aj slučky majú slovo prázdno pred nimi. Toto je špeciálne slovo pre nič, pretože funkcia nič nevracia keď sa volá - jednoducho spustí kód obsiahnutý vo vnútri. Zatiaľ to nechajme tým, že blok kódu funkcie je uzavretý zloženými zátvorkami {} a že každý riadok kódu musí byť zakončený znakom; bodkočiarka.
Skúste nejako zmeniť základný program zmenou presných hodnôt oneskorenia na niečo väčšie alebo menšie. Pred blikaním už nie je viditeľné, ako malé ho môžete zosadiť. Zistite, akú hodnotu je potrebné zmeniť, aby ste zostali na dlhšie alebo aby zostali na dlhšie. Skúste do funkcie slučky pridať ďalšie príkazy digitalWrite a delay, aby ste vytvorili zložitejší blikajúci vzor, ako napríklad morseový kód pre SOS. Ak máte bzučiak, skúste ho pripojiť aj ku kolíkom 13 a GND (tip: červený vodič ide na 13, čierny na zem).
To je na dnes všetko. Až nabudúce pridáme ďalšie LED diódy a napíšeme našu vlastnú aplikáciu od nuly. Ako vždy, komentáre a zdieľania sa veľmi cenia. Neviem si predstaviť, že by ste mali nejaké problémy s kódom, o ktorom sa dnes hovorí, ale ak ste sa pokúsili kód mierne upraviť a sú narazíte na chyby alebo neočakávané správanie, neváhajte a uverejnite ho v komentároch a uvidíme, či ním dokážeme pracovať dohromady.
James má bakalárske štúdium v oblasti umelej inteligencie a je držiteľom certifikátu CompTIA A + a Network +. Je popredným vývojárom MakeUseOf a trávi svoj voľný čas hraním VR paintballu a spoločenských hier. Staval počítače od malička.

