Reklama
 Strávil som veľa času pomáhaním priateľom a rodine s počítačovými problémami a musím povedať, že predovšetkým Jedným z problémov, ktorý vidím, prichádzajú znova a znova, sú dočasné súbory a protokolové súbory, ktoré jedia zmenšujúce sa miesto na disku a nakoniec zabraňujú Systém.
Strávil som veľa času pomáhaním priateľom a rodine s počítačovými problémami a musím povedať, že predovšetkým Jedným z problémov, ktorý vidím, prichádzajú znova a znova, sú dočasné súbory a protokolové súbory, ktoré jedia zmenšujúce sa miesto na disku a nakoniec zabraňujú Systém.
Dočasný priečinok s internetovými súbormi je bežným vinníkom, ale je to ľahko riešiteľné riešenie, pretože všetko, čo musíte urobiť, je nastaviť súbory tak, aby boli odstránené v rámci Možnosti siete Internet v ovládacom prvku panel. Ale čo trápny dočasný priečinok Windows alebo všetky tie súbory denníka aplikácií, ktoré udržujú krok s náhodným nezmyslom, ktorý sa nikdy neodstráni? Spočiatku nespôsobujú veľa problémov, ale časom sa z nahromadeného odpadu stáva obrovská hromada starých súborov, ktoré neslúžia nijakému užitočnému účelu.
Dobre napísané aplikácie odstránia súbory denníka alebo dočasné súbory, ktoré už nie sú potrebné, ale príliš veľa programov tam sa sami po sebe poriadne nevyčistia - po mnohých rokoch vás nechajú veľmi chaoticky výpočtovej. Ak však viete nejaké konkrétne priečinky denníka - či už ide o priečinok dočasného systému Windows alebo priečinok denníka aplikácií, napríklad antivírus priečinok denníka upozornení alebo niečo podobné, môžete použiť nasledujúci skript systému Windows na pravidelné čistenie tých súborov denníka, ktoré sú staršie ako niekoľko dní.
Čistenie dočasných súborov pomocou skriptu Windows
Ak ste novým programom Windows Scripting, rýchlo si prečítajte tento Výukový program WSH Lepšie ako dávka: Sprievodca Windows Scripting Host Čítaj viac Chvíľu som napísal. S programom Windows Script môžete robiť veľa zaujímavých vecí, napríklad zmena sieťových nastavení Ako napísať skript systému Windows na zmenu sieťových nastavení za choduV mnohých kanceláriách alebo pracovných prostrediach bude možno potrebné predefinovať nastavenia siete, aby ste sa mohli pripojiť k rôznym sieťam. V tejto situácii som sa ocitol dosť často a som unavený prehliadaním ... Čítaj viac alebo automaticky naplánovať antivírusový softvér alebo softvér na skenovanie škodlivého softvéru 5 spôsobov, ako vyčistiť počítač pomocou automatizovaného skriptu [Windows]Údržba počítača nie je presne to, čo si väčšina ľudí pamätá. Pre bežných používateľov, ktorí nie sú zrovna dôvtipní, keď počítač nefunguje, buď zavolajú o pomoc, alebo si jednoducho kúpia nový ... Čítaj viac .
Je zrejmé, že ak chcete naplánovať postup čistenia, aby boli tieto súbory denníka aplikácií alebo dočasné priečinky súborov pod kontrolou, skript systému Windows je určite riešením.
Písanie čistiaceho skriptu systému Windows
Tento skript systému Windows sa zameria na jeden konkrétny adresár a prejde celým týmto adresárom a hľadá súbory, ktorých dátum úpravy je starší ako niekoľko dní. Tieto súbory potom odstráni. Skript potom prejde všetkými podadresármi a vykoná rovnakú kontrolu a vyčistenie. Znie to komplikovane? To nie je. Prvá časť skriptu vyzerá takto:
Možnosť Explicitné pri chybe Pokračovať Ďalší Dim oFSO, oFolder, sDirectoryPath Dim oFileCollection, oFile, sDir Dim iDaysOld iDaysOld = 3
Táto časť deklaruje premenné systému súborov, ktoré budete používať na prístup do adresára, a súbory, ktoré chcete vyčistiť. Nastavenie premennej „iDaysOld“ hovorí skriptu vek súborov, ktoré chcete zachovať. V takom prípade uchovávam všetky súbory staršie ako 3 dni.
Ďalej prichádza ultra jednoduchá sekcia čistenia.
'***** VYMAZAJTE STARÉ SÚBORY V ZLOŽKE S logom ***** sDirectoryPath = "C: \ Users \ Owner \ AppData \ Local \ Temp \" Set oFSO = CreateObject ("Scripting. FileSystemObject ") Nastavte oFolder = oFSO.GetFolder (sDirectoryPath) Nastavte oFileCollection = oFolder. Súbory pre každý súbor oFile v súbore oFileCollection If oFile. DateLastModified Vyššie uvedená časť sa pripája k systému súborov Windows a potom sa pripája k adresáru, ktorý ste definovali pomocou premennej „sDirectoryPath“. Táto prvá slučka prechádza každým jednotlivým súborom v adresári, skontroluje upravený dátum a porovná ho s vekom definovaného súboru. Ak je starší ako 3 dni, vykoná v tomto súbore operáciu odstránenia.
Funguje to skvele na súboroch, ale čo všetky podadresáre v priečinkoch, napríklad adresár Windows temp? Táto ďalšia časť skriptu bude nasledovať súbor cez všetky podadresáre a bude tiež vykonávať rovnaké operácie so súbormi.
Pre každú oSubFolder v oSubFolders sDirectoryPath = "C: \ Users \ Owner \ AppData \ Local \ Temp \" & oSubFolder Set oFSO = CreateObject ("Scripting. FileSystemObject ") Nastavte oFolder = oFSO.GetFolder (sDirectoryPath) Nastavte oFileCollection = oFolder. Súbory pre každý súbor oFile v súbore oFileCollection If oFile. DateLastModified Nakoniec nezabudnite vyčistiť objekty v prípade, ak neexistujú žiadne podadresáre, cez ktoré by ste mohli prejsť.
Set oFSO = Nič Set oFolder = Nič Set oFileCollection = Nič Set oFile = Nič WScript. prestať
Je to také jednoduché. Vyššie uvedený skript vyčistí všetky priečinky, ktoré chcete vyčistiť. Napíšte samostatný skript pre každý adresár, ktorý chcete udržiavať vyčistený podľa pravidelného plánu „SDirectoryPath“ do adresára, ktorý chcete udržiavať čistý, a potom ho uložte do adresára ako „C: \ temp \“ alebo "C: \ VBScript \". Po nastavení týchto skriptov ste pripravení naplánovať tieto skripty.
Naplánovanie skriptov na vyčistenie
Ak chcete naplánovať váš skript na čistenie, v systéme Windows 7 prejdite do časti Nástroje na správu a otvorte Plánovač úloh.
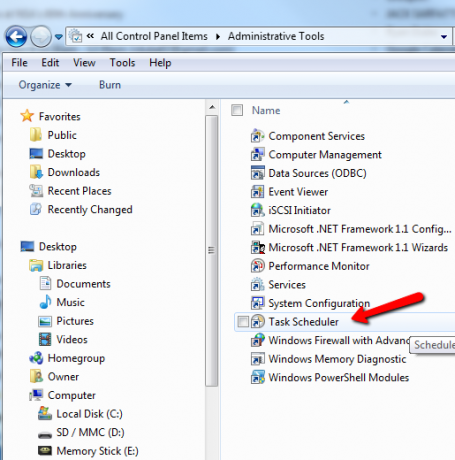
Vytvorte základnú úlohu z položky ponuky Akcia.
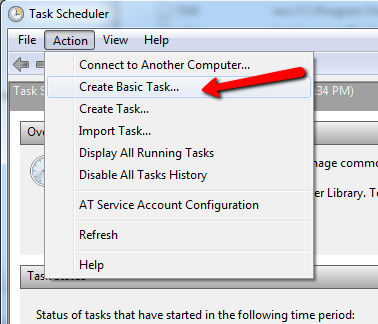
Potom nastavte opakujúci sa plán tak, aby sa spúšťal vždy, keď chcete tento adresár vyčistiť. V mojom prípade spustím upratovacie skripty v nedeľu v poludnie, keď som zvyčajne vždy prihlásený a pracujem na počítači. Skripty sa práve spúšťajú na pozadí.

Budete musieť nastaviť naplánovanú úlohu pre každý skript systému Windows, ktorý ste napísali, aby ste vyčistili jednotlivé denníky alebo dočasné adresáre.

Ak chcete vyskúšať skript po vytvorení v zozname úloh, stačí kliknúť na „Akcia“ a potom na „Spustiť“.

Mali by ste vidieť, že všetky súbory v tomto protokolovom alebo dočasnom priečinku, ktoré sú staršie ako niekoľko dní (alebo ste si však nastavili skript), sa automaticky odstránia. V mojom prípade vyčistím priečinok Windows Temp každý týždeň. Po spustení tohto skriptu som videl, že sa približne 45 súborov v priečinku rozseká na približne 20 najnovších súborov - vrátane všetkých súborov v podadresároch.

Údržba počítačov môže byť skutočnou bolesťou - a ak máte systém a všetko, táto práca sa môže ešte zhoršiť rôzne aplikácie, ktoré neustále píšu na protokolovanie súborov alebo vytváranie nevyžiadaných dočasných súborov v dočasnom priečinku Windows. Tento skript je užitočný najmä pre IT technikov, ktorí môžu pravidelne spúšťať dávkové úlohy alebo skripty na serveri, pričom všetci vytvárajú nové protokolové súbory zakaždým, keď sú spustené. Spustením skriptu Windows, ktorý pravidelne čistí najstaršie protokolové súbory, môžete písať súbory WSF, ako je uvedené vyššie, ktoré tieto protokolové adresáre pekné a čisté - môžete uchovávať históriu protokolových súborov, ktoré chcete, ale vyčistiť tie staré, ktoré máte nie.
Rozmýšľate o nejakom kreatívnom použití takéhoto skriptu? Vyčistíte dočasné priečinky a protokolové súbory manuálne - a môže takýto skript fungovať? Vyskúšajte a podeľte sa o svoje myšlienky a pripomienky v sekcii komentárov nižšie!
Obrázok Kredit: Žeriav na Junk Yard prostredníctvom Shutterstock
Ryan má titul bakalára v odbore elektrotechnika. Pracoval 13 rokov v automatizačnom inžinierstve, 5 rokov v IT a teraz je aplikačným inžinierom. Bývalý šéfredaktor MakeUseOf, vystúpil na národných konferenciách o vizualizácii údajov a vystupoval v celoštátnych televíziách a rozhlase.


