Reklama
Ak vám chybové hlásenie znemožňuje prihlásiť sa do vášho používateľského účtu Windows 10, je možné, že sa poškodil váš profil. Ukážeme vám, ako ho opraviť alebo vytvoriť nový účet.
Váš používateľský účet obsahuje vaše osobné nastavenia, napríklad tapetu pracovnej plochy, predvoľby panela úloh a niektoré nastavenia programu, napríklad históriu prehliadača. Strata z toho môže byť veľmi frustrujúca.
Ak ste už predtým narazili na tento problém a zdieľate svoje vlastné riešenie, dajte nám vedieť v komentároch nižšie.
Prihlásený / -á do dočasného profilu
Keď sa pokúsite prihlásiť do svojho bežného používateľského účtu, nebude to fungovať, a preto vás prevedieme do dočasného účtu. Zvyčajne k tomu dôjde, ak bola kritická aktualizácia systému Windows násilne zastavená uprostred procesu.
Uvidíte jednu z dvoch chýb (alebo niekedy oboje):
- Boli ste prihlásení pomocou dočasného profilu. K svojim súborom nemáte prístup a súbory vytvorené v tomto profile sa po odhlásení odstránia. Ak to chcete vyriešiť, odhláste sa a skúste sa prihlásiť neskôr. Podrobnosti nájdete v denníku udalostí alebo sa obráťte na správcu systému.
- Nemôžeme sa prihlásiť do vášho účtu. Tento problém sa často dá vyriešiť odhlásením sa z vášho účtu a následným prihlásením. Ak sa teraz neodhlásite, všetky súbory, ktoré vytvoríte alebo zmeny, ktoré urobíte, sa stratia.
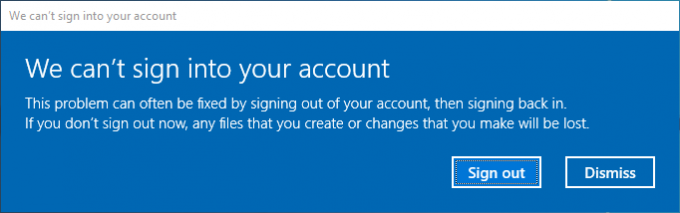
Prvá vec, ktorú tu musíte urobiť, je, samozrejme, pokus o odhlásenie a potom späť. Je pravdepodobné, že to nebude fungovať, ale stojí to za to.
Prihlásenie do dočasného profilu je nevhodné, pretože všetky zmeny, ktoré vykonáte, sa obnovia pri každom odhlásení, takže sa pozrime, ako obnoviť svoj obvyklý profil.
Zistite svoj bezpečnostný identifikátor
Potrebujeme poznať bezpečnostný identifikátor (SID) dočasného používateľského účtu, do ktorého ste prihlásení. Tento jedinečný reťazec je to, čo systém Windows používa na riadenie povolení a zoskupovanie vašich interakcií.
Najprv vyhľadajte systém cmd a vyberte príslušný výsledok a otvorte príkazový riadok.
Ďalej napíšte whoami / užívateľ a stlačte vstúpiť. Tento príkaz požiada systém, aby vám oznámil SID aktuálneho účtu.
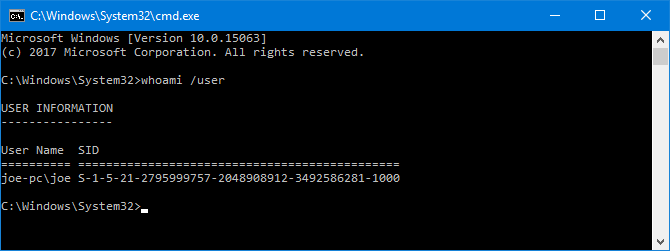
Poznamenajte si svoj SID. Môžete stlačiť Ctrl + M na zvýraznenie, kliknite ľavým tlačidlom myši a pretiahnite cez SID a potom stlačte Ctrl + C kopírovať.
Upravte register
Teraz musíme vykonať úpravy v registri, aby sme obnovili pôvodný profil. Úpravy registra môžu byť nebezpečné Ako nechcene neporiadok v databáze Registry systému WindowsPracujete s registrom Windows? Zaznamenajte si tieto tipy a je oveľa menej pravdepodobné, že vášmu počítaču spôsobíte trvalé poškodenie. Čítaj viac Ak sa pokazíte so zlou vecou, postupujte podľa pokynov nižšie.
Vyhľadajte systém regedit a vyberte príslušný výsledok na načítanie Editora databázy Registry. Vložte nasledujúcu cestu do panela s adresou a stlačte vstúpiť:
Počítač \ HKEY_LOCAL_MACHINE \ SOFTWARE \ Microsoft \ Windows NT \ CurrentVersion \ ProfileListNa ľavej table sa zobrazí zoznam SID v priečinku ProfileList.
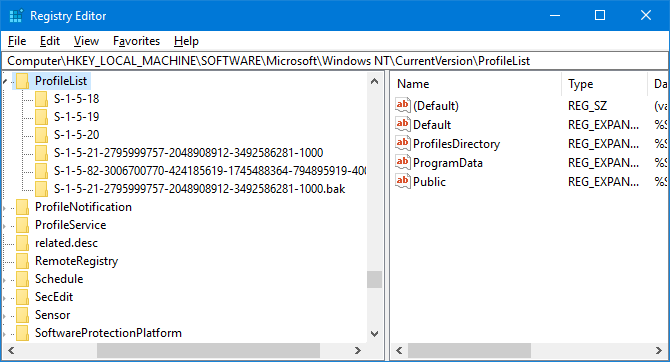
Mala by sa uplatniť jedna z troch možností:
- Vaše SID je uvedené dvakrát, s príponou .BAK a bez nej.
- SID je uvedený iba raz s rozšírenie BAK (napr. S-1-5-21-2795999757-2048908912-3492586281-1000.bak).
- SID je uvedený iba raz bez rozšírenie BAK (napr. S-1-5-21-2795999757-2048908912-3492586281-1000).
Proces je väčšinou rovnaký pre všetky tri možnosti, ale s malými rozdielmi. Postupujte podľa pokynov uvedených nižšie, ale iba tie, ktoré obsahujú číslo vašej možnosti.
Možnosť 1: Odstrániť duplicitné priečinky
Ak je vaše SID uvedené dvakrát - a iba v tomto prípade -, musíte odstrániť priečinok bez prípony .BAK. Kliknite pravým tlačidlom myši priečinok z ľavej strany a kliknite na delete. cvaknutie Áno na potvrdenie.
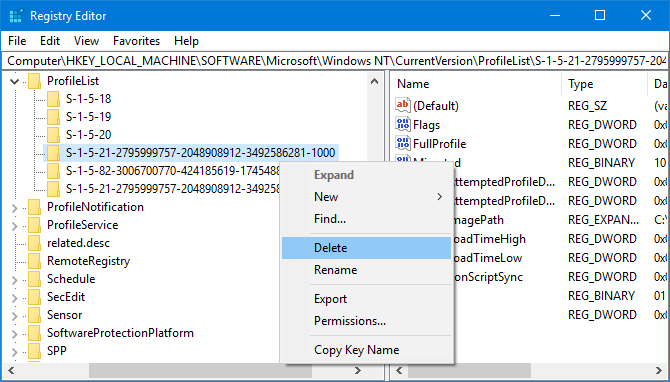
Možnosť 1 a 2: Premenovať priečinok .BAK
Kliknite pravým tlačidlom myši v priečinku, ktorý zodpovedá vášmu SID s príponou .BAK, kliknite na premenovaniea odstrániť .bak od jeho konca. lis vstúpiť uložte zmeny.
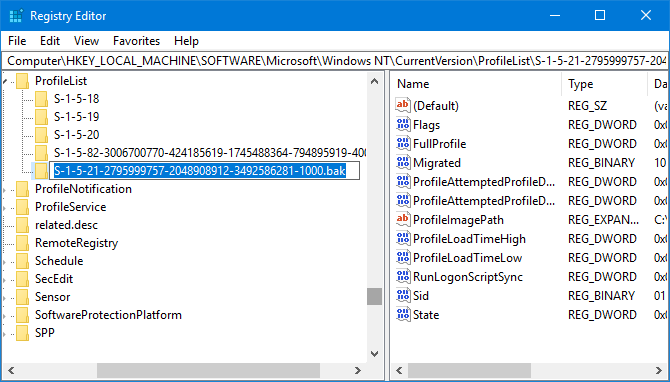
Možnosť 1, 2 a 3: Upravte cestu a stav priečinka
Ľavý klik priečinok na ľavej table zodpovedajúci vášmu SID. Na pravej table dvakrát kliknite na ikonu ProfileImagePath. V Hodnotové údaje zadajte správnu cestu pre váš užívateľský profil.
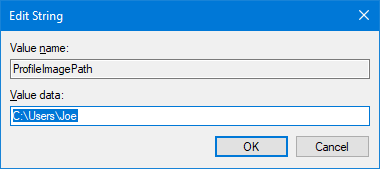
Ak si nie ste istí, čo by to malo byť, stlačte Kláves Windows + R otvorte Run, zadajte C: \ Usersa stlačte vstúpiť. Zobrazí sa zoznam všetkých vašich používateľských profilov.
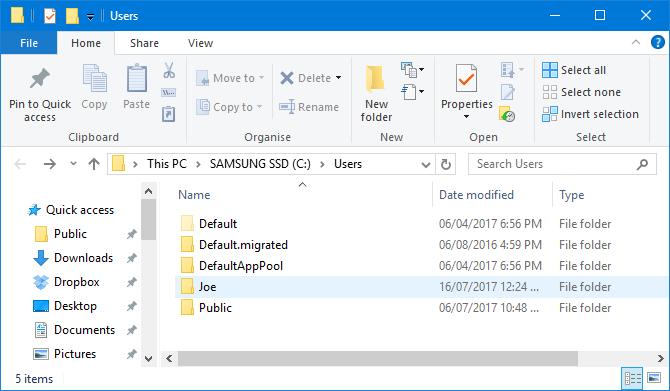
Akonáhle ste napísali správne Hodnotové údaje, kliknite na OK.
Ďalej na pravej table registra dvakrát kliknite Štát. Zmeniť Hodnotové údaje na 0 a kliknite na tlačidlo OK OK.
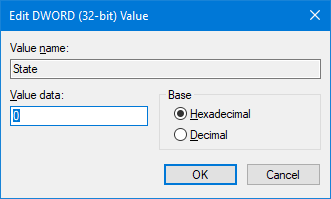
Zatvorte Editor databázy Registry a reštartujte počítač. Prihláste sa späť do svojho používateľského účtu a mali by ste zistiť, že všetko je obnovené a je normálne.
Ak problémy stále pretrvávajú, prečítajte si informácie o tom, ako si vytvoriť nový trvalý používateľský účet.
Vytvorte nový profil
Ak vyššie uvedené pokyny nepriniesli váš profil späť, je čas vytvoriť nový užívateľský profil. Upozorňujeme, že sa tým neobnovia nastavenia pracovnej plochy, napríklad tapeta alebo Predvoľby na paneli úloh, bude to však znamenať, že budete mať znova trvalý používateľský účet.
Krok 1: Spustenie v núdzovom režime
Na začiatok musíte spustite počítač do núdzového režimu Ako nabootovať v núdzovom režime na Windows 10Máte problémy so zavádzaním Windows? Núdzový režim je zabudovaná funkcia riešenia problémov so systémom Windows 10, ktorú by ste mali vyskúšať ako prvú. Čítaj viac . Ak to chcete urobiť, reštartujte počítač. Na prihlasovacej obrazovke podržte smena a kliknite na tlačidlo OK Napájanie> Reštart. Po dokončení budete na Vyberte možnosť obrazovka. Ísť do Riešenie problémov> Rozšírené možnosti> Nastavenia pri spustení> Reštartovať.
Váš počítač sa reštartuje znova. lis F4 spustíte ho v núdzovom režime.
Krok 2: Povoľte účet správcu
Po prihlásení vyhľadajte systém cmd. Kliknite pravým tlačidlom myši príslušný výsledok a vyberte Spustiť ako správca. Tým sa otvorí príkazový riadok. vstup správca / aktívny užívateľ siete: áno a stlačte vstúpiť.
Všimnite si, že toto môžete v budúcnosti zvrátiť spustením rovnakého príkazu, ale prepnutím Áno pre žiadny.
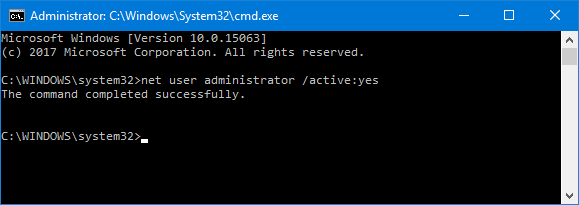
Týmto povolíte v počítači skrytý účet správcu. Reštartujte a potom sa prihláste do tohto nového účtu.
Krok 3: Vytvorte nový účet
lis Kláves Windows + I otvorte Nastavenia. Ísť do Účty> Rodina a ďalší používatelia. cvaknutie Pridajte do tohto počítača niekoho iného. V tomto okamihu môžete sprievodcu jednoducho nasledovať. Ak však chcete vytvoriť miestny účet namiesto účtu spoločnosti Microsoft, kliknite na ikonu Nemám prihlasovacie informácie tejto osoby a potom Pridajte používateľa bez účtu Microsoft.
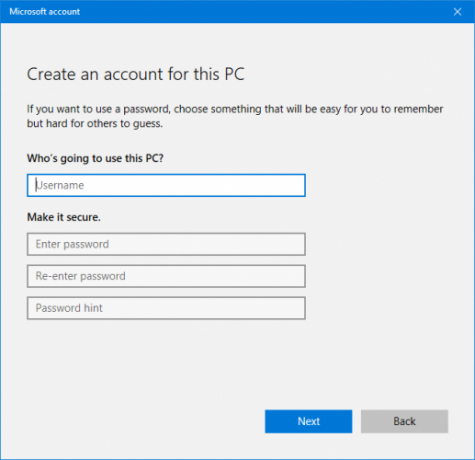
Krok 4: Preneste súbory
Reštartujte počítač a prihláste sa späť do účtu správcu. lis Kláves Windows + R otvorte Run, zadajte C: \ Users a stlačte vstúpiť. Prejdite na svoj starý a nefunkčný používateľský účet.
Teraz skopírujte a prilepte všetky svoje používateľské súbory z tohto starého účtu do nového. Budete to chcieť urobiť jednotlivo pre každý priečinok, inak by ste náhodou mohli odhaliť niektoré skryté a problematické systémové súbory.
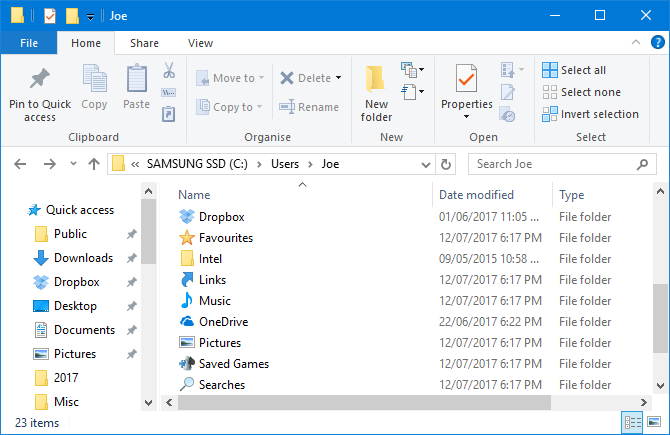
Ak chcete zvýrazniť všetky súbory v priečinku, stlačte tlačidlo Ctrl + A. Ak chcete hromadne vybrať konkrétne, podržte ctrl ako ty ľavý klik. Prípadne podržte kliknite ľavým tlačidlom myši a pretiahnite okolo súborov.
Potom stlačte Ctrl + C skopírovať ich. Prejdite späť do priečinka Používatelia, do nového účtu a stlačte Ctrl + V vložiť súbory.
Po dokončení sa odhláste z účtu správcu do svojho nového účtu. Budú tam všetky prenesené súbory.
Obnovený účet, teraz si prispôsobte
Teraz máte znova trvalý používateľský účet. Našťastie v tomto scenári poškodenia profilu nemá za následok veľa stratených údajov, ale bez ohľadu na to by ste mali pravidelne zálohujte svoje súbory Príručka Ultimate Windows 10 Data Backup GuideSumarizovali sme všetky možnosti zálohovania, obnovy, obnovy a opráv, ktoré sme našli v systéme Windows 10. Použite naše jednoduché tipy a už nikdy nezúfajte nad stratenými dátami! Čítaj viac .
Ak ste pri vytváraní nového účtu stratili svoje nastavenia prispôsobenia, pravdepodobne nastal čas na zmenu. Pozrite si naše články o ako si prispôsobiť tapetu 6 spôsobov, ako prispôsobiť tapetu pracovnej plochy v systéme WindowsDrab desktop? Je čas zmeniť tapetu! Máme tipy na jednoduché a viac monitorov, virtuálne počítače a množstvo kreatívnych nápadov. Svoje nové pozadie pracovnej plochy si zamilujete! Čítaj viac a niekoľko jedinečných spôsobov použitia pracovnej plochy 5 lepších spôsobov, ako používať vašu pracovnú plochu Windows ako skratkyPriestor na pracovnej ploche je príliš cenný na to, aby ste ho prepli pomocou klávesových skratiek. Ukážeme vám, ako ho lepšie využívať. Vytvorenie pracovnej plochy zvýši vašu inšpiráciu, kreativitu alebo produktivitu. Čítaj viac .
Už ste niekedy mali poškodený užívateľský profil Windows? Ako ste problém vyriešili?
Image Credit: Dooder prostredníctvom Shutterstock
Joe sa narodil s klávesnicou v rukách a okamžite začal písať o technológii. Teraz je nezávislým spisovateľom na plný úväzok. Opýtajte sa ma na Loom.