Reklama
Ubuntu sa mení. Ubuntu vývoj Ubuntu pokračuje z pozície najznámejšieho distribútora Linuxu s vlastným jedinečným desktopovým prostredím Unity. Od Ubuntu 18.04 operačný systém opustí Unity a návrat na GNOME Čo prepínať späť na GNOME znamená pre UbuntuSpoločnosť Canonical oznámila koniec pracovnej plochy Unity. Od Ubuntu 18.04 sa obnoví pracovná plocha GNOME. Čo to znamená pre Ubuntu a jeho vzťah s používateľmi systému Linux? Čítaj viac desktop.
Čo to znamená pre klávesové skratky Ubuntu? Nahrádzajú ich noví?
Možno máte veľmi dobrý dôvod na to, aby ste neaktualizovali na najnovšiu verziu Ubuntu. Preto by ste mohli pokračovať v prostredí pracovnej plochy Unity. To by vám nemalo spôsobiť žiadne problémy, pretože sa očakáva, že jednota bude podporovaná ešte mnoho rokov. Musíte však poznať tieto klávesové skratky, ktoré sme zoskupili podľa typu.
(Mimochodom, ak hľadáte ďalšie klávesové skratky pre systém Linux, tu sú niektoré pre KDE a GNOME Ušetrite čas pomocou 20 klávesových skratiek pre Linux, GNOME, KDE a Unity Viete o klávesových skratkách systému Windows, ale práve ste migrovali, zaujíma vás, čo Linux? Vyskúšajte týchto 20 úžasných skratiek pre tri z najpopulárnejších prostredí stolných počítačov Linux: GNOME, KDE a Unity. Čítaj viac .)
Prepínajte pracovné priestory a Windows
Ak ste povolili pracovné priestory (Nastavenia> Vzhľad> Správanie), budete sa nimi musieť pohybovať. Pracovné priestory Ubuntu - v podstate ďalšie plochy na pracovnej ploche - sú usporiadané do mriežky, 2 x 2.
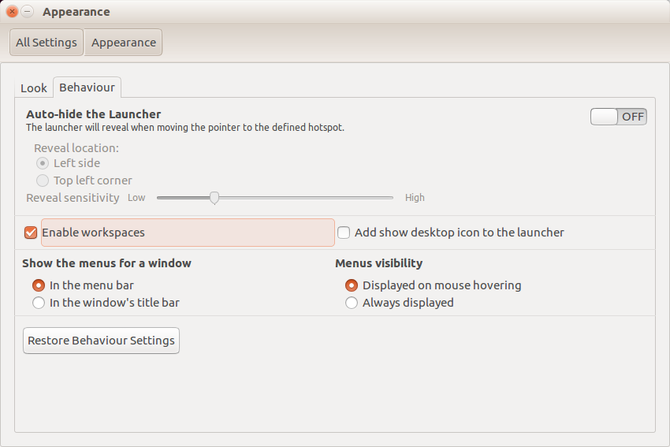
Na prístup k týmto priestorom na pracovnej ploche je preto potrebné použiť ľavú a pravú šípku spolu so šípkami nahor a nadol. Používajú sa v spojení s CTRL + ALT. Takže na prechod do druhého pracovného priestoru by ste použili CTRL + ALT + ŠÍPKA VPRAVO. Ak chcete prepnúť zobrazenie na štvrtý pracovný priestor, pridajte tento krok CTRL + ALT + DOWN.
Medzitým môžete presunúť aktuálne okno aplikácie medzi pracovnými priestormi takmer rovnako ľahko. Jednoducho sa uistite, že je okno aktívne (t. J. Že ste naň klikli myšou), a potom do skratky pridajte SHIFT.
Povedzme, že som chcel presunúť svoj prehliadač do druhého pracovného priestoru: držím SHIFT + CTRL + ALT + PRAVÁ.
Príkazový dialóg
V Ubuntu máte niekoľko možností na vydávanie príkazov, v závislosti od typu inštrukcie.
Ak chcete otvoriť dialógové okno príkazových okien, stlačte tlačidlo ALT + F2alebo jednoducho ALT. Jednoducho začnite písať do týchto polí - je to ako funkcia okamžitého vyhľadávania, kde je všetko, čo napíšete, okamžite priradené k existujúcemu natívnemu príkazu alebo aplikácii.
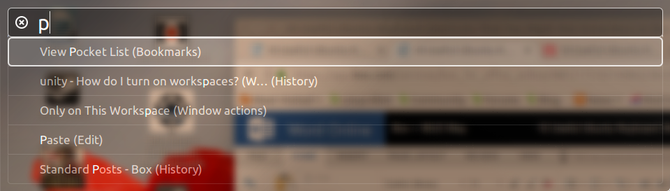
Medzitým, ak potrebujete terminálové okno, staré obľúbené CTRL + ALT + T otvorí to za vás. Týchto 20 skratiek vám pomôže šetriť čas v termináli Ušetrite čas v termináli Linux pomocou týchto 20 skratiekČi už ste nováčik terminálu alebo niekto, kto prekonal strach už dávno, tu je 20 skratiek, ktoré vám môžu pomôcť prekonať niektoré nepríjemnosti z príkazového riadku. Čítaj viac .
Ponuka aplikácií
K dispozícii sú rôzne klávesové skratky pre prístup a pohyb v ponuke aplikácií bez myši.
Prvý je SUPER Kľúč. To je Kľúč Windows 13 trikov pre Windows Key, ktoré by ste mali vedieť už terazKľúč Windows sa dá použiť na veľa pekných vecí. Tu sú najužitočnejšie skratky, ktoré by ste už mali používať. Čítaj viac , premenovaný na použitie v systéme Linux. Otvorí sa tu Prehľad, ekvivalent Ubuntu Unity v ponuke Štart systému Windows. Po otvorení môžete zadať príkaz (ako je uvedené vyššie) alebo pomocou klávesov so šípkami listovať po pôvodnom zobrazení.
Ďalšou možnosťou je použitie SUPER + ALT potom klepnite na F1 na zobrazenie očíslovaných skratiek pre prvých 10 aplikácií uvedených v spúšťači (ponuka aplikácií vľavo). Uvoľnite F1 a klepnite na číslo aplikácie, ktorú chcete spustiť.
Medzitým ALT + F1 sa dá použiť v spojení s klávesmi so šípkami na posúvanie aplikácií hore a dole na Spúšťači. Klepnutím na Enter otvoríte vybraný nástroj.
Nakoniec môžete všetko položiť do postele - dobre, minimalizovať - stlačením CTRL + SUPER + D na zobrazenie pracovnej plochy. Opätovným stlačením rovnakej kombinácie obnovíte okná aplikácií.
Zobrazte svoje šošovky
Používatelia Ubuntu Unity majú svoje kľúčové aplikácie, pomocné programy a osobné súbory rozdelené do šošoviek (koncepcia prenášaná do systému opustené Ubuntu Touch Je to koniec pre aplikáciu Ubuntu Touch?Projekt Ubuntu Touch je oficiálne ukončený, to však neznamená, že váš telefón Ubuntu je zatiaľ mŕtvy. Tu je to, čo pre vás znamená zrušenie a čo by ste mali robiť ďalej. Čítaj viac ). Zvyčajne sa k nim dostanete kliknutím na príslušné tlačidlo na konci prehľadu.
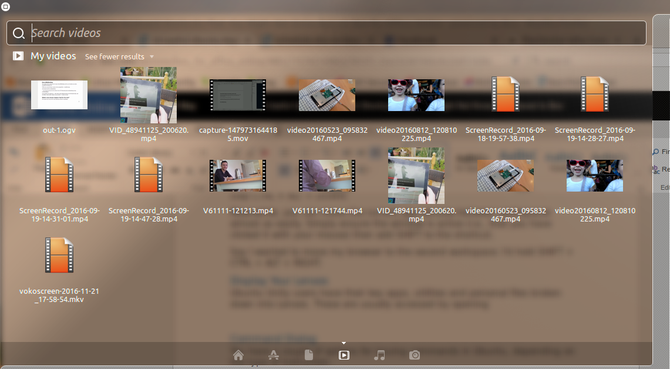
Vedeli ste však, že v Unity existuje aj kolekcia klávesových skratiek? SUPER + A zobrazí nedávno použité a nainštalované aplikácie; SUPER + F zobrazí vaše súbory a priečinky.
Medzitým môžete ľahko zobraziť svoje mediálne súbory SUPER + V pre videá a SUPER + M pre hudbu!
Prepínajte a cyklujte aplikácie
Rýchle prepínanie medzi otvorenými aplikáciami vám môže ušetriť veľa času. To, čo je otvorené, môžete zobraziť dvoma spôsobmi.
Prvým z nich je použitie ALT + TAB klávesová kombinácia. Zobrazí sa okno s ikonami otvorených aplikácií na aktuálnom pracovnom priestore. Každé nasledujúce klepnutie na TAB bude prechádzať cez otvorené aplikácie. Ak je vybraté, ktoré chcete použiť, uvoľnite obidve. Na prepínanie medzi aplikáciami medzitým stlačte ALT + TAB potom pridajte SHIFT do zmesi tretím prstom.
Ak používate viac pracovných plôch, môže byť užitočná druhá možnosť: CTRL + ALT + TAB. Pomocou tejto klávesovej skratky môžete prepínať medzi všetkými otvorenými aplikáciami, aj keď sú momentálne ukotvené v inom pracovnom priestore.
Vymeňte myš
Na nahradenie niektorých funkcií myši je možné použiť klávesové skratky. Najzreteľnejšie je, že pomocou klávesov so šípkami môžete prechádzať po pracovnej ploche, spúšťači a aktívnom okne. Ak potrebujete zobraziť ponuku aplikácií, podržte kláves ALT. Medzitým ALT + F10 otvorí prvý panel ponuky aktuálnej aplikácie - pomocou klávesov so šípkami môžete prechádzať ponukami a vyhľadávať požadovanú položku.
Môžete tiež použiť ALT + F7 pohybovať oknami bez myši. Akonáhle sa objaví uchopovací ukazovateľ myši, pomocou klávesov so šípkami presuňte okno na požadované miesto.
Medzitým, ak potrebujete kliknúť pravým tlačidlom, SHIFT + F10 bude sa vám páčiť obdivuhodne. A ak potrebujete novú myš, kúpte si čo najskôr 4 vynikajúce myši na každodenné použitie do 50 dolárovAk používate myš, chcete, aby mala peknú vyváženú hmotnosť. Čítaj viac !
Skratka na snímanie obrazovky
Vďaka predinštalovanému nástroju na snímanie snímok obrazovky je možné v Ubuntu vytvárať snímky obrazovky. Snímky je možné zachytiť pomocou PRT SC, ako by ste mohli očakávať. Na zachytenie snímky aktívneho okna medzitým použite ALT + PRT SC.
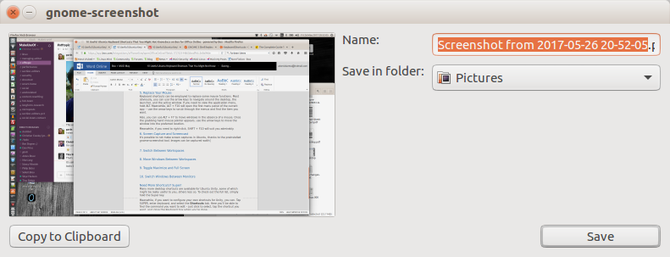
Pri každej možnosti sa zobrazí dialógové okno s otázkou, kam sa má súbor uložiť. Stačí kliknúť Uložiť s vybraným správnym cieľom. Môžete tiež použiť Skopírovať do schránky na použitie snímania obrazovky s aktuálnou aplikáciou.
Zamknite svoj profil a pozrite si kôš
Neplánovane ste odstránili súbor, ktorý chcete obnoviť? Bude v koši, ktorý sa dá ľahko otvoriť pomocou SUPER + T. Vyberte položku a kliknite na obnoviť uložiť súbor späť do pôvodného domu.
Teraz je vhodný čas spomenúť aj CTRL + H skratka. Toto je prepínač, ktorý po klepnutí zobrazí skryté súbory v správcovi súborov. Je to užitočné pri hľadaní súborov, ku ktorým by pravdepodobne nemala byť prístup v drvivej väčšine prípadov, takže ich používajte rozumne!
Nakoniec môžete zamknúť pracovnú plochu svojho počítača alebo notebooku Ubuntu pred neoprávneným použitím. Toto sa rýchlo vykoná stlačením SUPER + L.
Potrebujete viac odkazov? Super!
Pre Ubuntu Unity je k dispozícii oveľa viac klávesových skratiek, z ktorých niektoré môžu byť pre vás užitočné, iné menej. Ak chcete skontrolovať celý zoznam, jednoducho podržte kláves Super.

Medzitým, ak chcete nakonfigurovať svoje vlastné skratky pre Unity, môžete. kohútik SUPER, vstúpiť klávesnica, a vyberte ikonu skratky tab. Tu nájdete príkaz, ktorý chcete upraviť - kliknutím vyberte, klepnite na požadovanú skratku a po dokončení zatvorte okno klávesnice.
Takže tu to máte: viac klávesových skratiek pre Ubuntu, ako môžete potriasť tučniakom. Viac zábavy nájdete na stránke náš úplný prehľad na premenovanie súborov v systéme Linux Ako premenovať súbor v systéme LinuxPotrebujete premenovať jeden alebo viac súborov v systéme Linux? Z nástrojov, ktoré môžete nainštalovať do funkcií príkazového riadka, je k dispozícii niekoľko možností. Čítaj viac .
Christian Cawley je zástupcom redaktora pre bezpečnosť, Linux, DIY, programovanie a techniku. Produkuje tiež skutočne užitočný podcast a má bohaté skúsenosti s podporou počítačov a softvéru. Christian je prispievateľom do časopisu Linux Format a je fanúšikom hry Raspberry Pi, milencom Lego a retro hráčom.


