Máte veľa bezplatných možností na úpravu fotografií, ale čo video? Prémiový softvér na úpravu videa je drahý a na základné úpravy nepotrebujete funkcie filmového štúdia.
Preto VideoPad Video Editor je skvelá voľba. Pozrime sa na tento softvér a nástroje, ktoré ponúka pre vaše potreby úprav.
Začíname
Ak chcete sťahovať, prejdite na stránku Domovská stránka programu VideoPad. Nájsť Dostaň to zadarmo odsek na stiahnutie domácej nekomerčnej verzie alebo použitia tento priamy odkaz. Inštalačný program je proces na jedno kliknutie, takže budete môcť spustiť editor programu VideoPad okamžite.
V uvítacom dialógovom okne kliknite na Nový projekt otvoriť prázdny projekt. Môžete zrušiť začiarknutie políčka Zobraziť tento dialóg
, ak túto uvítaciu správu nechcete zakaždým vidieť. Akonáhle skočíte, všimnete si hladkú temnú tému, novú vo verzii VideoPad verzie 6.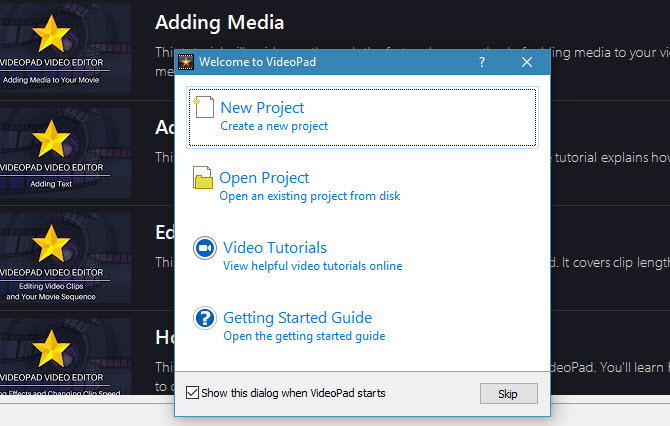
Odtiaľ je čas upraviť svoje prvé video. Ak dávate prednosť výučbe pomocou videí, služba VideoPad má v sebe zabudované odkazy na výukové programy YouTube. Stačí kliknúť na ikonu Videonávody vstup do uvítacieho dialógového okna alebo použite Videonávody na paneli náhľadu, aby ste k nim mali prístup.
Môžete tiež pokračovať v čítaní a vyskúšať si vlastný tutoriál pre videoPad.
Úpravy pomocou programu VideoPad
Ak chcete začať, musíte importovať aspoň jeden videoklip. Ak to chcete urobiť, jednoducho presuňte súbor z počítača do systému Windows popolnice vľavo. Ak chcete, môžete tiež presunúť niektoré zvukové súbory na table. Program VideoPad tiež obsahuje zvukové efekty zásob; cvaknutie Pridať zvukovú stopu pod audio tab.
Po importovaní toho, s čím chcete pracovať, presuňte súbory z tably Bin na časovú os v spodnej časti a pridajte ich do svojho projektu.
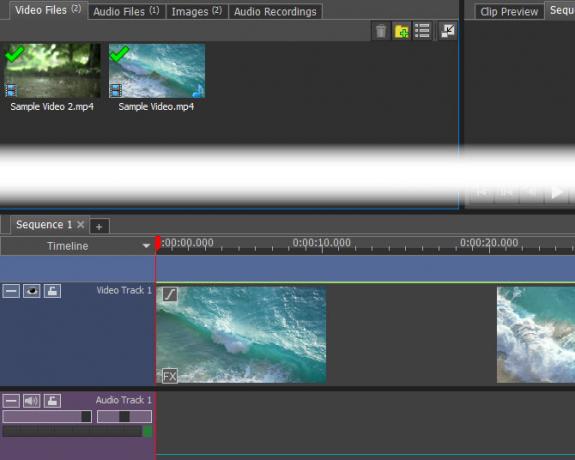
Na veľkej table videa vpravo sa zobrazí ukážka videa na Ukážka sekvencie tab. výberom Náhľad klipu umožňuje zobraziť ukážku jednotlivých zvukových alebo obrazových súborov. Pomocou ovládacích prvkov prehrávania môžete kedykoľvek zobraziť ukážku, ako vaše aktuálne video vyzerá.
Základné úpravy
V ktoromkoľvek klipe si môžete video rozdeliť, aby ste doň mohli vložiť niečo. Kliknite na ľubovoľný bod pozdĺž časová os v dolnej časti obrazovky posuňte červený kurzor do tohto bodu a stlačte kláves rozdeliť Tlačidlo. Tým sa jeden klip rozdelí na dva, čo vám umožní pohybovať sa osobitne.
Ak chcete video a zvuk z videa upravovať osobitne, kliknite pravým tlačidlom myši na klip na časovej osi a vyberte položku Odpojiť od zvuku / videa. Toto ich oddeľuje a umožňuje vám s nimi manipulovať, kde si budete priať. Je to užitočné napríklad na úplnú výmenu zvuku videa.
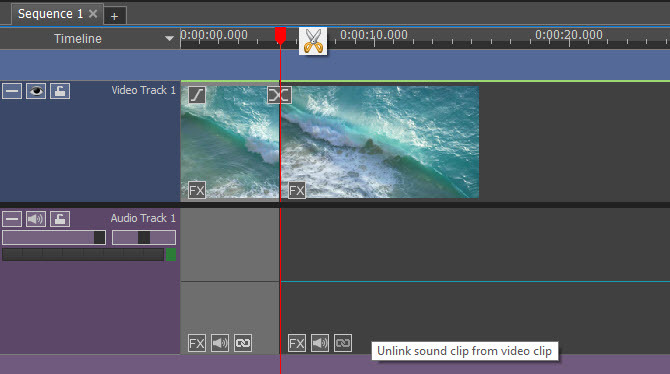
Umiestnite kurzor na začiatok alebo koniec klipu a zmení sa na symbol zátvorky. Tu môžete ťahaním zmeniť miesto, kde sa klip začína alebo končí, takže ho môžete ľahko orezať. Na začiatku časovej osi sa tiež zobrazí užitočné informácie Fade In Tlačidlo.
Práca s klipy
Po rozdelení videa alebo importovaní viacerých súborov nájdete a prechod medzi nimi na časovej osi. Kliknutím na toto tlačidlo zmeníte spôsob, ako sa navzájom prelínajú. Máte veľa možností, vrátane slabnutia, odhalenia, vzorov a ďalších. Ak chcete zobraziť malý náhľad, umiestnite kurzor myši na jeden z nich a pomocou poľa v pravom dolnom rohu zmeňte trvanie. Kliknite na ten, ktorý chcete pridať.
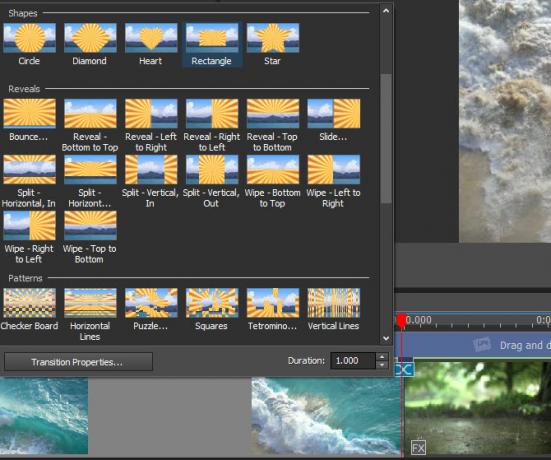
Pravým tlačidlom myši kliknite na klip na časovej osi a môžete si vybrať Spätný klip pre rýchlu skratku. Nájdete tiež Zmena rýchlosti klipu voľba.
Aj keď môžete importovať obrázky z počítača, program VideoPad ponúka niekoľko ďalších možností. Na internete klipy na paneli s ponukami sa zobrazí ikona Pridať prázdne voľba. To vám umožní pridať jednoduché farebné pozadie, užitočné pre pridávanie textu. To ide do vášho snímky bin a môžete ho presunúť na časovú os a použiť ho.
Ak presuniete kurzor do ktoréhokoľvek bodu na časovej osi a kliknete na ikonu momentka, aplikácia uloží obrázok aktuálneho snímky a odošle ho do snímky bin.
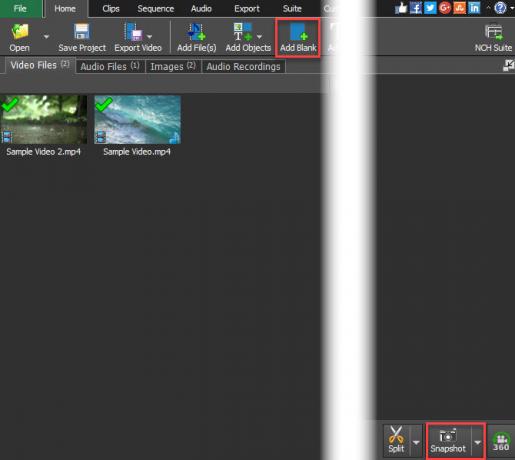
Pridávanie efektov
Pokiaľ iba skrátite orezávanie a kombinovanie klipov, pravdepodobne pridávate efekty pomocou editora videa. Našťastie má editor programu VideoPad veľa.
Video efekty
Vyberte video súbor v koši alebo časovej osi a potom kliknite na ikonu Video efekty tlačidlo na Domov tab. Nájdete celý rad efektov vrátane:
- Plodina - Odstráňte nežiaduce hrany
- pohyb - Presuňte celý klip
- Posúvanie a zväčšovanie - Priblížte konkrétnu oblasť klipu
- Triasť - Zatvorte klip ako zemetrasenie
- Automatické úrovne - Automatické nastavenie vyváženia farieb
- Rozmazať - Skryť citlivé informácie
- Starý film - Pridajte sépiové farby, blikajúce čiary a ďalšie
- Hluk - Pridajte do klipu statický náboj
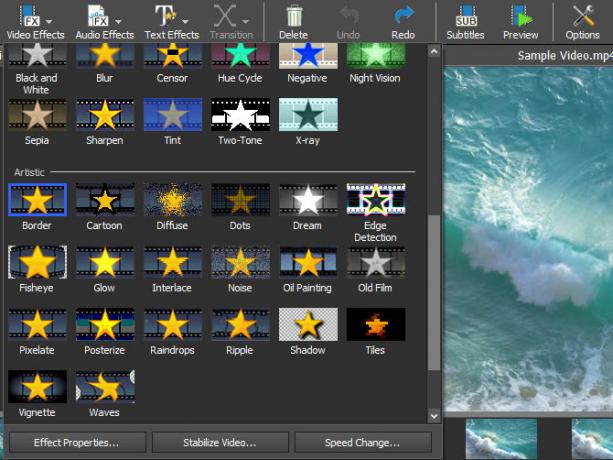
Existuje oveľa viac efektov, ktoré je potrebné preskúmať. Každá z nich vám umožňuje zmeniť intenzitu a postihnutú oblasť a prípadne ďalšie možnosti.
Zvukové efekty
Vyberte zvukový klip a potom môžete použiť Zvukové efekty na zmenu zvuku niekoľkými spôsobmi. Medzi ne patrí reverb, skreslenie, ekvalizér a ďalšie.
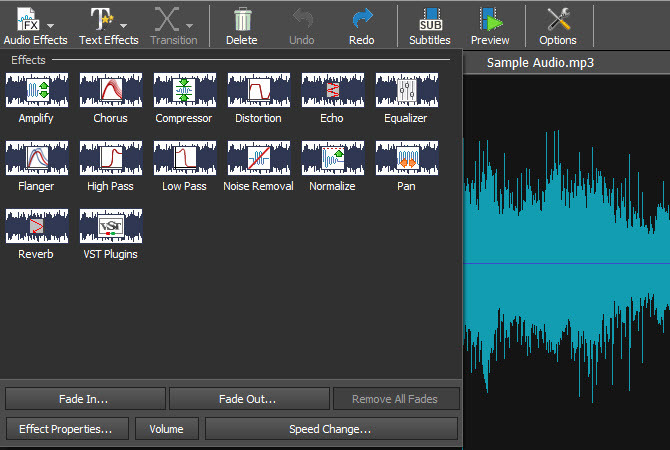
Textové efekty a tituly
Ak chcete do svojho videa pridať nejaký text, titulok alebo iný názov, vyberte položku Pridať názov alebo Textové efekty na internete Domov (obsahujú rovnaké možnosti). Obsahuje niekoľko možností, ako napríklad časovače odpočítavania, animovaný text, posúvaný text a ďalšie.
Po vybratí jedného z nich môžete zadať požadovaný text a zmeniť písmo a farbu. Ak ide o animovanú voľbu, môžete vybrať, ako sa bude pohybovať. Po potvrdení nastavení prejde efekt do príslušného zásobníka pre ľahký prístup.
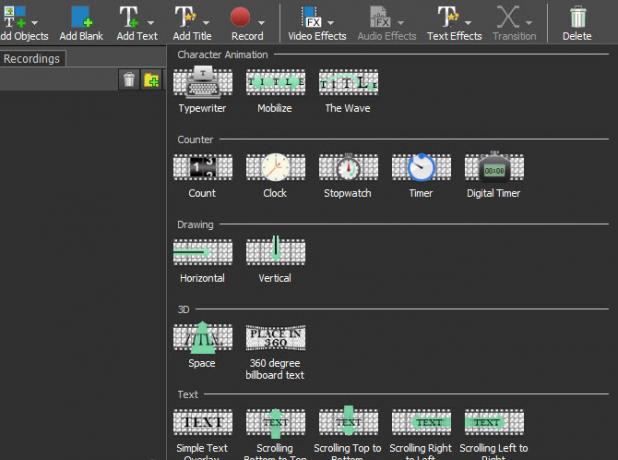
Zelená obrazovka
Každý, kto pracoval s videami, vie o praktickej zelenej obrazovke, ktorá vám umožňuje odstrániť časť videa a vložiť do nej ďalšie video. Napríklad meteorologické vysielanie to bežne používa na prekrytie mapy počasia za prezentujúcim. vybrať Video efekty> Zelená obrazovka, a môžete si ich nastaviť v programe VideoPad.
Užitočnou novou funkciou programu VideoPad 6 je výber farieb. V Zelená obrazovka uvidíte dialógové okno farba box. Predvolene je zelená, ale kliknutím na ňu môžete vybrať ľubovoľnú farbu, ktorú chcete maskovať. Tu môžete vybrať ďalšie nastavenia, aby sa vaša zelená obrazovka zobrazila správne.
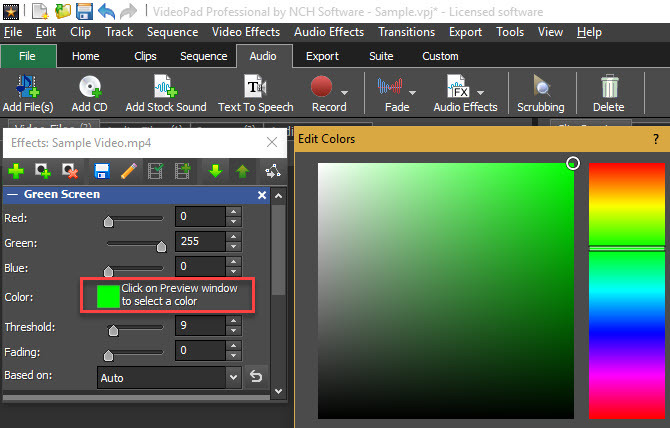
Export videa
Po vytvorení videa budete chcieť použiť Export videa možnosť na Domov (alebo vyberte možnosť na karte Export tab). Exportuje sa ako použiteľný súbor; klikanie Uložiť projekt uloží iba vašu prácu, takže sa môžete neskôr vrátiť.
Vyberte ikonu Sprievodca exportom ak potrebujete pomoc pri rozhodovaní, ktorá možnosť sa má použiť. Na všeobecné použitie odporúčame výber Video súbor ak chcete video uložiť pre budúce použitie alebo nahrať na YouTube. Ak plánujete vypálenie videa na disk, môžete zvoliť a Blu-ray alebo DVD namiesto toho možnosť.
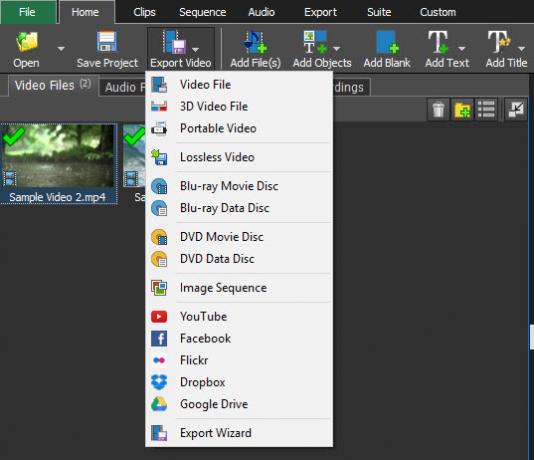
V nastaveniach exportu si môžete vybrať, kam chcete video uložiť a jeho parametre. Použi odhaliť a VideoPad automaticky zistí najlepšie rozlíšenie a obnovovaciu frekvenciu na základe vášho videa.
Ak si nie ste istí, aký formát použiť, vyberte HD 1080p ak ste začínali pracovať s videom HD. MP4 je vynikajúci formát súborov pre všeobecné použitie a kompatibilitu.
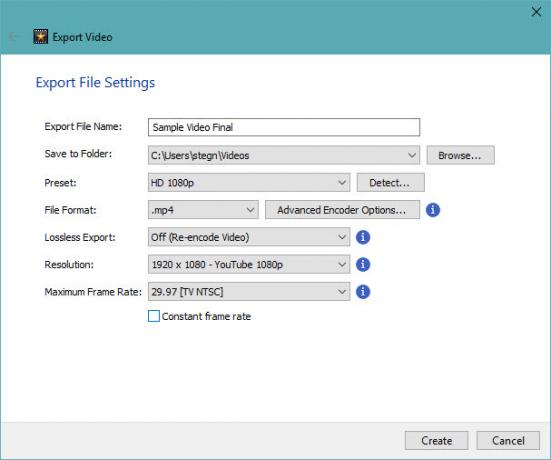
Ak chcete, program VideoPad môže automaticky nahrať vaše video na YouTube alebo Facebook alebo do cloudového úložiska, ako sú Dropbox a Disk Google. Vyberte jednu z týchto možností z ponuky a zobrazí sa výzva na prepojenie účtu.
Aké videá vytvoríte?
Zúčastnili sme sa prehliadky najužitočnejších funkcií programu VideoPad Video Editor. Ak ste priemerný používateľ a nepotrebujete drahý softvér na úpravu videa, VideoPad je skvelá voľba. Ponúka ľahko použiteľné rozhranie, má potrebné funkcie a obsahuje veľa možností exportu. Vyskúšajte to nabudúce, keď budete musieť orezať niektoré videoklipy, pridať efekty alebo nahradiť zvuk.
Čo si myslíte o VideoPade? Ktoré funkcie na úpravu videa používate najčastejšie? Povedzte nám to v komentároch!
Ben je zástupcom redaktora a sponzorovaným post manažérom na MakeUseOf. Je držiteľom titulu B.S. v odbore počítačových informačných systémov z Grove City College, kde absolvoval štúdium Cum Laude as titulom Honours. Rád pomáha druhým a je vášnivým hráčom videohier ako média.

