Reklama
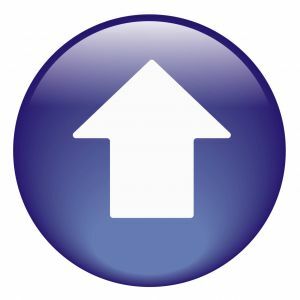 Ak ste online spisovateľ, musíte naozaj stráviť veľa času snímaním snímok obrazovky. Táto potreba tiež siaha ďaleko za hranice sveta písania online. Možno budete musieť vytvoriť webovú príručku pre prácu a musíte pre ňu zachytiť snímky obrazovky, alebo ste učiteľ, ktorý sa snaží vytvoriť online príručku, ako môžu vaši študenti používať doma.
Ak ste online spisovateľ, musíte naozaj stráviť veľa času snímaním snímok obrazovky. Táto potreba tiež siaha ďaleko za hranice sveta písania online. Možno budete musieť vytvoriť webovú príručku pre prácu a musíte pre ňu zachytiť snímky obrazovky, alebo ste učiteľ, ktorý sa snaží vytvoriť online príručku, ako môžu vaši študenti používať doma.
Existuje veľa dôležitých dôvodov, prečo ľudia musia robiť snímky obrazovky a potom ich nahrať na web na online publikáciu. Tu na MUO si myslím, že sme naozaj pokrytí gamutom, pokiaľ ide o snímky obrazovky, ako napríklad Benov zoznam 4 Nástroje na vytváranie snímok obrazovky a screencastov Čítaj viac zo 4 najlepších nástrojov na snímanie obrazovky a obrazovky, Annin zoznam Všetko, čo potrebujete na vytvorenie úžasných snímok obrazovky Čítaj viac nástrojov pre vysoko kvalitné snímky obrazovky alebo zoznam Doplnky snímok prehliadača Chrome 3 rozšírenia Google Chrome na vytváranie skvelých snímok obrazovky Čítaj viac Simon.
Verte tomu alebo nie, existuje iný nástroj, ktorý by ste mohli zvážiť, ak sa chcete oholiť ešte viac času mimo úsilia o zachytenie obrazovky. Predstavte si, že môžete zasiahnuť pár kľúčov, nakresliť obdĺžnik na svoju obrazovku a potom túto oblasť zachytiť a automaticky nahrať na váš web alebo blog? Takmer v jednom kroku ste odrezali štyri alebo päť krokov od bežného procesu snímania obrazovky. To je možné pomocou chladnej malej aplikácie s názvom UpScreen [Už nie je k dispozícii].
Jedno rýchle nastavenie pre rýchle snímanie obrazovky
UpScreen je iba spustiteľný súbor. Stiahnite si ho a umiestnite ho kamkoľvek chcete. Pri prvom spustení aplikácie budete musieť nastaviť, kam sa budú snímky obrazovky nahrávať prostredníctvom FTP 3 najlepší klienti FTP zadarmo pre WindowsFTP je užitočná metóda zdieľania súborov a metóda go-to na nahrávanie súborov na web hostiteľa. Tu sú najlepší FTP klienti, ktorých môžete získať zadarmo. Čítaj viac .
Ak je to možné, radšej používajte slovo „www“ pred doménou než „ftp“, aby okno s ukážkou, ktoré vám trošku ukážem, fungovalo správne. Pokiaľ uvediete port 21, server bude vedieť, že má prístup k FTP účtu. V ideálnom prípade by ste si na tento účel mali vytvoriť špeciálny FTP účet. V tomto príklade som si vytvoril FTP účet a priradil ho do priečinka „auto“ vo vnútri wp-content / uploads / oblasť môjho blogu.
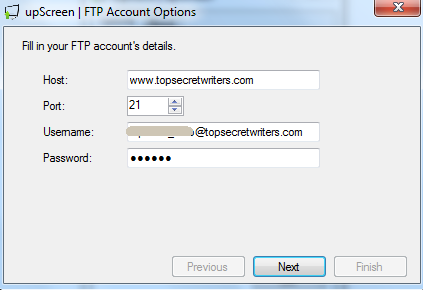
Ak priradíte účet FTP k podadresárovej štruktúre vo vnútri „public_html”, Budete mať v ďalšom kroku nastavenia príležitosť povedať aplikácii, čo je tento adresár. Uistite sa, že ste zadali ten pravý, aby funkcia ukážky v aplikácii pre snímky obrazovky fungovala správne.

Po spustení aplikácie sa na obrazovke zobrazí krížik. Teraz môžete nakresliť oblasť, z ktorej chcete vyfotiť, a aplikácia ju zachytí a nahrá. Ak by ste však radšej urobili celú snímku obrazovky alebo skontrolovali svoje nastavenia FTP, kliknite pravým tlačidlom myši kdekoľvek na obrazovke a zobrazí sa ponuka.
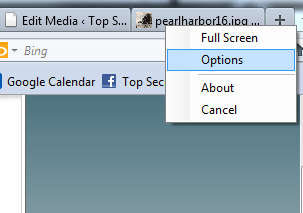
možnosti je to miesto, kde môžete znova nakonfigurovať nastavenia FTP, ak chcete, alebo môžete zmeniť, v akom formáte obrázka chcete snímky obrazovky uložiť. Päť znakov sa vzťahuje na 5 náhodných znakov priradených názvu obrazovky. Ak si myslíte, že v priebehu času snímate veľa snímok obrazovky, môžete priradiť viac znakov.
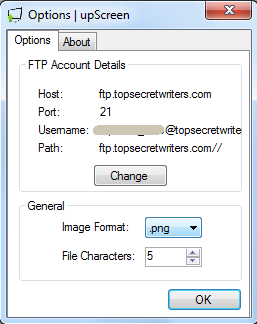
Ak chcete urobiť snímku obrazovky, nakreslite obdĺžnik tak, ako je to znázornené nižšie. Nad oblasťou, ktorú vytvoríte ako nový obrázok, sa zobrazí sivé pole.
![Urobte snímku obrazovky a nahrajte na svoj web v jednom kroku pomocou upScreen [Windows] upscreen51](/f/e02fbe17455d360f06d7bb11bf7d45bc.png)
Vo chvíli, keď uvoľníte tlačidlo myši, sa stanú dve veci naraz. Aplikácia najskôr zaznamená snímku obrazovky, ktorú ste priradili. Po druhé, okamžite sa pripojí k vášmu hostiteľskému účtu FTP a nahrá súbor. To je všetko! Všetky tieto kroky ftp / upload sa vymažú, keď na snímanie obrazovky používate UpScreen.

Snímka obrazovky, ktorú som zachytil vyššie, je snímkou obrazovky prehliadača Firefox, ktorú som mal otvorenú a ktorá na mojej webovej stránke zobrazovala obrázok. UpScreen urobil snímku oblasti môjho okna Firefoxu, ktorú som mal v rámčeku, nahral ju na svoju webovú stránku a potom zobrazil ukážku snímky tak, ako je to zobrazené vyššie. Teraz musím iba použiť tento odkaz na obrázok kdekoľvek vo svojich blogových príspevkoch, ktoré sa mi páčia.
Teraz je to všetko v poriadku a dobré, ale k čomu je dobré mať spustiteľný program, aby ste mohli robiť screenshoty? Riešením je priradenie klávesovej skratky na spustenie aplikácie, kedykoľvek budete chcieť nahrať snímku obrazovky. Existuje veľa spôsobov, ako vytvoriť HotKeys v systéme Windows - radšej používať Aplikácia WinHotKey.
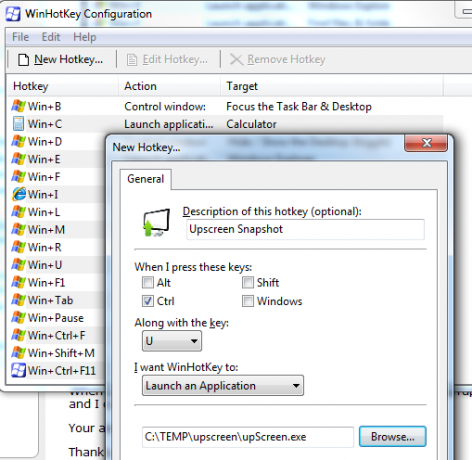
Tu som definoval Control-U ako klávesovú skratku na zhotovenie snímky pomocou technológie UpScreen. To je všetko.
Niekoľko záverečných vecí, ktoré by ste mali vedieť o obrazovke na obrazovke - zhotovenie snímky obrazovky na celej ploche je také jednoduché ako spustenie aplikácie, kliknutie pravým tlačidlom myši a výber možnosti „Celá obrazovka“A potom dvojitým kliknutím kdekoľvek na pracovnej ploche.
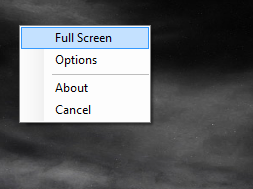
Tu je moja úplná snímka pracovnej plochy okamžite nahraná na môj web pomocou nástroja UpScreen. Táto procedúra mi trvala iba asi 5 sekúnd a bola okamžite na mojej stránke.
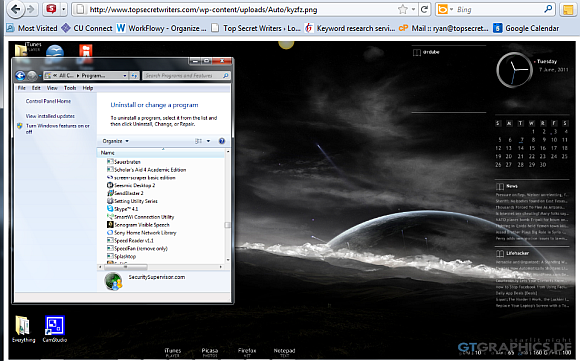
Môžete tiež urobiť rýchlu snímku jedného okna dvojitým kliknutím na záhlavie okna. Aplikácia UpScreen zachytí okno, odovzdá ho a vo webovom prehľadávači zobrazí ukážku odovzdaného obrázka.
UpScreen je vhodný pre každého, kto robí veľa snímok obrazovky. Ak však robíte veľa článkov „ako na to“, ktoré si vyžadujú neustále snímky obrazovky, naozaj stojí za to jeho váhu. Schopnosť vyradiť z procesu niekoľko krokov môže z dlhodobého hľadiska skutočne ušetriť veľa času.
Vyfoťte UpScreen a zistite, či je pre vás taký pohodlný ako ja. Čo sa vám na ňom páči a čo by ste zmenili? Podeľte sa o svoje myšlienky v sekcii komentárov nižšie.
Ryan má titul bakalára v odbore elektrotechnika. Pracoval 13 rokov v automatizačnom inžinierstve, 5 rokov v IT a teraz je aplikačným inžinierom. Bývalý šéfredaktor MakeUseOf, vystúpil na národných konferenciách o vizualizácii údajov a vystupoval v celoštátnych televíziách a rozhlase.

