Reklama
Ak by ste mali milión dolárov, radšej by ste ich uložili v trezore v niekom dome alebo na vašom vlastnom mieste. Je pekné mať kontrolu nad vlastným majetkom. Prečo by to neplatilo aj pre údaje?
Väčšina dôvodov, prečo sa väčšina ľudí rozhodne hosťovať webové stránky alebo blog na svojom vlastnom účte pre webový hosting, je preto, že existujú viac pocit „vlastníctva“, ako keby hosťujete stránky, ktoré ste napísali na webe ako WordPress.org alebo na Blogger. Krása mať webhostingový účet je to v podstate ideálne miesto na ukladanie súborov pre všetky súbory, ku ktorým potrebujete prístup na internete. Znie to trochu ako Dropbox, nie?
Tu je vec. Iste, služby ako Dropbox a Skydrive sú nesmierne populárne “cloud hosting 10 spôsobov použitia cloudového úložiska, na ktoré ste možno neuvažovaliKeď hovoríme o cloudovom úložisku, zvyčajne sa točí okolo zálohovania a spolupráce. Pokúsme sa nájsť ďalšie zaujímavé spôsoby, ako vyplniť všetok priestor, ktorý nám poskytujú zadarmo. Čítaj viac “, Ale keď ich hneď uvaríte, nie sú nič iné ako miesta, kde môžete
bezpečne ukladať a zdieľať súbory Zabezpečenie schránky Dropbox: 6 krokov na zabezpečenie bezpečnejšieho úložiska v cloudeDropbox nie je najbezpečnejšou službou úložiska v cloude. Ale pre tých z vás, ktorí chcú zostať v Dropboxe, vám nasledujúce tipy pomôžu maximalizovať bezpečnosť vášho účtu. Čítaj viac na internete. Celé roky to spôsobovalo, že všetci hostili súbory a potom ich pomocou FTP nástrojov prenášali tam a späť.V skutočnosti všetko, čo musíte urobiť, je nájsť nástroj, ktorý za vás automatizuje celý proces FTP a môžete pokračujte v hostovaní súborov na svojom vlastnom hostiteľskom účte, a nie zverujte svoje údaje inému service. To je presne to, čo pre vás FTPbox robí.
Nastavenie FTPboxu
Prvým krokom je stiahnutie a inštalácia FTPbox. Prvou časťou nastavenia je zadanie prihlasovacích údajov FTP pre váš hostingový účet. Ak vaša hostingová služba ponúka šifrovaný FTP, využite ho vo všetkých prípadoch na svoju vlastnú bezpečnosť. Tiež by som neodporúčal vybrať možnosť „Vždy požiadať o heslo“, alebo by to nejako znemožnilo účel automatizácie procesu, ale ak máte obavy o bezpečnosť, môžete ho vybrať.
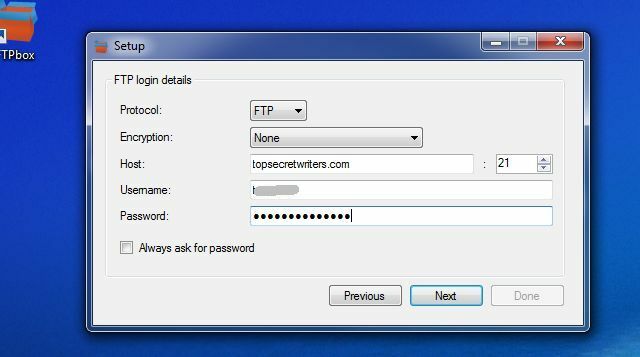
Ďalej vyberte v počítači lokálny priečinok, do ktorého sa budú synchronizovať vzdialené súbory. V predvolenom nastavení je cesta v priečinku Dokumenty v časti FTPbox a potom podadresár s názvom hostiteľskej domény s predponou prihlasovacieho ID.
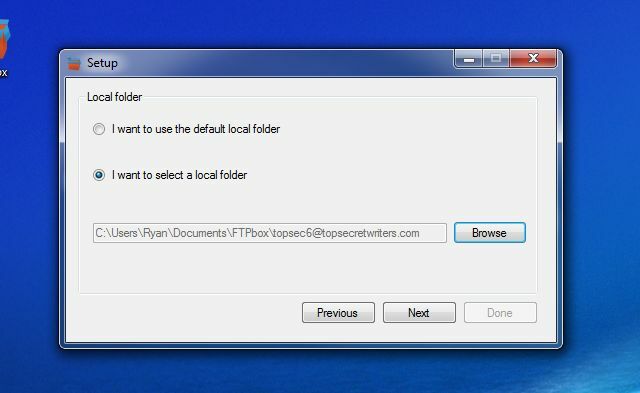
Môžete použiť predvolené alebo si môžete vytvoriť prispôsobenú cestu podľa vašich predstáv. Môže to byť kdekoľvek na vašom počítači, neexistujú žiadne obmedzenia.
Potom vyberte vzdialený hostiteľský priečinok, ktorý chcete synchronizovať s počítačom. Jedným z inteligentných spôsobov použitia FTPboxu, ak dúfate, že budete zdieľať súbory s ľuďmi na internete často, je synchronizácia verejného priečinka FTP na vašom webhostingovom účte s priečinkom na vašom počítači.
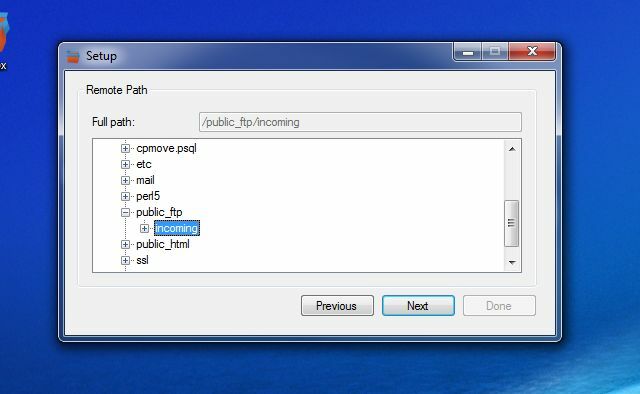
To vám umožní rýchlo presunúť súbor do priečinka na vašom vlastnom počítači a bude automaticky hosťovaný na internete, aby ho mohol chytiť každý. Jediné, čo musíte urobiť, je dať niekomu prihlasovacie údaje pre FTP pre verejný priečinok FTP a môžu súbor chytiť pomocou svojho obľúbeného FTP klienta. A čo je ešte lepšie, mohli by tiež synchronizovať priečinok zo svojho počítača pomocou FTPboxu a vy máte v podstate automatizované prepojenie medzi dvoma zložkami na dvoch počítačoch cez internet. Skvelé?
V ďalšom kroku nastavenia môžete zvoliť synchronizáciu všetkého vo vybratom priečinku (vrátane podpriečinkov) alebo môžete súbory vybrať manuálne, aby ste ich aktualizovali.
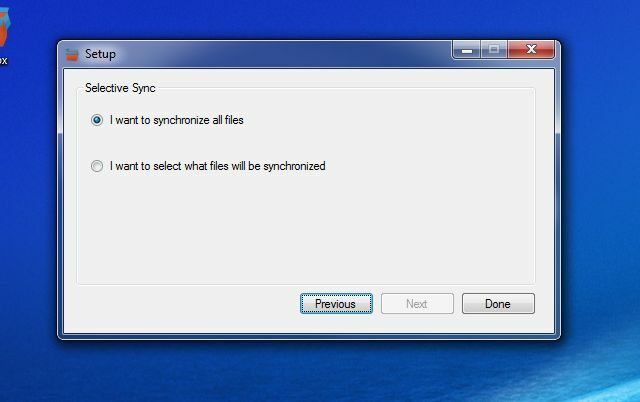
Po dokončení nastavenia sa FTPbox otvorí v ponuke Možnosti. Ak chcete ďalej prispôsobiť správanie synchronizácie, máte k dispozícii niekoľko ďalších kariet.
Nastavenie možností FTPboxu
V možnostiach na karte Všeobecné vám FTPbox umožňuje definovať, ako sa má ikona upozorniť, keď naň kliknete, a niekoľko funkcií aplikácie, ako napríklad automatické spustenie, upozornenia a protokolovanie.
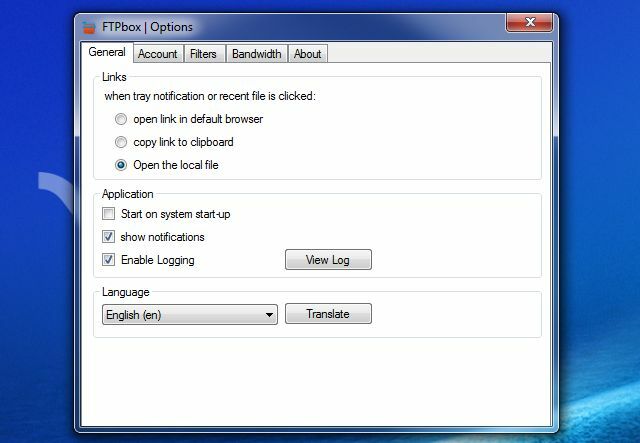
Karta Účet v podstate zobrazuje nastavenia účtu, ktoré ste práve nakonfigurovali.
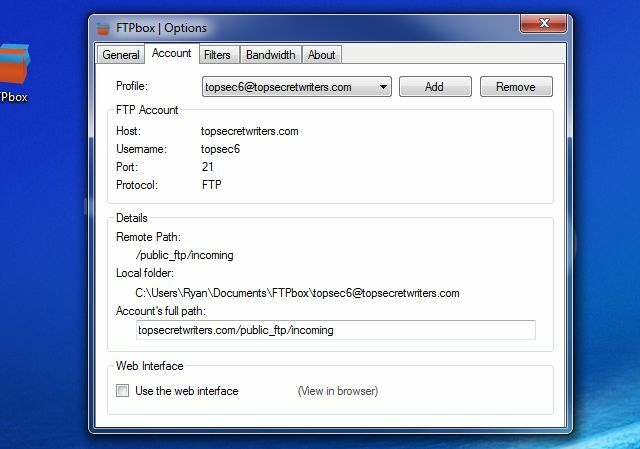
Karta Bandwidth (šírka pásma) je však celkom v pohode - poskytuje vám flexibilitu pri definovaní automatického intervalu, keď sa vzdialené priečinky synchronizujú s miestnymi počítačovými zložkami.
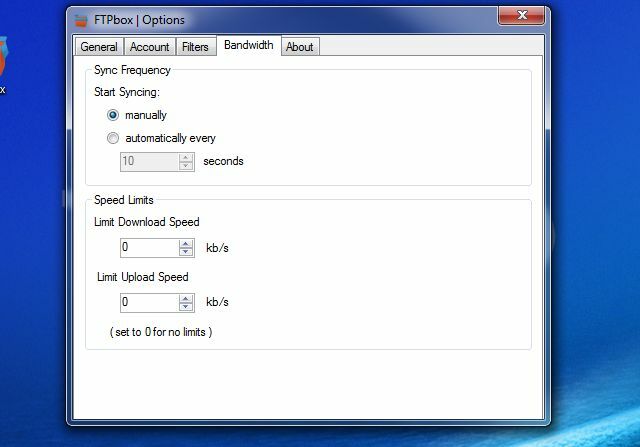
Môžete tiež nastaviť obmedzenia rýchlosti sťahovania a nahrávania kb / s, aby FTPbox neskončil žuvaním celej šírky pásma vašej domácej siete a snažil sa udržať všetky vaše súbory synchronizované neustále.
Pomocou FTPboxu
Tak to je všetko. Máte nastavený FTPbox, synchronizuje vaše priečinky a všetko je v pohode. Tieto nastavenia môžete kedykoľvek zmeniť alebo kedykoľvek manuálne spustiť synchronizáciu kliknutím pravým tlačidlom myši na ikonu FTPBox v oblasti oznámení.
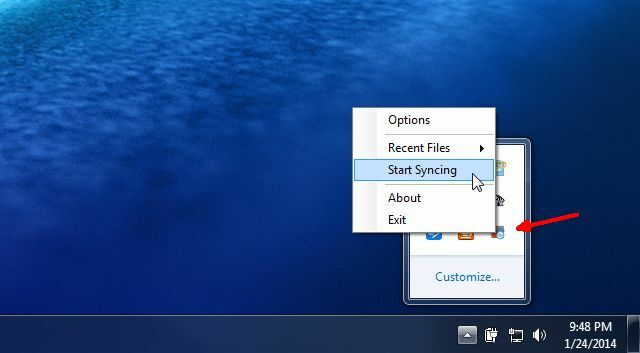
Ak chcete teraz vykonať zmeny v súboroch uložených na serveri, jednoducho otvorte miestny priečinok FTPbox a upravte ľubovoľné súbory.
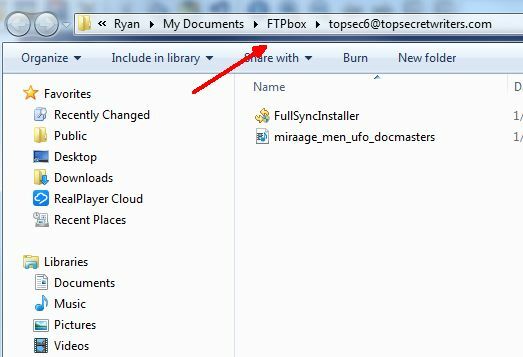
Na tento účel by bolo vhodné zaistiť lokálnu zálohu naplánovaných záloh WordPress, ktoré sú uložené na webovom serveri a aktualizované každý deň.
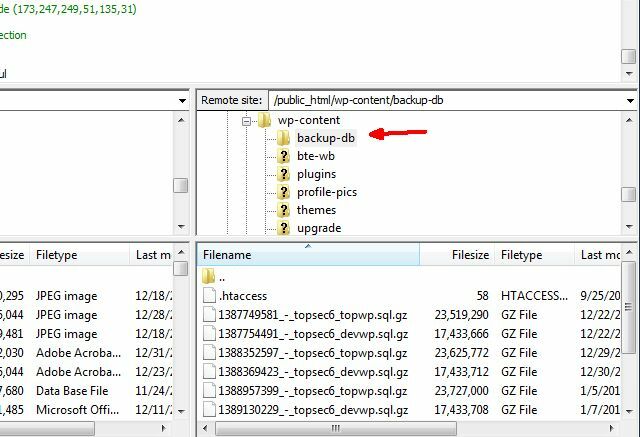
Jediné, čo musíte urobiť, je synchronizácia so záložným priečinkom a vždy budete mať v počítači bezpečne uloženú lokálnu kópiu, ak by sa serveru niečo stalo.
Alebo ešte lepšie, môžete synchronizovať s celým základným adresárom svojho blogu WordPress a kedykoľvek môžete vylepšiť svoje motívy alebo iné súbory úpravou súborov v miestnom priečinku. Určite neprekáža, že sa budete musieť neustále porozprávať s FTP klientmi. FTPbox automatizuje všetko!
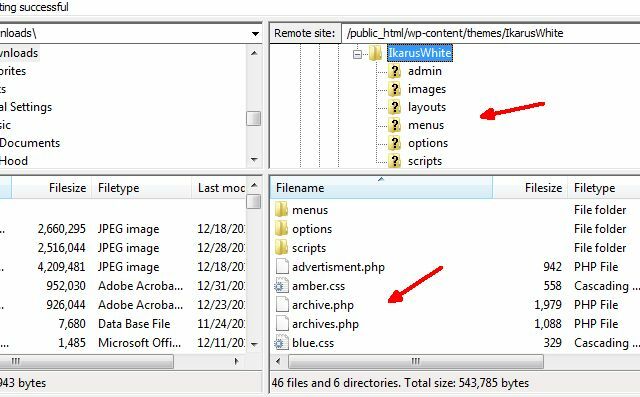
Chystáte sa ovládať svoje cloudové úložisko?
Ako vidíte, FTPbox je veľmi ľahko nastaviteľný a dostatočne flexibilný, aby ste si ho mohli prispôsobiť tak, aby vyhovoval vašim potrebám. Skús to. Synchronizujte sa so svojimi účtami vzdialeného hostenia, začnite tieto súbory synchronizovať s miestnymi zložkami PC a zrušte tieto hlúpe účty cloudového úložiska. Všetko je vždy lepšie, keď máte kontrolu nad svojím vlastným osudom, však?
Podobné sme už predtým preskúmali alternatíva cloudového úložiska s vlastným hosťovaním ownCloud: multiplatformová alternatíva k Dropboxu a kalendáru GoogleVystrašenia NSA a PRISM preukázali, že vlády môžu a budú mať prístup k rôznym populárnym cloudovým službám online. To znamená, že teraz je jeden z najlepších časov na zváženie vytvorenia vlastného cloudového riešenia ... Čítaj viac volal ownCloud. Je to bezplatný, otvorený zdroj a ponúka pokročilé funkcie vrátane kalendára, galérií a zdieľania. ownCloud je bezplatný a otvorený zdroj.
Ryan má titul bakalára v odbore elektrotechnika. Pracoval 13 rokov v automatizačnom inžinierstve, 5 rokov v IT a teraz je aplikačným inžinierom. Bývalý šéfredaktor MakeUseOf, vystúpil na národných konferenciách o vizualizácii údajov a vystupoval v celoštátnych televíziách a rozhlase.

