Reklama
Svet Linuxu nadovšetko pozostáva z množstva a množstva možností. Softvér môžete kombinovať podľa svojich predstáv, napríklad správcov súborov Ktorý prehliadač súborov Linux je produktívnejší: Nautilus alebo Dolphin?Wsers konkurenčných desktopových prostredí si všimne, že používajú rôznych správcov súborov - dôležitú súčasť produktivity desktopu. Prekvapivo existuje veľa vecí, ktoré môžu ísť zle alebo zle s ... Čítaj viac tvojmu celý operačný systém Najlepšie operačné distribúcie systému LinuxNajlepšie Linuxové distribúcie je ťažké nájsť. Pokiaľ si neprečítate náš zoznam najlepších operačných systémov Linux pre hry, Raspberry Pi a ďalšie. Čítaj viac . To isté platí pre vaše desktopové prostredie 12 najlepších prostredí Linux pre stolné počítačeZískavanie desktopového prostredia Linux môže byť náročné. Tu je najlepšie zvážiť najlepšie desktopové prostredie pre Linux. Čítaj viac , balík softvéru, na ktorom spúšťate svoje programy.
Toto je najmä prípad Plazmový desktop KDE Vysvetlenie KDE: Pohľad na najviac konfigurovateľné desktopové rozhranie systému Linux Ako vyzerá Linux? Niekedy jednota; inokedy, GNOME. V Linuxe však často beží KDE. Ak nepoužívate niekdajšie prostredie K Desktop na počítači so systémom Linux, teraz je čas na zmenu! Čítaj viac . Je postavená s množstvom možností, s ktorými si môžu používatelia hrať, a je mimoriadne flexibilná. Môžete si dokonca vytvoriť vzhľad Windows alebo Windows MacOS Vďaka týmto jednoduchým vylepšeniam bude Linux vyzerať ako MacOSAk máte radi Linux, ale chcete, aby to vyzeralo viac ako MacOS, máte šťastie! Tu je návod, ako zabezpečiť, aby vaša pracovná plocha Linux vyzerala ako MacOS. Čítaj viac alebo čokoľvek medzi tým. Aplikácie a widgety vytvorené pre túto pracovnú plochu ju ďalej rozširujú.
Získavanie doplnkov plazmy
openDesktop.org web slúži ako hostiteľ pre mnoho rozšírení KDE, spolu s ďalším obsahom pre rôzne prostredia stolových počítačov. Plazma má zabudovaný spôsob ich sťahovania, takže sa nemusíte starať o jemné detaily. Bude to tiež automaticky výťažok Ako extrahovať ISO súbory s Linuxom Čítaj viac a nainštalujte si tieto súbory na stiahnutie.

Najprv to však môže byť trochu zložitejšie, pretože je dosť skryté. Najprv kliknite pravým tlačidlom myši na existujúci panel a vyberte ikonu Odomknite miniaplikácie voľba.

To by malo odhaliť ponuku nastavení na paneli. Kliknite na ňu a potom na ikonu Pridajte miniaplikácie, ktoré sa objaví. Pozdraví vás bočné menu plné vašich aktuálnych plazmových rozšírení. Úplne dole kliknite na Získajte nové miniaplikácie> Stiahnite si nové plazmové miniaplikácie.

Zobrazí sa vám okno, ktoré vám umožní vyhľadávať a inštalovať rozšírenia. Ak chcete, môžete sa tiež pozrieť na snímky obrazovky a ich popisy kliknutím na ikonu podrobnosti tlačidlo každého doplnku.

Akonáhle si stiahnete nový applet, jeho použitie je záležitosťou ísť na Pridajte miniaplikácie a presuňte ho kamkoľvek na plochu. Niektoré z nich sa dajú použiť aj na systémovej lište. Musíte iba kliknúť pravým tlačidlom myši na nastavenia a povoliť ich v časti Extra položky.

1. Ovládanie červeného posunu
Tradične používatelia Linuxu, ktorí chcú chrániť oči pri nočnom používaní červený posun Redshift udržuje vaše oči ostré a pomáha vám spať [Linux] Čítaj viac (alternatívne je F.lux Môže F.lux a Night Shift skutočne vylepšiť vaše návyky na spánok?Nadmerné používanie počítačov, tabletov a smartfónov môže viesť k zhoršeniu kvality spánku - ale aplikácie ako F.lux a Night Shift skutočne pôsobia proti týmto účinkom? Veda je o tom celkom jasná. Čítaj viac ). Pre tých, ktorí presne nevedia, čo robí, rediguje displej vášho počítača v noci. Účelom je pomôcť vám dosiahnuť lepší nočný spánok, aj keď zariadenie používate pred spaním.
Redshift Control poskytuje plazmovej pracovnej ploche integrovaný spôsob ovládania aplikácie. Poskytuje tiež spôsoby, ako zmeniť správanie sa Redshift bez manuálneho upravovania konfiguračný súbor. Čo sú konfiguračné súbory a ako ich môžete upravovať?Prevažná väčšina softvérových aplikácií je nakonfigurovaná prostredníctvom rozhrania ponuky, niektoré však vyžadujú, aby ste urobili krok ďalej a skutočne upravili textový súbor. Ako však tieto „konfiguračné súbory“ fungujú? Čítaj viac
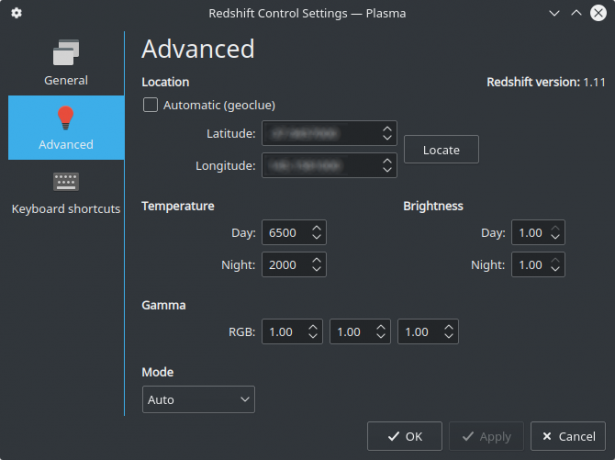
Môžete si napríklad vybrať, ako červenú farbu chcete mať v noci. Spolu s tým môžete zakázať alebo povoliť plynulé prechody farebného posunu. Keď sa blížite k nočnému času, obrazovka sa postupne mení, až kým nedosiahne požadovanú začervenanie.
Je to užitočná alternatíva pre tých, ktorí chcú viac ako len ikonu systémovej lišty. Alebo dokonca len ľahký spôsob vyladenia 4 jednoduché nástroje na vylepšovanie vzhľadu a pocitu UbuntuPáči sa vám Ubuntu, ale prajete si, aby sa správal inak? Nebojte sa, existuje mnoho spôsobov, ako vyladiť Ubuntu podľa vašich predstáv. Od spustenia Unity to bola kľúčová kritika, ktorú Ubuntu ... Čítaj viac Červený posun.
2. Aktívne ovládanie okien
Ak používate plazmu na a menšia obrazovka Pracujete na malej obrazovke? Pomocou týchto 6 tipov môžete zvýšiť svoju produktivituNotebooky sú skvelé na to, aby ste mohli robiť veci na cestách, ale malé obrazovky môžu byť limitujúce. S niekoľkými skratkami, niektorými užitočnými aplikáciami a dobrou organizáciou môžete urobiť viac. Čítaj viac , potom je pravdepodobné, že chcete zmenšiť toľko miesta, aké používajú okná. V tomto ohľade je veľkým pomocníkom aplet Active Window Control. Jeho použitie vám okrem iného umožní vložiť záhlavie okna do bežného panela.

Napríklad môže napodobniť vzhľad panela s ponukami makra tak, že vedľa názvu zobrazí ponuku aplikácie. Má navyše komprimáciu ešte viac miesta a ponecháva viac priestoru pre skutočný program.
Jedným z problémov je to, že funguje iba pre aplikácie, ktoré ho podporujú. Softvér napísaný v GTK + Ako prinútiť aplikácie GNOME, aby vyzerali ako KDE aplikácie s Oxygen-GTK [Linux]Ste niekto, kto by chcel používať KDE, ale stále si ponecháva aplikácie GNOME? Integrácia týchto aplikácií GNOME (ktoré sa spoliehajú na tematický engine známy ako GTK) so vzhľadom KDE (kde KDE používa ... Čítaj viac ich ponuky sa napríklad nezobrazia pomocou ovládacieho prvku Active Window Control (záhlavie bude stále fungovať). V budúcnosti sa to však môže zmeniť.
Existuje tiež veľa rôznych spôsobov, ako sa dá nakonfigurovať. Od správania a vzhľadu ovládacích prvkov je všetko pre používateľa holé, ak si to želajú.

Ľahko sa v nich môže stratiť, ale s trochou úsilia budete mať menu, ktoré funguje presne tak, ako chcete.
3. Win7 Volume Mixer
S plazmovým apletom s pravidelným objemom nie je nič zlé. V skutočnosti to funguje veľmi dobre. Ak sa vám však nepáči, ako to vyzerá, tento applet môže byť pre vás vhodný. Win7 Volume Mixer, ako už názov napovedá, je točenie Softvér s otvoreným zdrojovým kódom a vidlica: dobrý, veľký a škaredýKoncový užívateľ niekedy ťaží z vidlíc. Vidlička sa niekedy robí pod rúškom hnevu, nenávisti a nepriateľstva. Pozrime sa na niekoľko príkladov. Čítaj viac predvoleného apletu, štylizovaného podobne ako v mixéri Windows.

Jednou z pekných vecí na tom je, že zobrazuje všetky zvukové informácie na jednej obrazovke. Porovnajte to s natívnym zvukovým appletom, ktorý vyžaduje, aby ste kliknutím na inú kartu upravili objemy aplikácií. Prístup k všetkému, čo je oveľa pohodlnejšie.
Poskytuje tiež užitočnú funkciu, ktorá vylučuje potrebu pôvodcu plazmy radič médií Vďaka týmto nástrojom získate plynulú hudobnú skúsenosť v systéme LinuxChcete ovládať prehrávanie videa a hudby na diaľku v Linuxe pomocou špeciálnych mediálnych klávesov vašej klávesnice? Ako to funguje, záleží na pracovnej ploche, ale existuje veľa možností. Čítaj viac . Z appletu môžete upravovať, prehrávať a pozastavovať prehrávanie médií. V istom zmysle je to dokonca lepšie ako kombinovanie natívneho objemu a multimediálnych apletov. Všetko je prístupné jediným kliknutím.
4. Kachľové menu
Plazmová pracovná plocha už obsahuje tri rôzne úvodné ponuky. Jedným z nich je kompaktné menu v štýle klasickejších stolných počítačov Linux. Ďalší je trochu ako GNOME menu Úpravy položiek ponuky systému pomocou Alacarte [Linux]Keď o tom premýšľate, naše desktopové prostredia pre Linux sú dosť šikovné. Zatiaľ čo Windows práve vytvára nový priečinok pre novo nainštalovaný program v ponuke Štart, prostredie pracovnej plochy Linux automaticky organizuje všetky ... Čítaj viac , pokrývajúce celú obrazovku. A ten posledný sa rozkročí medzi nimi. Applet Tiled Menu je jedinečný tým, že sa snaží napodobniť Ponuka Štart systému Windows 10 Sprievodca po ponuke Štart systému Windows 10Windows 10 rieši dilemu ponuky Štart! Vyrovnanie sa s novou ponukou Štart obohatí vaše skúsenosti so systémom Windows 10. S týmto užitočným sprievodcom budete odborníkom v žiadnom momente. Čítaj viac .

Svojím spôsobom vyplní medzeru medzi ostatnými tromi ponukami, pretože rovnako ako ostatné, robí veci trochu inak. Obľúbené programy sa pripnú napravo ako dlaždice pre začiatočníkov. Vaše priečinky pre Dokumenty, Hudba atď. Sú tiež ľahko dostupné pomocou klávesových skratiek.
Ponuka sa môže pochváliť aj dvoma rôznymi režimami zobrazenia. Programy môžete triediť podľa abecedy (a la Windows) alebo podľa bežných kategórií systému Linux. Je to v podstate to najlepšie z oboch svetov.
5. Latte Dock
Existuje niekoľko doky podobné MacOS 5 napájacích dokov pre váš počítač so systémom LinuxMožno ste prešli na Linux z MacOS; alebo možno sa vám len páči myšlienka doku. Čokoľvek to bude, týchto päť stolových dokov pre systém Linux vám pomôže zvýšiť vašu produktivitu. Čítaj viac tam pre Linux. Latte Dock je špeciálny, pretože je prispôsobený pre plazmovú pracovnú plochu. Nemôže sa však nainštalovať ako ostatné vyššie uvedené applety, pretože ide o plne rozvinutý program, ktorý funguje samostatne. namiesto toho, používate inštalačné balíčky z ich vývojových webových stránok a otvorte ho ako bežný program a nie ako rozšírenie plazmy.

Pretože je navrhnutý pre plazmové pripojenie, je tiež oveľa lepšie integrovaný. Latte Dock sa správa podobne ako vaše bežné systémové panely. Môžete doň pretiahnuť akékoľvek aplety, ktoré sa vám páčia, napríklad recyklačný kôš, ponuka Štart alebo dokonca miešačky objemov. Nejde iba o programový dok!
Vyššia miera integrácie tiež znamená jemnejšie vylepšenia, ako napríklad ďalšie príkazy pre vaše aplikácie. Napríklad môžete otvoriť novú kartu terminálu z ponuky pravým tlačidlom myši a manipulovať s prehrávačom médií.

Rovnako ako väčšina aplikácií KDE, obsahuje aj množstvo funkcií prispôsobiť sa podľa vašich predstáv Vylepšite svoje vlastné Linuxové distro pomocou týchto štyroch nástrojovLinux ponúka množstvo možností pre každého, kto chce vylepšiť svoj operačný systém. Môžete si tiež vytvoriť vlastnú distribúciu, vypáliť ju na disk a nainštalovať. Tieto štyri nástroje vám pomôžu začať. Čítaj viac . Chcete dok s priehľadným pozadím, ktoré sa skryje, keď je nad ním okno? Latte Dock to dokáže.
Protetická plazma
Existuje mnoho ďalších rozšírení pracovnej plochy KDE - to je len začiatok. V kombinácii s flexibilitou plazmy mimo dosahu vám zostáva jedno z najuniverzálnejších prostredí pre stolné počítače v Linux svet Distro Indecision: Cheat's Guide na výber distribúcie LinuxuTáto príručka sa týka toho, ako zvoliť správnu distribúciu a ako ich otestovať skôr, ako sa skutočne rozhodnete ju používať, pravdepodobne jedným z najťažších krokov pri vstupe do systému Linux. Čítaj viac .
Ako štylujete pracovnú plochu?
Austin Luong, ktorý v súčasnosti študuje na BIT, je vášnivým nadšencom Linuxu, ktorý sa rád venuje bezplatnému softvéru. Tiež rád píše sci-fi, ale iba v súkromí pevného disku.