Reklama
Prezentácia je skvelý spôsob, ako zdieľať svoje najlepšie fotografie a videá s priateľmi a rodinou. Namiesto toho, aby ste ich zamkli v tmavej miestnosti, vytvorte digitálnu prezentáciu, ktorú môžete poslať e-mailom alebo zdieľať na sociálnych médiách.
V tejto príručke vám ukážeme, ako vytvoriť dynamické obrázkové alebo videoprezentácie pomocou bezplatného nástroja Windows Movie Maker.
Vytvorte si prezentáciu
Windows Movie Maker už dlho patrí medzi najlepšie video editory pre Windows Najlepšie bezplatné editory videa pre WindowsKaždý dnes robí videá. Výkonné bezplatné editory videa však zostávajú zriedkavé. Predstavujeme absolútne najlepšie bezplatné editory videa dostupné pre Windows. Čítaj viac . Program Movie Maker, ktorý sa často používal na vytváranie jednoduchých filmov, je tiež výnimočným tvorcom obrázkových prezentácií. S programom Windows Movie Maker 12 je teraz jednoduchšie ako kedykoľvek predtým vytvárať ostré a profesionálne vyzerajúce videá a obrázkové prezentácie.
Vyberte svoje súbory
Začnite otvorením priečinka s obrázkami a výberom súborov, ktoré chcete pridať. Program Movie Maker podporuje funkcie drag and drop pre obrázky aj videá, takže neváhajte použiť mediálny slot ako plátno a vynechajte všetky obrázky a videá, ktoré budete potrebovať pre tento projekt. Môžete tiež Pravým tlačidlom kliknite na Windows> Pridať videá a fotografie otvorte priečinok so súbormi, pomocou ktorého môžete pridať svoj obsah.
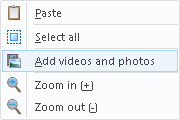
Upravte videá pre svoju prezentáciu
Po načítaní videí do prehrávača Windows Media Player začnite s presunom videa hrať jazdca pomocou myši, až kým nedosiahnete bod, ktorý chcete orezať alebo vystrihnúť úplne. Kliknite pravým tlačidlom myši posuvníkom prehrávania otvorte svoje možnosti.
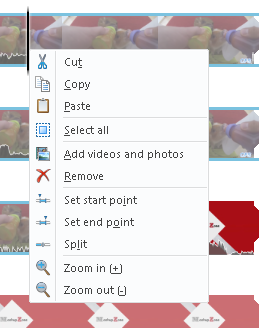
Na uľahčenie procesu úprav môžete použiť niekoľko príkazov klávesnice, aj keď tie, ktoré sú uvedené nižšie, budú viac než vyhovovať vašim potrebám.
- Rozdeliť klip: M
- Kombinujte klipy: N
- Kopírovať segmenty: CTRL + C
- Začiatočný cieľový bod: ja
- Cieľový koncový bod: O
Keďže robíme jednoduchú prezentáciu obrázkov, je rozdelenie a úprava klipov užitočné na skrátenie času, počas ktorého sa má klip zobraziť na obrazovke.
Pridať hudbu na pozadí
Pridávanie hudby je také jednoduché a ľahké ako pridávanie obrázkov a videí do prezentácie. Môžete presunúť svoje hudobné súbory do programu alebo kliknúť na ikonu Pridajte hudbu tlačidlo v Domov Ponuka.
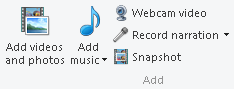
Pridajte prechody a efekty
Po pridaní hudby a orezaní obrázkov a videí je čas pridať kľúčové prechody a efekty. V tomto prípade vyniká program Windows Movie Maker, pretože je neslýchaný Téma AutoMovie tvorca už zabudovaný do softvéru.

Kliknutím na tému AutoMovie sa zobrazí výzva na pridanie hudby do vášho fotografického príbehu. Vyberte, či chcete do svojho filmu pridať nasledujúcu výzvu. Funkcia AutoMovie automaticky pridá k vašim fotografiám prechody, detaily a prekrytia, čím vytvorí v priebehu niekoľkých sekúnd pôsobivý krátky film.
Nezabudnite zmeniť titulné zábery, ktoré sa nachádzajú v dolnej kategórii sekvencií snímok, dvojitým kliknutím na nadpisovú sekciu a pridaním vlastného textu.
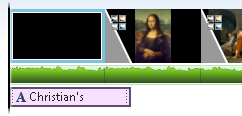
Môžete tiež pridať svoj vlastný titul, titulok alebo kredity Domov Ponuka.
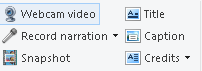
Pridajte animácie a vizuálne efekty
Ak chcete mať väčšiu kontrolu nad prechodmi a dostupnými efektmi, animácie Karta umiestnená v hornej časti programu umožňuje zmeniť funkcie prechodu a posunu, ktoré sa vyskytujú medzi snímkami.

Ak skúmate prechodné efekty, ale nie ste si istí, ktoré možnosti použiť, myš-over animácie ich ukážky. Ak ich chcete pridať do svojho filmu, jednoducho kliknite na efekt. Ak chcete efekt odstrániť, kliknutím na šípku nadol zobrazte všetky efekty a kliknite na ikonu nikto slot. Kliknutím na ikonu môžete tiež pridať prechod alebo efekt na všetky obrázky a videá vo filme Použiť pre všetkých Tlačidlo.
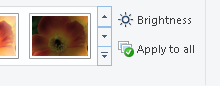
Zamierte na Vizuálne efekty a nájdete množstvo vizuálnych nástrojov vhodných pre váš film. Proces je opäť rovnako ľahký ako nájdenie želaného efektu a kliknutie naň. Od filmovej po umeleckú má vplyv na každú náladu.
Finetune Effects
Pred uložením je v programe Windows Movie Maker zabudovaných niekoľko možností nástrojov, ktoré môžete upraviť. Ak chcete získať prístup k týmto nástrojom, kliknite na snímku a automaticky sa zobrazia. Ak sa tieto možnosti nástrojov nezobrazia, do snímky ešte musíte pridať efekt.
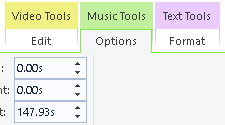
Ak chcete napríklad vytvoriť spomalenie pre malé video, ktoré sa zobrazuje, prejdite na Video nástroje> Upraviť> Rýchlosť spomaliť prehrávanie videa. Čím nižšie je číslo, tým je videoklip pomalší.
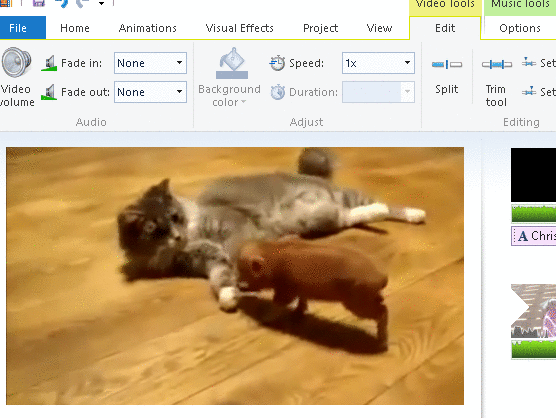
tvoj projekt V tejto časti nájdete aj niekoľko zaujímavých možností, napríklad Dôraz na hudbu, čím sa zníži hlasitosť videí vo vašom filme, aby sa zvuková stopa filmu stala populárnou.

Môžete tiež upraviť svoj film Pomer strán čo najlepšie zodpovedá vášmu prezentačný výstup 8 Bežné podmienky, ktoré potrebujete vedieť pred zakúpením ďalšieho televízoraKeď pôjdete kúpiť novú televíziu, možno vás trochu zmiali množstvo dostupných možností, všetky funkcie, ktoré majú, a žargón, ktorý musíte prebudiť. Čítaj viac alebo veľkosť obrázka.
Podeľte sa o svoje prezentačné video
Po dokončení môžete svoju tvorbu zdieľať na Facebooku alebo Ty trúbka Ako pridať prezentáciu fotografií na YouTubeVideá sa skompilovali, kombinovali a komponovali len ľahšie. Pred niekoľkými dňami služba YouTube prešla na 1 miliardu používateľov a napriek prítomnosti veľmi dobrých alternatív, ako je Vimeo, je to ... Čítaj viac , takže vaše spomienky sa ukladajú online, aby ich svet videl.
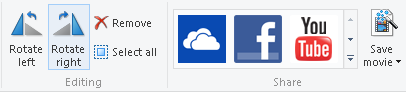
Posledným krokom je uloženie skutočného súboru s videom, ktorý je možné vykonať v rámci súbor tab. Uložené nastavenia boli označené Pre displej s vysokým rozlíšením je vaša najbezpečnejšia stávka, ak by ste chceli ostrý film, zatiaľ čo ostatné nastavenia znížia kvalitu a znížia aj veľkosť súboru.
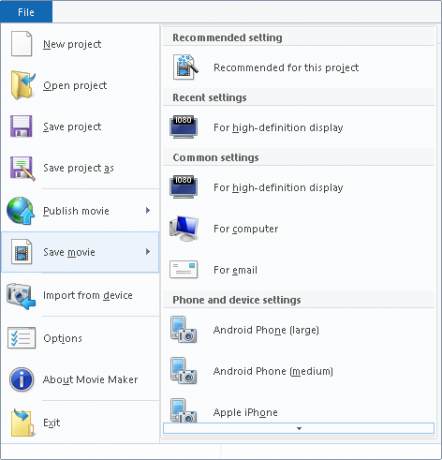
Blahoželáme, práve ste vytvorili krásnu prezentáciu s jednoduchým a efektívnym softvérom. Program Windows Movie Maker je vynikajúcim zdrojom informácií pre amatérskych editorov, ktorí chcú vytvárať jednoduché a dynamické projekty, ako je tento.
Bonus: Prezentácie na pozadí
Môžete tiež vytvoriť obrázkovú prezentáciu v pohodlí svojho telefónu Pracovná plocha Windows Ako nastaviť prezentáciu tapiet v systéme Windows 10Prezentácie tapiet môžu zmierniť monotónnosť videnia toho istého stola každý deň. Tu je postup, ako ho nastaviť. Čítaj viac . Hľadať pozadie v ponuke Štart a vyberte položku Nastavenia pozadia.
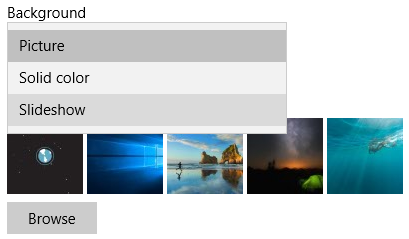
vybrať Slideshow v rozbaľovacej ponuke pod položkou Pozadie a kliknite na tlačidlo OK Prehliadať na výber a uloženie obrázkov. Zmenou výberu pozadia by sa tiež mali otvoriť možnosti prezentácie, ktoré prispôsobia zobrazenie podľa vašich predstáv.
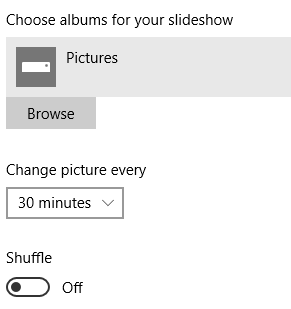
Prečo sa zastaviť? Môžete dokonca vytvoriť video tapety Ako si vyrobiť video a šetriče obrazovkyKaždý vie, ako nastaviť obrázok ako tapetu. Každý vie, ako používať obrázky, dokonca aj prezentácie, ako šetriče obrazovky. Ale čo ak chcete viac ako to? Čítaj viac prvých krokov vášho dieťaťa alebo vášho plážového videa na Bahamách, aby ste si znova a znova vychutnali zážitok znova na pracovnej ploche.
Podeľte sa o tieto vzácne okamihy
Prezentácie sú podceneným a strateným umením. Obrázky stoja za tisíc slov a ich vzájomné spojenie v správnom poradí a so správnou hudbou môže vytvoriť jedinečný príbeh. S technológia, ktorá je dnes k dispozícii Vytvorte prezentáciu fotografií s diaľkovým ovládaním pomocou systému AndroidAk ste už niekedy chceli digitálny fotografický displej u vás doma, ukážem vám, ako na vytvorenie svojho fotorámčeka použiť starý tablet, spojovacie prvky a monitor. Čítaj viac , nemali by ste dovoliť, aby vaše najlepšie obrázky zhromažďovali prach v telefóne. Urobte si chvíľku s týmito prezentačnými programami.
Aké programy na prezentáciu fotografií a videa odporúčate? Dajte nám vedieť v komentároch nižšie!
Christian je nedávnym prírastkom do komunity MakeUseOf a vášnivým čitateľom všetkého, od hustej literatúry až po komiksy z Calvina a Hobbesa. Jeho vášeň pre technológiu sa zhoduje iba s jeho túžbou a ochotou pomôcť; Ak máte akékoľvek otázky týkajúce sa (väčšinou) čohokoľvek, neváhajte a pošlite e-mail!