Reklama
Používatelia systému Windows 10 majú k dispozícii niekoľko virtualizačných nástrojov. Na trhu však dominujú tri nástroje: VirtualBox, VMwarea Microsoft Hyper-V. Ale ktorý z týchto virtuálnych obrábacích strojov je najlepší?
Navyše nie sú všetci rovnaké?
Výber medzi VirtualBox, VMware Workstation Player a Windows Hyper-V integrovaným do Windows 10 je zložitý. Tu je prehľad toho, ako sa tieto tri nástroje virtuálnych strojov hromadí a ktoré by ste mali použiť pri určitých úlohách.
Čo je hypervízor?
Začnime veľkou otázkou: ako sa líšia VirtualBox, VMware Workstation Player a Hyper-V v systéme Windows 10? Všetci vám umožňujú spustiť virtuálne prostredie na vašom hostiteľskom počítači, nie?
Áno, áno. Napriek tejto podobnosti však virtuálne obrábacie stroje fungujú pod kapotou odlišne. Dôvodom je skutočnosť, že virtuálne stroje závisia od dvoch rôznych typov softvéru hypervízory nainštalovať a spustiť.
Hypervisér slúži ako platforma pre virtuálne stroje. Poskytuje potrebné rozdelenie medzi operačným systémom virtuálneho počítača a hardvérom hostiteľského počítača. Hostiteľský počítač môže zdieľať svoje zdroje, napríklad pamäť a výkon spracovania, v rámci viacerých pracovných za ažení.
Existujú dva typy hypervízora: Typ 1 a Typ 2.
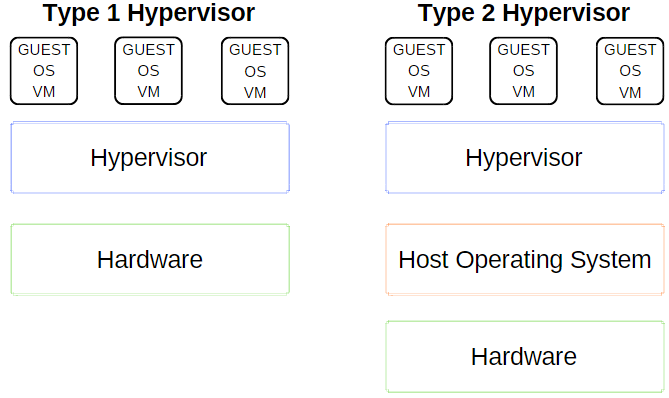
Hypervízor typu 1
Hypervízor typu 1 beží priamo na hardvéri hostiteľského počítača a niekedy sa označuje ako hypervízor holých kovov.
Microsoft Hyper-V je ukážkovým príkladom hypervisora typu 1. Nevyžaduje ďalšiu inštaláciu prostredníctvom externého balíka a priamo riadi hosťovaný operačný systém.
VMWare ESX a vSphere, Citrix XenServer a Oracle VM sú hypervizory typu 1.
Hypervízor typu 2
Hypervisor typu 2 sa inštaluje do operačného systému rovnako ako akýkoľvek iný softvér a je známy ako hostovaný hypervízor.
Prostredie virtuálneho počítača beží ako proces na hostiteľskom počítači a stále zdieľa systém hardvér, ale správa virtuálneho počítača smeruje cez hostiteľa namiesto vykonávania príkazov priamo. Dôsledkom tohto usporiadania je mierna latencia medzi účinkami.
VirtualBox, VMware Workstation a VMware Workstation Player sú prvotnými príkladmi hypervisora typu 2.
Aký je rozdiel medzi VirtualBox, VMware Workstation Player a Hyper-V?
Teraz viete, že rozdiel medzi typmi hypervízorov, pochopenie rozdielov, obmedzení a pozitív každej možnosti je ľahší. Pozrime sa na niekoľko častí.
Jednoduchosť použitia
Systém Hyper-V je integrovaný do systémov Windows 10 Pro, Education a Enterprise, ale nie do systému Windows 10 Home. Hyper-V musíte povoliť pomocou funkcií systému Windows alebo príkazu PowerShell, ale stará sa o samotnú aktiváciu.
Po aktivácii ponúka Hyper-V možnosť rýchleho vytvorenia virtuálneho počítača a rozsiahlejšiu možnosť vytvorenia virtuálneho stroja prostredníctvom Správcu Hyper-V.
Vytvorenie virtuálneho počítača pomocou každej možnosti Hyper-V je jednoduché Ako vytvoriť virtuálny počítač pomocou systému Windows 10 Hyper-VVedeli ste, že systém Windows 10 má integrovaný nástroj na vytváranie virtuálnych počítačov? Volá sa Hyper-V a takto to funguje. Čítaj viac . Možnosť rýchleho vytvorenia virtuálneho počítača však automaticky vyplní nastavenia, ktoré môžu spôsobiť chyby alebo chyby pri pokuse o spustenie virtuálneho počítača.
Rozsiahlejšia možnosť vytvorenia virtuálneho počítača Hyper-V umožňuje väčšiu kontrolu nad nastaveniami.

VirtualBox aj VMware Workstation Player majú sprievodcu vytvorením virtuálneho počítača. Sprievodca v každom programe vás prevedie procesom vytvorenia virtuálneho počítača. Existujú však rozdiely.
Sprievodca VirtualBoxom napríklad vytvoril základný virtuálny stroj, pre ktorý následne upravíte nastavenia, ale ponúka niektoré navrhované hodnoty pre konkrétne typy virtuálnych počítačov. Tu je návod, ako nastaviť a používať VirtualBox.
Sprievodca prehrávačom VMware Workstation Player vám však umožňuje prispôsobiť nastavenia počas procesu vytvárania virtuálneho počítača.
Rozdiel nie je veľa, ale to znamená, že virtuálny počítač VMware Workstation Player je pripravený na spustenie po dokončení sprievodcu, a nie po zmene ďalších nastavení po dokončení.
výkon
Výkon virtuálneho počítača sa týka hardvéru, ktorý používate na jeho spustenie. Vďaka virtualizácii je hardvér kráľom. Virtuálny stroj, ktorý používate, má navyše obrovský rozdiel.
Testujem každú možnosť virtuálneho počítača pomocou hosťovského operačného systému Lubuntu na mojom počítači, ktorý má procesor Intel i5-3570K, 16 GB RAM a Nvidia GTX 1070. Nie je to najvýkonnejší procesor, ale zvláda väčšinu vecí.
Jednoducho povedané, VirtualBox je jednou z najpomalších dostupných možností virtuálneho počítača.
Ak máte slušný hardvér, nevšimnete si koktania a krútenia. Na strojoch s nízkym výkonom však VirtualBox nedáva najlepší zážitok z virtualizácie.
Deficit výkonu je najzreteľnejší pri prepnutí na prehrávač VMware Workstation Player. Spustenie toho istého hosťovského operačného systému na rovnakom hardvéri ukazuje, že produkt VMware Workstation Player je plynulejší a hladší.
Kde teda všetko Hyper-V zapadá? Inštalácia systému Lubertu Hyper-V fungovala dobre a bola výrazne plynulá. Je dôležité si uvedomiť, že niektorí používatelia systému Windows 10 Hyper-V hlásia problémy s výkonom v iných oblastiach, keď v systéme povolia Hyper-V.
Pretože Hyper-V beží skôr na úrovni systému BIOS ako ako softvér v OS, virtualizácia je vždy „zapnutá“, aj keď nepoužívate virtuálny počítač.
Dočasné vypnutie a zapnutie virtualizácie Hyper-V
Ak máte pocit, že Windows 10 Hyper-V ovplyvňuje váš herný výkon alebo inak (bez spustenia prostredia virtuálneho počítača), môžete pomocou príkazu vypnúť virtualizačné služby Hyper-V.
typ príkaz na vyhľadávacom paneli ponuky Štart a vyberte položku Spustiť ako správca. Potom zadajte nasledujúci príkaz:
bcdedit / set hypervisorlaunchtype off
Potom reštartujte systém. Virtualizácia Hyper-V sa nespustí po reštarte a mali by ste nájsť svoju normálnu výkonnosť. Ak chcete znova zapnúť virtualizáciu Hyper-V, použite nasledujúci príkaz:
bcdedit / set hypervisorlaunchtype on
Reštartujte systém znova.
funkčnosť
Ak si nie ste istí, ako si vybrať z týchto troch možností, zvážte funkčnosť každej možnosti. Hosťujúci operačný systém môžete spustiť pomocou VirtualBox, VMware Workstation Player alebo Hyper-V, ale každý hypervízor má svoje muchy.
Snímky a kontrolné body
Jedným z hlavných plusov pre VirtualBox a Hyper-V sú snímky a kontrolné body.
Hoci platformy používajú rôzne názvy, snímky a kontrolné body sú veľmi podobné nástroje. Umožňujú youto nasnímať obraz virtuálneho počítača v jeho aktuálnom stave. Obrázok zachováva virtuálny stroj a umožňuje vám vrátiť sa k tomuto konkrétnemu okamihu.

Program VMware Workstation Player bohužiaľ nepodporuje snímky ani kontrolné body. Hosťujúci operačný systém môžete dočasne pozastaviť, aby pokračoval od určitého bodu, ale nie je to rovnaké ako vytváranie histórie obrázkov pre virtuálny počítač.
Zdieľanie súborov
Každý hypervízor vám umožňuje presúvať súbory medzi hostiteľským a hosťujúcim operačným systémom. Môžete tiež aktivovať zdieľané súbory a priečinky, aj keď systém Windows 10 Hyper-V robí tento proces oveľa komplikovanejší ako VirtualBox alebo VMware Workstation Player.
Plynulý režim
VirtualBox aj VMware Workstation Player používajú na integráciu prostredia virtuálnych strojov do hostiteľského operačného systému plynulý režim. Bezproblémový režim odstraňuje ďalšie okno a ponuky virtuálneho počítača, takže je pocit, akoby hosťujúci operačný systém je súčasťou hostiteľa.
Bohužiaľ, Windows 10 Hyper-V nemá plynulý režim.
Šifrovanie virtuálnych strojov
Ak chcete šifrovať svoje virtuálne stroje, máte šťastie. Každý hypervízor podporuje šifrovanie jedného alebo druhého druhu.
Prehrávač VMware Workstation Player podporuje šifrovanie virtuálnych strojov hneď po vybalení.
VirtualBox podporuje šifrovanie s inštaláciou dodatkov hosťa VirtualBox, ktoré sú k dispozícii pre každé prostredie hosťa VirtualBox.
Hyper-V v systéme Windows 10 podporuje šifrovanie pomocou nástroja BitLocker spoločnosti Microsoft.
Každá možnosť je bezpečná a funguje dobre s príslušnou platformou.
náklady
Každý hypervízor je zadarmo, ale niektoré sú voľnejšie ako iné. Prečo?
VirtualBox a VMware Workstation Player sú zadarmo pre všetkých používateľov. Pokiaľ váš hardvér dokáže spustiť hosťovský operačný systém bez toho, aby v tomto procese došlo k zničeniu hostiteľa, môžete použiť bezplatný softvér virtuálneho počítača.
Kým Windows 10 Hyper-V je tiež zadarmo, ale iba ak máte správnu verziu Windows 10.
Pre domácich používateľov systému Windows 10 existuje riešenie, ktoré sa zúfalo snaží používať na svojom hardvéri Hyper-V. Ale títo ľudia môžu tiež použiť jednu z bezplatných alternatív, namiesto riešenia.
Nezabudnite, že oprava môže dnes fungovať, ale nemusí to byť pri nasledujúcej aktualizácii systému Windows 10.
Hosťujúce operačné systémy
Windows 10 Hyper-V má niektoré obmedzenia týkajúce sa hosťovských operačných systémov. Hyper-V podporuje virtuálne stroje Windows, Linux a FreeBSD. Nepodporuje MacOS.
VirtualBox a VMware Workstation Player podporujú takmer všetky hosťujúce operačné systémy vrátane makier.
Upozorňujeme, že hosť operačného systému MacOS nebude fungovať po vybalení. Postupujte podľa nášho návodu na ako nainštalovať macOS vo VirtualBox alebo VMware Workstation Player Ako spustiť MacOS na Windows 10 vo virtuálnom strojiNie ste si istí, či prídete s počítačom Mac? Naučte sa, ako spúšťať MacOS v systéme Windows 10 pomocou virtuálneho počítača. Čítaj viac v systéme Windows 10.
Aký je najlepší nástroj pre virtuálne stroje v systéme Windows 10?
Výber medzi VirtualBox, VMware Workstation Player a Windows 10 Hyper-V je zložitý. Ak máte výkonný počítač so systémom Windows 10 Pro, Education alebo Enterprise, môžete si vybrať hypervizorov.
Ak prevádzkujete menej výkonný počítač, odporúčame vám použiť program VMware Workstation Player. Ponúka lepšiu podporu a stabilitu pre celý rad hardvéru.
Stále si nie ste istí, či potrebujete virtuálny stroj? Vyskúšajte tieto praktické dôvody, prečo začať používať virtuálny stroj 7 Praktické dôvody, prečo začať používať virtuálny počítačTermín „virtuálny“ sa kooptoval mnohými spôsobmi. Virtuálna realita. Virtuálna RAM. Virtuálne školy. Virtualizácia v kontexte počítačov však môže byť mätúca. Sme tu, aby sme to vyčistili. Čítaj viac .
Gavin je senior spisovateľom pre MUO. Je tiež editorom a správcom SEO pre sesterské stránky spoločnosti MakeUseOf zamerané na kryptografiu Blocks Decoded. Má BA (Hons) súčasné písanie s praxou digitálneho umenia drancované z kopcov Devonu, ako aj viac ako desaťročie profesionálneho písania. Má rád veľké množstvo čaju.