Reklama
V ovládacom paneli sa pozrite na aplikácie, ktoré ste nainštalovali, ale nikdy nepoužívate. Nahliadnite tiež do tých aplikácií, ktorých platnosť vypršala. Všetci spotrebujú miesto na pevnom disku a cenné systémové prostriedky. Dokonca aj na novom počítači môžete vidieť najrôznejšie nevyžiadané aplikácie a bloatware.
Pretože vstavaný odinštalačný program nie je dostatočne výkonný na odstránenie aplikácií, odinštalačné aplikácie tretích strán by mohli byť veľkou pomocou. Ukážeme vám, ako odinštalovať aplikácie v systéme Windows bez toho, aby zostali nejaké zvyšné údaje.
Mali by ste odinštalovať túto aplikáciu?
Po inštalácii desiatok alebo viacerých aplikácií v priebehu času zabudnete na ich účel a zámer. Rýchle vyhľadávanie môže poskytnúť stručný prehľad o aplikácii. Ak chcete získať viac podrobností, choďte na Mal by som ho odstrániť. Je to online databáza veľkého počtu aplikácií. Na základe údajov získaných od iných používateľov určuje stupeň popularity, hodnotenia, štatistík a ďalšie informácie o aplikácii.
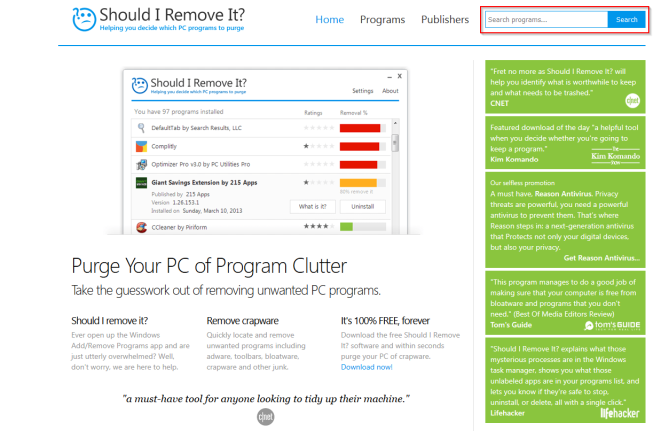
Ďalšie pohodlie si môžete pozrieť PC Decrapifier. Analyzuje aplikácie nainštalované vo vašom počítači a rozdeľuje ich do troch kategórií: odporúčané, otázne a všetko ostatné. Na základe údajov získaných od iných používateľov vám poskytuje návrhy na aplikácie, ktoré by ste mali odinštalovať alebo ponechať.
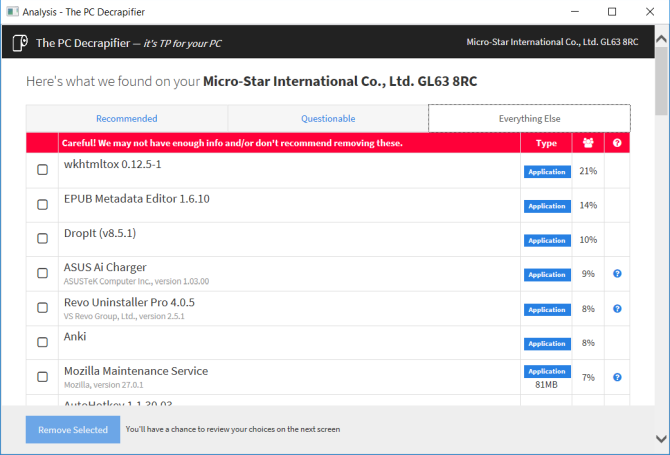
3 nástroje na odinštalovanie aplikácií bez zanechania nevyžiadanej pošty
Odinštalátor Revo
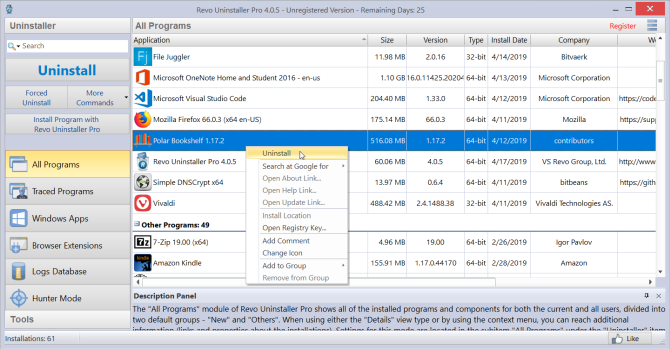
Odinštalačný program Revo vám pomôže odinštalovať softvér a odstrániť nežiaduce stopy z počítača. Vďaka pokročilému algoritmu Revo a komplexnej databáze denníkov aplikácií dokáže analyzovať údaje oveľa pred odinštalovaním. Vie, kde hľadať zvyšky v registri alebo na disku.
Má tri režimy skenovania: trezor, umiernenýalebo Pokročilé. V núdzovom režime Revo vykoná kontrolu registra a pevného disku, aby našiel nežiaduce položky. Mierna kontrola zahŕňa rozšírenú kontrolu spoločných miest.
Unikátne vlastnosti:
- Odinštalujte vstavané aplikácie z obchodu Microsoft Store. Pomáha vám odstrániť bloatware na novom počítači.
- Program sledovania modul umožňuje sledovať inštaláciu aplikácie v reálnom čase. Môžete dokonca vrátiť všetky zmeny vykonané v systéme.
- Vynútiť odinštalovanie modul vám pomôže nájsť a odstrániť zvyšky aplikácií, ktoré už boli odinštalované alebo neúplne nainštalované.
- Ak sa neznáma aplikácia načíta pri spustení alebo zostane v systémovej lište bez vášho súhlasu, potom pomocou Hunter režim môžete aplikáciu okamžite zastaviť alebo odinštalovať.
Stiahnuť ▼:Odinštalátor Revo (Bezplatná verzia Pro: 24,95 USD)
Geek Uninstaller
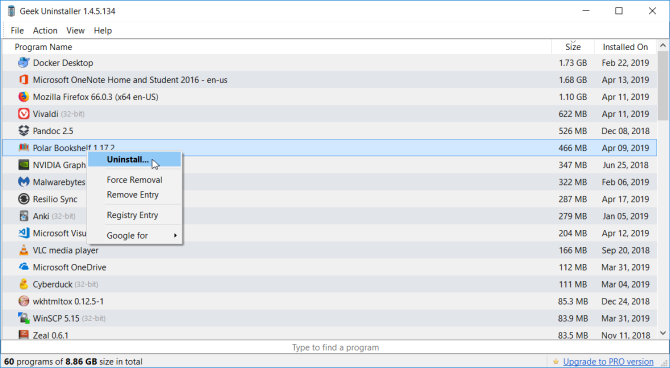
Geek Uninstaller je prenosná aplikácia na odinštalovanie aplikácií a odstránenie zvyškov. Začínajúci používatelia môžu začať používať túto aplikáciu bez potreby pokynov. Keď sa pokúsite odinštalovať aplikáciu, Geek Uninstaller prehľadá počítač, či neobsahuje nejaké nechcené položky, a zobrazí vás v dialógovom okne. Aplikácia je kompatibilná s XP, Vista, Windows 7 a Windows 10.
Unikátne vlastnosti:
- Rýchle zoradenie aplikácií podľa veľkosti, dátumu inštalácie a názvu.
- Podrobnosti o každej aplikácii nájdete v priečinkoch Registre, Programy a Google.
- Odinštalujte vstavané aplikácie z obchodu Microsoft Store.
- Odstránenie sily Funkcia umožňuje násilne odstrániť program odstránením položiek registra, súborov a priečinkov.
Stiahnuť ▼:Geek Uninstaller (Zadarmo)
Hromadný odinštalačný program

BCUninstaller vyniká odinštalovaním veľkého počtu aplikácií s minimálnym úsilím. Môže vyčistiť zvyšky, odhaľovať osamelé aplikácie, spúšťať odinštalovače podľa zoznamov premade a ďalšie. Je tiež kompatibilný s parný a aplikácie, ktoré inštalujete z a správca balíkov ako Chocolatey Najrýchlejší spôsob inštalácie softvéru Windows: Príkazový riadokInštalácia aplikácií na Windows vyžaduje veľa času. Pomocou tejto metódy nainštalujte a aktualizujte svoje aplikácie pomocou príkazového riadka. Čítaj viac .
Hlavné okno programu BCUninstaller zobrazuje všetky aplikácie. Na ľavej table máte rôzne možnosti filtrovania. Môžete ich filtrovať podľa aplikácií uverejnených od spoločnosti Microsoft, systémových komponentov, aktualizácií systému Windows a obchodu Microsoft. Kliknutím pravým tlačidlom myši na ľubovoľnú aplikáciu zobrazíte možnosti odinštalovania. Po dokončení odinštalovania vyhľadá zvyšky.
Zobrazí sa okno s nechcenými položkami, ich umiestnením a hodnotením dôveryhodnosti. Čím vyššia je dôvera, tým bezpečnejšie je odstrániť položku. Ak chcete odstrániť veľa aplikácií, BCUninstaller ich môže bez problémov odinštalovať bez toho, aby zobrazoval akékoľvek kontextové okná alebo okná.
Unikátne vlastnosti:
- Môže kontrolovať pevný disk, či neobsahuje osamotené súbory a priečinky. cvaknutie náradie a vyberte Vyčistite priečinok Program Files. BCUninstaller začiarknite položky, ktoré sa dajú bezpečne odstrániť.
- BCUninstaller dokáže čítať a overovať certifikáty odinštalačných programov. Certifikát môžete skontrolovať tak, že v stavovom riadku uvidíte farebnú legendu.
- Aplikáciu môžete nájsť a odinštalovať na základe jedného z jej okien, odkazov alebo umiestnenia inštalácie. Je to užitočná funkcia, keď nemôžete identifikovať konkrétnu aplikáciu.
- Chýbajúce alebo poškodené odinštalátory sú zobrazené sivou farbou. BCUninstaller môže aplikáciu manuálne odstrániť bez toho, aby musel opustiť akékoľvek nevyžiadané.
- Ak aplikácia nie je zaregistrovaná v registri, ale je prítomná na jednotke, potom BCUninstaller môže automaticky vygenerovať jednoduchý odinštalačný program.
Stiahnuť ▼:Hromadný odinštalačný program (Zadarmo)
Ako odinštalovať antivírusové aplikácie
Antivírusové aplikácie sa hlboko integrujú do systému. Typický postup odinštalovania pomocou ovládacieho panela často nezaostáva. Po odstránení antivírusu sa však môžu zobraziť kontextové okná so žiadosťou o kontrolu počítača alebo aktualizáciu antivírusu.
Zvyšky spôsobujú problémy aj s programom Windows Defender. V najhoršom prípade nemusí povoliť program Windows Defender. Problémom je aj inštalácia inej antivírusovej aplikácie.
Na odstránenie zvyškov z počítača môžete použiť špecializovaný nástroj vyvinutý spoločnosťami Antivirus:
McAfee: Spoločnosť McAfee poskytuje Odstránenie spotrebiteľských produktov spoločnosti McAfee nástrojom. Spolupracuje s programami Total Protection, LiveSafe a WebAdvisor.
norton:Norton Remove and Reinstall Nástroj pomáha odinštalovať bezpečnostné produkty Norton. Funguje s programami Antivirus Plus, 360 Standard, 360 Deluxe a Lifelock Select.
BitDefender:Nástroj na odinštalovanie bitdefenderu funguje pre každý produkt inak (platená alebo skúšobná verzia).
Kaspersky:Nástroj Kavremover od spoločnosti Kaspersky Lab vám umožňuje odstrániť celú škálu produktov spoločnosti Kaspersky. Zahŕňa Kaspersky Free, Antivirus, Internet Security, Total Security a ďalšie.
AVG:AVG Clear umožňuje odstrániť AVG Antivirus Free, Internet Security a Ultimate.
avast: Stiahnite si Avast Clear a spustite počítač v núdzovom režime. Tento nástroj pracuje s programami Free, Internet Security, Premier a Avast Ultimate.
ESET:Eset Uninstaller Tool pracuje pre celú škálu obchodných a domácich produktov spoločnosti ESET.
Rýchle liečenie: Nepotrebuje samostatný odinštalačný nástroj. Stačí kliknúť Uninstall z ovládacieho panela a skontrolujte Úplne odstráňte Quick Heal.
Ako odinštalovať Adobe Creative Cloud Apps
Aplikácia Creative Cloud je univerzálnym nástrojom na inštaláciu a správu aplikácií Adobe. Odinštalovanie prostredníctvom ovládacieho panela je nočná mora. Nielenže to zanechá zvyšky, ale tiež spotrebuje GB miesta na disku.
Spoločnosť Adobe poskytla jednoduchý spôsob, ako sa zbaviť svojich produktov pomocou nástroja s názvom Creative Cloud Cleaner. Pravým tlačidlom myši kliknite na aplikáciu a vyberte možnosť Spustiť ako správca. V zobrazenom okne vyberte možnosť jazyka. vstúpiť y akceptovať dohodu o vylúčení zodpovednosti.
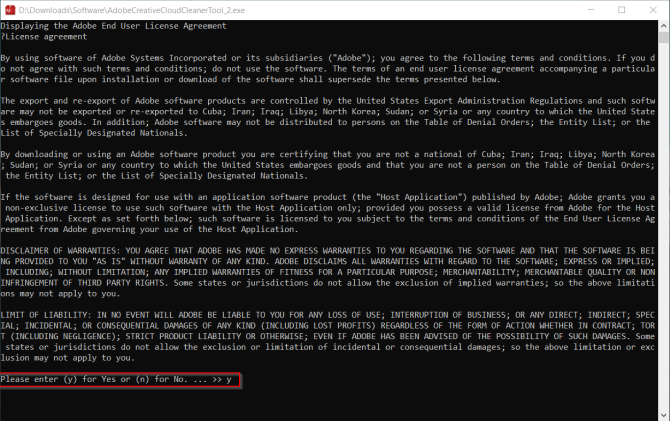
Potom si pozrite aplikácie Adobe Creative Cloud nainštalované vo vašom počítači. Ak sa chcete zbaviť všetkých aplikácií, stlačte tlačidlo 1.
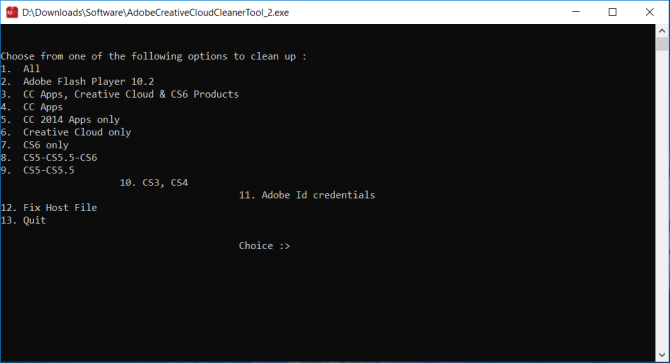
Môžete dokonca odinštalovať jednotlivé aplikácie Adobe. Vyberte aplikáciu a napíšte ju 8 odstrániť všetky aplikácie Adobe. typ y potvrďte stlačením vstúpiť a reštartujte počítač.
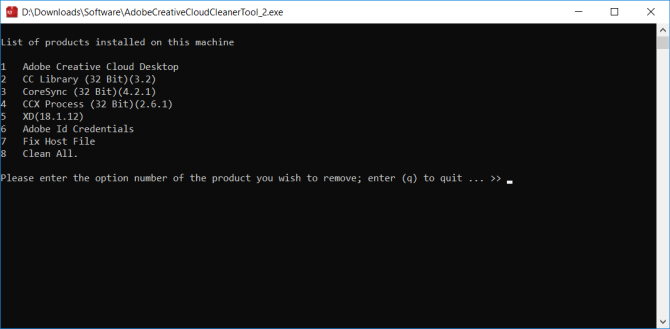
Ako odinštalovať program Microsoft Office z počítača
Koľkokrát ste mali zlyhanie aplikácie Microsoft Office, uzamknutie systému alebo horšie prestane fungovať? V Office je už zabudovaný nástroj rýchlej opravy, ktorý nahrádza poškodené súbory alebo nesprávnu konfiguráciu. Preinštalovaním nič neopravíte. Odinštalovanie balíka Office je jediným riešením.
Otvorte ovládací panel a vyberte položku Programy> Programy a funkcie. Kliknite pravým tlačidlom myši na položku Kancelária a vyberte položku Uninstall. Odinštalovanie dokončite podľa pokynov.
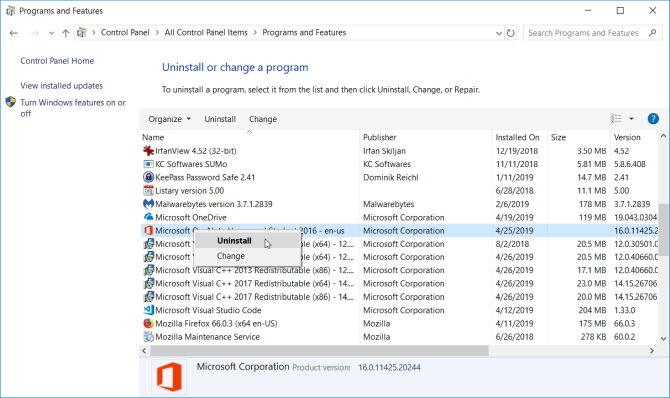
Môžete tiež použiť Odinštalujte podporu nástroj na odinštalovanie balíka Office. Spustite SetupProd_OffScrub.exe app. Počkajte chvíľu a nechajte ho nainštalovať Microsoft Support and Recovery Assistant.
Vyberte verziu a odinštalujte balík Office podľa pokynov. Po reštartovaní systému sa nástroj znova otvorí, aby sa dokončila posledná fáza odinštalovania. Podporuje Office 2019, 2016, Office for Business, Office 365 for Home a ďalšie.
Ako odinštalovať Bloatware na počítači so systémom Windows
Ak ste plodný používateľ aplikácie a používate rôzne aplikácie tretích strán, je rozumné použiť odinštalačný nástroj. Vyskúšajte všetky aplikácie uvedené v tomto článku a zistite, ktorá z nich najlepšie vyhovuje vašim potrebám. Geek Uninstaller vo väčšine prípadov najlepšie funguje pri typickom odinštalovaní a BCUninstaller pri okrajových prípadoch.
Začiatočník nebude potrebovať odinštalačnú aplikáciu tretej strany. Ale aj potom si váš prenosný počítač a spoločnosť Microsoft nainštalujú veľa bloatware. Spotrebúvajú tak systémové prostriedky, ako aj miesto na disku. Prečítajte si tento kúsok ďalej ako ľahko odstrániť bloatware z Windows 10 Ako ľahko odstrániť Bloatware zo systému Windows 10Windows 10 prichádza s vlastnou sadou predinštalovaných aplikácií. Pozrime sa na metódy, ktoré môžete použiť na odstránenie softvéru bloatware na vašom počítači a na odstránenie systému Windows 10. Čítaj viac .
Rahul je spisovateľkou štábu na MakeUseOf. Je držiteľom magisterského titulu z optometrie na univerzite Bharati Vidyapeeth v Pune. Mám učiteľskú prax 2 roky. Predtým, ako som sa tu pripojil, som pracoval s ďalšími online publikáciami viac ako 4 roky. Baví ma písanie o technológii pre čitateľov, ktorí tomu dobre nerozumejú. Môžete ma sledovať na Twitteri.


