Reklama
Aj keď je program Microsoft Word ľahko použiteľnou aplikáciou, môžete nájsť určité funkcie programu Word sú zastrašujúce 10 skrytých funkcií aplikácie Microsoft Word, ktoré vám uľahčia životProgram Microsoft Word by nebol nástrojom, ktorý je bez jeho produktívnych funkcií. Tu je niekoľko funkcií, ktoré vám môžu každý deň pomôcť. Čítaj viac . Pre študentov, spisovateľov a akademických pracovníkov je karta Odkazy nevyhnutnosťou. Ale ak ste ho nikdy nepoužili alebo ho nepoužívate často, môže to byť strašidelné.
Nižšie sú uvedené vysvetlenia a kroky na ich použitie, aby ste mohli čo najlepšie využiť predvolené funkcie tejto karty.
Obsah
funkcia obsahu je pravdepodobne jedným z najbežnejších nástrojov. Mali by ste zvážiť použitie týchto šikovných tabuliek v zdĺhavých dokumentoch, aby ste poskytli rýchly pohľad na obsiahnuté oddiely. Máte vstavané možnosti na pridanie automatického alebo manuálneho obsahu do dokumentu.

Automatická voľba šetrí čas, ale vyžaduje, aby ste pre svoje sekcie používali nadpisy, aby sa správne zobrazovali. Použiť tento štýl, stačí vybrať text a zvoliť nadpis z
štýly časť z pásky na Domov tab.Výhoda použitia automatického obsahu v programe Word spočíva v tom, že čitatelia naň môžu kliknúť a prejsť priamo do konkrétnej sekcie.
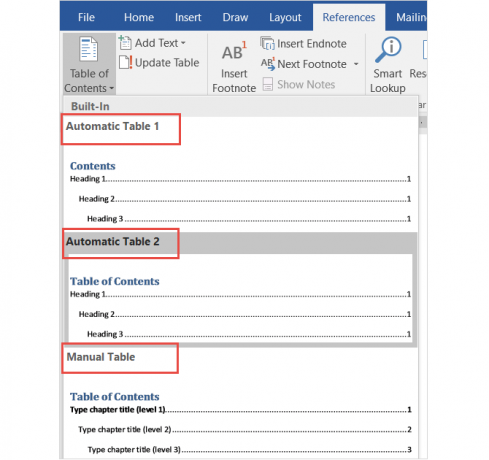
Ak idete s praktickou automatickou tabuľkou, nezabudnite ju pri vytváraní a úprave dokumentu aktualizovať. Ale nebojte sa, pretože je to vlastne celkom jednoduché.
Stačí si vybrať Aktualizačná tabuľka z pásky pod Obsah alebo kliknite pravým tlačidlom myši kdekoľvek v tabuľke a vyberte položku Pole Aktualizácia z kontextovej ponuky. V rozbaľovacom okne si vyberte medzi aktualizáciou iba čísel stránok alebo celej tabuľky.

Ak dávate prednosť voľbe manuálneho stola, zaberie to viac času. Umožní vám to však úplne ovládať stôl. Nezabudnite, že do sekcií a čísel stránok musíte zadať ručne.
Poznámky pod čiarou (a Endnotes)
Poznámky pod čiarou poskytujú pohodlný spôsob, ako vložiť komentár, ktorý sa týka určitého textu v dokumente v dolnej časti stránky. Poznámka je ako poznámka pod čiarou, komentár sa však zobrazí na konci dokumentu namiesto dolnej časti stránky.
Obidva nástroje umožňujú vášmu čitateľovi pokračovať a prestať čítať komentár, len ak si to vyberú. Zvyčajne sa používajú na zobrazenie ďalších zdrojov na túto tému, vysvetliviek a zdrojov citovania, vďaka ktorým sú ideálne pre výskumné práce. Používanie poznámok pod čiarou a poznámok pod čiarou bude pravdepodobne závisieť od vášho usmernenia štýlu alebo požiadavky na uverejnenie.

Aj keď normálne vidíte poznámky pod čiarou a koncové poznámky s číselnými indikátormi, v programe Word si môžete vybrať z rôznych možností. Otvor Šípka formátovania poznámok pod čiarou z pásky. pod formát, môžete si vybrať z čísel, písmen alebo špeciálnych znakov.
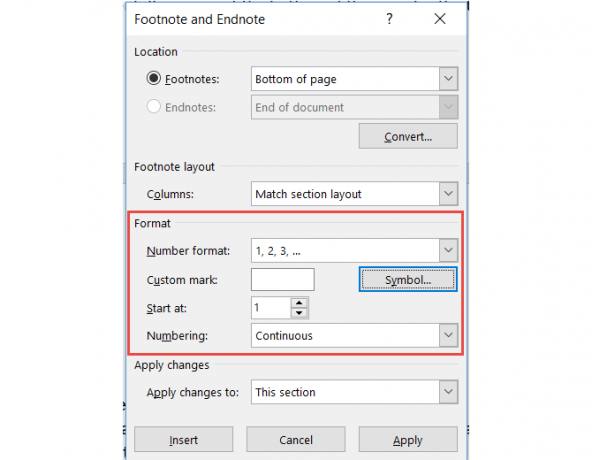
Keď je otvorené formátovacie pole, uvidíte aj možnosti na úpravu umiestnenia poznámky pod čiarou alebo poznámka pod čiarou, rozloženie stĺpcov pre poznámky pod čiarou a výber časti dokumentu na vykonanie zmien.
Citácie a bibliografia
Nástroj Citácie a bibliografia v programe Word je veľmi užitočný tvorba esejí a výskumných prác Najlepšie citácie a bibliografické nástroje na napísanie lepšej výskumnej práceTu je niekoľko citačných a bibliografických nástrojov, väčšina z nich zadarmo, ktoré vám pomôžu správne citovať zdroje a zostaviť vašu bibliografiu bez ohľadu na to, ako zložité. Čítaj viac . A ak ste v škole, je pravdepodobné, že budete musieť uviesť bibliografiu pre svoje seminárne práce. Aj keď sa tu zaoberáme základmi tejto časti, môžete si tiež pozrieť článok Saikata ako vytvoriť anotovanú bibliografiu Ako vytvoriť anotovanú bibliografiu v programe Microsoft WordAnotovaná bibliografia je dôležitou súčasťou každého výskumného dokumentu. Pozrime sa, ako si ho môžete vytvoriť pomocou programu Microsoft Word. Čítaj viac pre ďalšie podrobnosti.
Najprv musíte vybrať svoj štýl a vložiť svoje citácie. Môžete si vybrať rôzne štýlové možnosti Ako citovať vaše zdroje: Vysvetlenie citácií a referenciíCitovať svoje zdroje znamená ctiť nápady, na ktorých staviate. Naučte sa, na čo odkazovať, ako citovať webovú stránku a ďalšie publikácie a ako vytvoriť citáciu APA alebo MLA. Čítaj viac ako APA, MLA alebo Chicago. Potom vyberte umiestnenie textu alebo dokumentu a kliknite na šípku vedľa Vložte citáciu z Citácie a bibliografia časť pásky.
Potom môžete vložiť zástupný symbol, ak plánujete zhromaždiť podrobnosti neskôr alebo kliknite na Pridajte nový zdroj na doplnenie informácií o citácii.
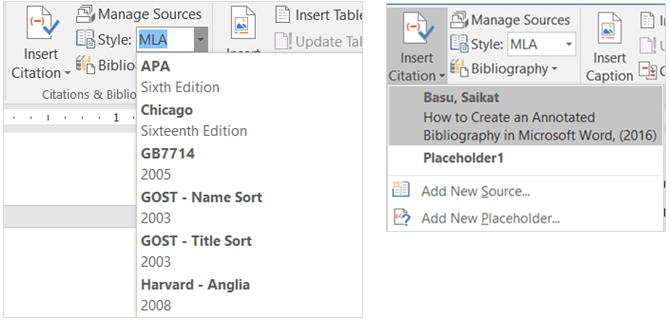
Keď vyberiete Pridajte nový zdroj, zobrazí sa kontextové okno, v ktorom môžete zadať všetky podrobnosti o zdroji. V rozbaľovacej ponuke v hornej časti nezabudnite vybrať správny typ zdroja. V závislosti od typu, ktorý vyberiete, sa polia pod ním automaticky upravia o podrobnosti, ktoré potrebujete poskytnúť.
Každý zdroj, ktorý pridáte, sa uloží, aby ste ho mohli znova použiť, upraviť alebo odstrániť. Ak chcete, môžete tiež pridať všetky svoje zdroje vopred. Tieto akcie je možné vykonať kliknutím Spravujte zdroje z Citácie a bibliografia časť pásky.

Po dokončení vkladania citácií poskytuje Word tri možnosti pre automaticky generovanú bibliografiu. Môžete vybrať túto tabuľku, ktorá sa má označiť Bibliografia, Referenciealebo Citovaná práca. Stačí kliknúť na šípku vedľa položky Bibliografia v tejto časti pásky si vyberiete.
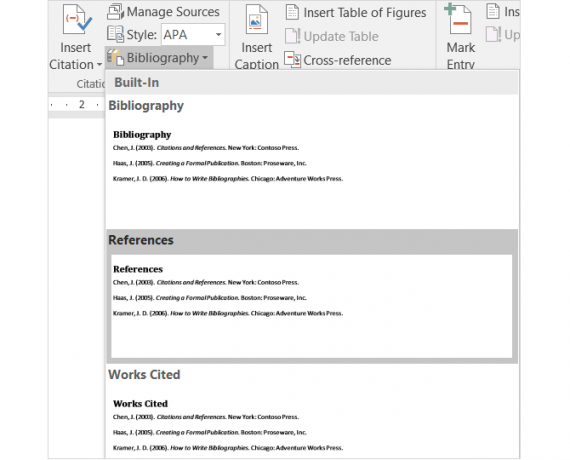
titulky
Titulky sú pravdepodobne najjednoduchšie pochopiteľné na karte Odkazy. Tento praktický nástroj pridá štítky do tabuliek, grafov, obrázky, obrázky a podobné položky dokumentu. Potom môžete vložiť tabuľku s číslami strán. Titulky môžete a mali by ste používať pre väčšinu typov dokumentov, na ktoré budete tieto položky odkazovať.
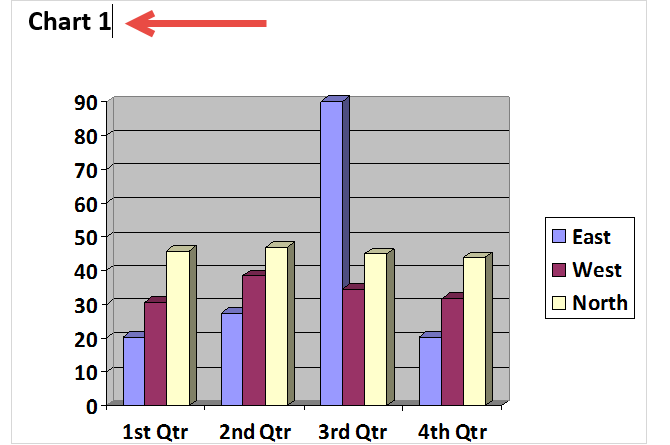
Ak chcete vložiť popis, vyberte svoju položku a kliknite na Vložiť titulok z titulky časť pásky.
Potom vyberte popis a umiestnenie pre popis, či už nad alebo pod položkou. Názov titulku nemôžete zmeniť, môžete však označiť začiarkavacie políčko, ak chcete, aby sa z neho štítok odstránil.
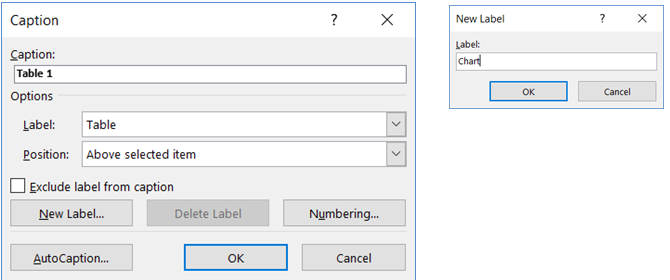
Program Word obsahuje niekoľko vstavaných štítkov, môžete si však ľahko pridať vlastné kliknutím na ikonu Nový štítok Tlačidlo. Keď to urobíte a použijete menovku, názov titulku sa automaticky zmení.
Ďalej, ak chcete zahrnúť tabuľku pre tieto položky s titulkami, kliknite na tlačidlo Vložte tabuľku obrázkov z titulky časť pásky. V rozbaľovacom zozname máte možnosti formátovania na zobrazovanie a zarovnávanie čísel stránok, používanie hypertextových odkazov a zahrnutie štítka aj čísla.

index
Index je ako obsah, ale je umiestnený skôr na konci dokumentu ako na začiatku. Index je navyše založený na kľúčovom slove alebo predmete, môže obsahovať podrobnejšie informácie a zobrazuje referenčné stránky v dokumente.
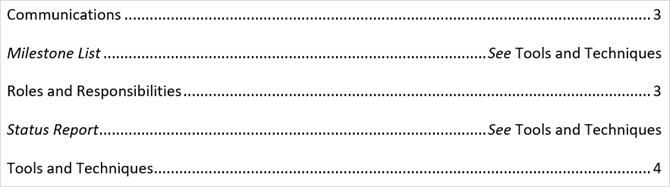
Vytvorenie indexu v programe Word začína označovaním vašich záznamov. Najprv vyberte v indexe text, na ktorý by ste chceli odkázať, a kliknite na Označenie vstupu v index časť pásky. Po zobrazení vyskakovacieho okna zadajte svoje možnosti a formátovanie.
Môžete upraviť hlavný záznam, pridať podpoložku, zvoliť krížový odkaz alebo stránku a zvoliť formát čísla strany. Po dokončení zadania kliknite na značka a potom Zavrieť.
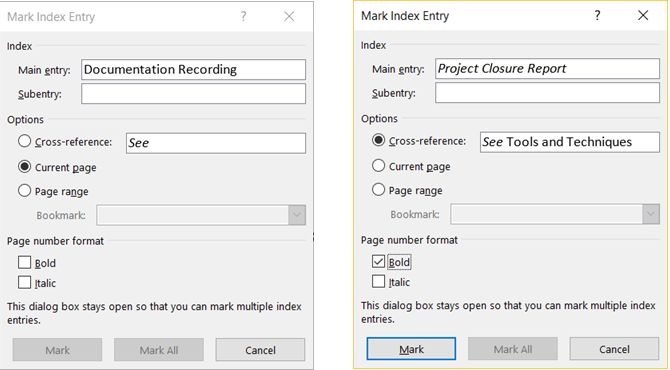
Po označení záznamov prejdite na miesto v dokumente, kam chcete umiestniť index. Potom kliknite na tlačidlo OK Vložiť index z index časť pásky.
Teraz môžete upraviť formát indexu v rozbaľovacom zozname vrátane počtu stĺpcov, zarovnania čísel stránok a odsadených alebo vbehnutých položiek. Po dokončení kliknite na tlačidlo OK OK.
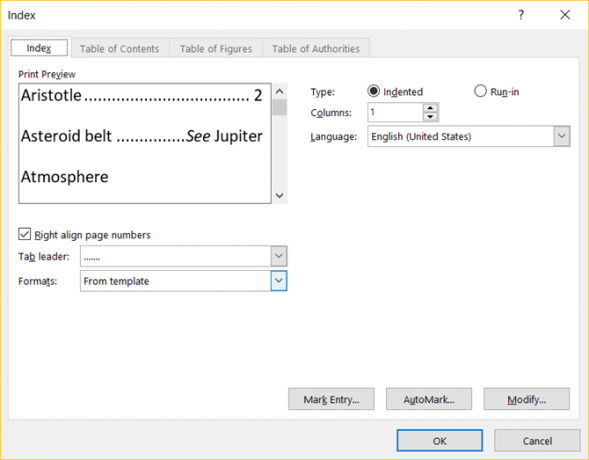
Tabuľka orgánov
Tabuľka orgánov sa bežne používa v právnych dokumentoch. Uvádza odkazy v dokumente s číslami strán. Proces vytvorenia tabuľky oprávnení je podobný procesu vytvorenia indexu, kde začnete označovaním textu.
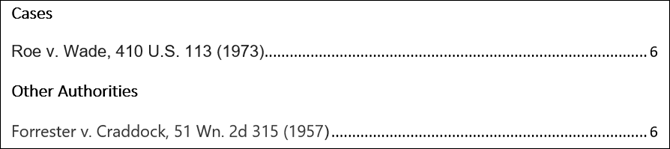
Najprv vyberte v tabuľke text, na ktorý by ste chceli odkázať, a kliknite na Označiť citáciu v Tabuľka orgánov časť pásky. Môžete upraviť vybraný text, zahrnúť kategóriu a zobraziť krátke a dlhé citácie. Po dokončení kliknite na tlačidlo OK značka a potom Zavrieť.
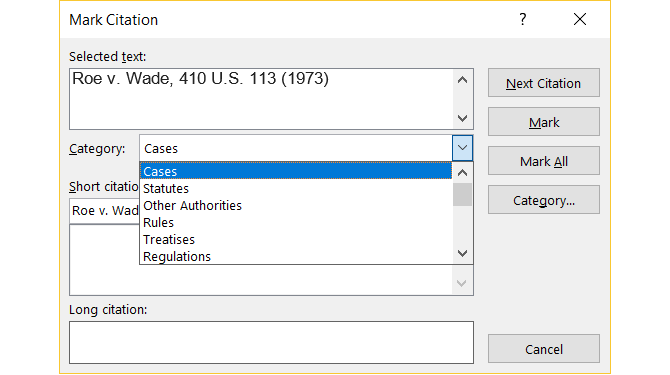
Po označení všetkých citácií prejdite na miesto v dokumente, kde chcete tabuľku. cvaknutie Vložte tabuľku orgánov z tejto časti pásky.
Tu sa znova zobrazia možnosti formátovania pre vašu tabuľku, ako je zachovanie pôvodného formátovania a výber kategórií, ktoré sa majú zobraziť. cvaknutie OK keď skončíte.
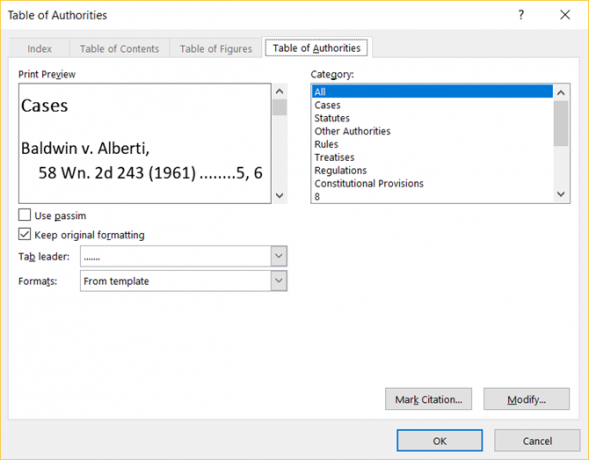
Jeden tip na vedomie
Ak používate funkciu Register alebo Tabuľka orgánov, môžete si všimnúť, že dokument náhle obsahuje označenia. Tieto položky zahŕňajú ukazovatele odsekov a medzier ako na obrázku nižšie. To môže byť veľmi rušivé, takže ich môžete skryť, jednoducho stlačte Ctrl + Shift + 8.

Ako používate kartu Odkazy v programe Word?
Ste v škole alebo povolanie Ako vytvárať profesionálne správy a dokumenty v programe Microsoft WordTáto príručka skúma prvky profesionálnej správy a hodnotí štruktúru, styling a finalizáciu vášho dokumentu v programe Microsoft Word. Čítaj viac kde karta Odkazy v programe Word je tá, ktorú často používate?
Ak áno, považujete za ľahké používanie alebo zavádzanie? Dúfame, že vám tieto vysvetlenia a kroky pomôžu pri plnom využití karty Odkazy a jej vstavaných funkcií.
A ak máte návrhy a tipy pre ostatných, môžete ich zdieľať nižšie!
So svojím BS v oblasti informačných technológií Sandy pracovala mnoho rokov v IT priemysle ako projektová manažérka, riaditeľka oddelenia a vedúca PMO. Potom sa rozhodla nasledovať svoj sen a teraz píše o technológii na plný úväzok.

