Reklama
Kto by si niekedy chcel kúpiť nový počítač a byť nútený začať používať Windows 8? Tento chlap tu pre jedného.
Pravda je, že odkedy vyšiel Windows 8, zdesil som sa myšlienky kúpiť si nový počítač a musel som používať Windows 8. Každá recenzia, ktorú som kedy videl, zobrazovala tieto pôsobivé „moderné“ okná s veľkými štvorcovými blokmi určené pre používateľov tabletov. Bol som šťastným používateľom systému Windows 7 a chcel som to takto udržať.

Potom môj laptop zomrel. Bol som v núdzi, kde som nemal na výber, ale kúpiť si nový počítač. Kolegovia MakeUseOf ma informovali, že v systéme Windows 8.1 môžete vrátiť sa k systému Windows 7 Ako urobiť Windows 8 alebo 8.1, aby vyzerali ako Windows 7 alebo XPJe Windows 8 príliš moderný pre váš vkus? Možno dávate prednosť retro vzhľad. Ukážeme vám, ako oživiť ponuku Štart a nainštalovať klasické témy systému Windows do systému Windows 8. Čítaj viac Ak chceš. Takže s týmto ubezpečením som si kúpil ASUS Flip.
Poskytnutie ďalšej generácie systému Windows bolo pravdepodobne jedným z najlepších rozhodnutí, ktoré som mohol urobiť. Ak ste to ešte neurobili - a stále sa budete držať systému Windows 7, ako som bol ja, ukážem vám, ako sa pohybujete do systému Windows 8 môže zvýšiť vašu efektívnosť a zvýšiť produktivitu vo všetkom, čo robíte na svojom výpočtovej.
Rýchle otváranie aplikácií
Prvou vecou, ktorú si mnohí ľudia všimli (a nenávideli) o systéme Windows 8, bolo zmiznutie tlačidla Štart v prospech tejto rušnej úvodnej obrazovky so živými dlaždicami. Bol to vrak vlaku. V skutočnosti to bolo kvôli všetkej zlej tlači, že veľa ľudí sa rozhodlo odložiť nákup nového počítača.
Našťastie, v systéme Windows 8.1 spoločnosť Microsoft vzala túto negatívnu spätnú väzbu na vedomie a priniesol späť tlačidlo Štart Ako inovovať na ukážku systému Windows 8.1 a čo môžete očakávaťKaždý, kto používa systém Windows 8, môže teraz bezplatne upgradovať na ukážkovú verziu systému Windows 8.1. Táto aktualizácia vylepšuje systém Windows 8, dáva používateľom klávesnice a myši dôležité vylepšenia rozhrania a vylepšuje moderné rozhranie ... Čítaj viac (okrem iného).
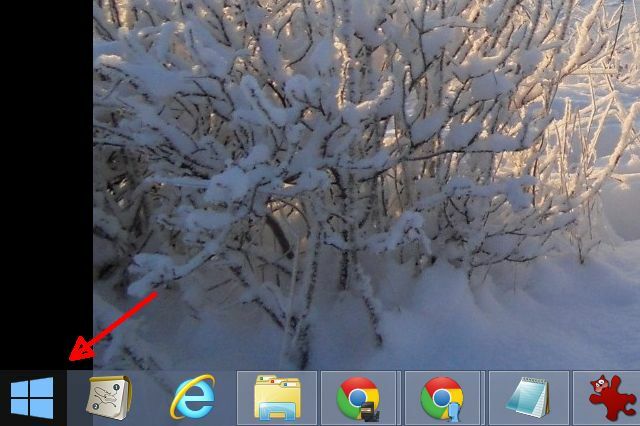
Áno, pomocou tlačidla Štart sa dostanete na obrazovku živých dlaždíc a na všetky veci metra / moderné, ale to všetko nevadí. Hľadáme efektívnosť - a to, čo na tejto obrazovke môžete urobiť, vám to poskytne. Všetko, čo musíte urobiť, je začať písať názov aplikácie, ktorú chcete otvoriť, a tam je.

Menu vyhľadávania sa okamžite objaví, môžete kliknúť na aplikáciu, stlačiť Enter a spustí sa.
To je krásna vec. Vyhnete sa všetkým štart > Všetky programy > atď.… kliknutie na nezmysly v systéme Windows 7; jednoduchým kliknutím na tlačidlo Štart a zadaním názvu aplikácie spustíte aplikáciu jednoduchým dvoma kliknutiami a niektorým zadaním. Prínos tohto šetrenia času sa nedá podceniť.
Ak ste ako ja a naozaj chcete pracovať väčšinou z pracovnej plochy, môžete počítač nakonfigurovať tak, aby sa pri štarte spustil priamo z pracovnej plochy. Stačí ísť na Ovládací panel > Panel úloh a navigácia a kliknite na tlačidlo OK Zobraziť pozadie mojej pracovnej plochy pri štarte.

Teraz môžete pracovať z rovnakého druhu používateľského rozhrania, aké ste v prostredí Windows 7 pohodlne používali, a vy môže spustiť ľubovoľný program z ponuky Štart za pár sekúnd - rýchlejšie ako kedykoľvek predtým v systéme Windows 7.
Výsledky stolného a webového vyhľadávania na jedno vyhľadávanie
Keď už hovoríme o rozbaľovacej ponuke vyhľadávania; ďalšou vynikajúcou funkciou šetrenia času v systéme Windows 8.1 je schopnosť prehľadávať počítač aj internet súčasne.
Ak chcete povoliť túto funkciu, jednoducho prejdite na Nastavenia PC > Vyhľadávanie a aplikácie a zapnite možnosť „Získajte návrhy na vyhľadávanie a výsledky z webu Bing“.
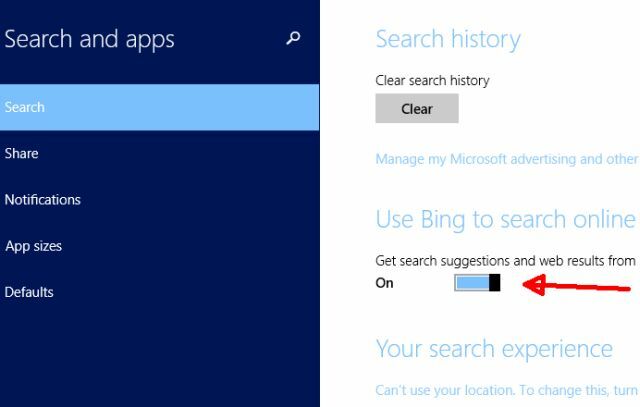
Napríklad, ak chcete získať miestne počasie, nestrácajte čas otvorením webového prehľadávača. Stačí kliknúť na tlačidlo Štart a začať písať názov mesta, v ktorom bývate. Uvidíte miestne počasie a zoznam najdôležitejších položiek webového vyhľadávania.
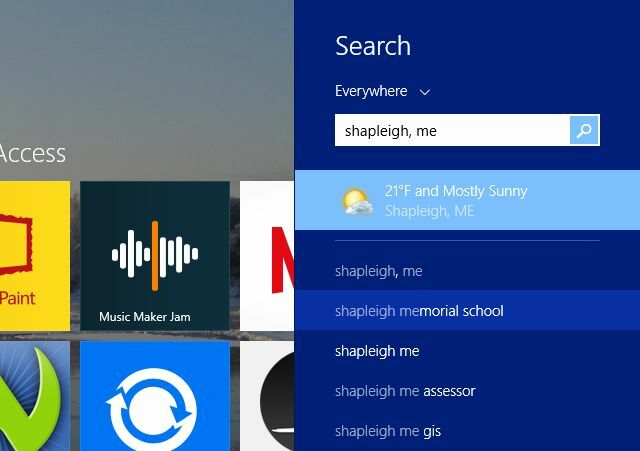
Najlepšia vec je, keď kliknete na tieto výsledky a zobrazí sa webová informácia, ktorá je k dispozícii v krásne rozloženom formáte. Napríklad, keď som hľadal výraz „mapa hlavných miest“, Stránka s výsledkami (stále sa nemusí otvárať žiadny webový prehliadač), odhalila najlepšie webové stránky dostupné v danej téme a skutočne mapové obrázky dostupné na ľavej strane stránky s výsledkami.
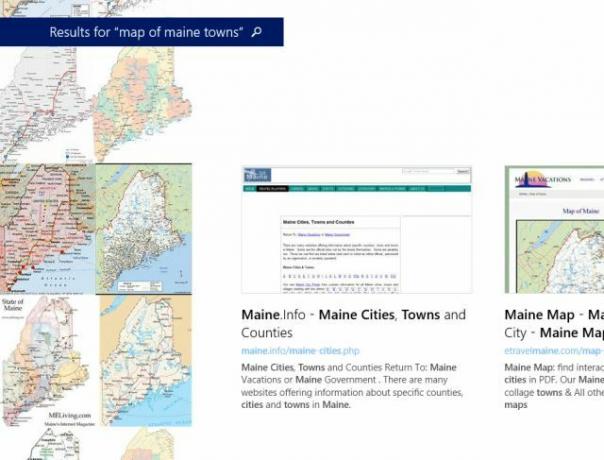
Kliknutím na ktorýkoľvek z webov môžete konečne otvoriť predvolený prehliadač a navštíviť web.
Aplikácie poskytovateľa obsahu môžete tiež nainštalovať z Obchodu a zobraziť informácie priamo v počítači. Nevyžaduje sa žiadny prehliadač.
Jednou z mojich obľúbených aplikácií pre túto aplikáciu je aplikácia Wikipedia. Vyhľadajte podrobné informácie podobné encyklopédii pomocou funkcie vyhľadávania v systéme Windows a okamžite získajte výsledky a informácie wiki.

Je ľahké zistiť, ako rýchly prístup k takmer neobmedzeným informáciám môže ušetriť veľa času každému, kto často potrebuje vyhľadať fakty alebo iné informácie na webe. Ušetrite si čas a nainštalujte si aplikáciu Wikipedia a urobte všetko, čo bude potrebné, priamo na počítači.
Ľahký prístup k pomoci a nastaveniam
Jedným z najväčších problémov, ktoré som mal pri všetkých predchádzajúcich verziách systému Windows, bola skutočnosť, že pomoc bola prakticky zbytočná. Nebolo to tak, že by sa tam informácie nedali nájsť, ale ponuky Pomocníka a navigácia boli tak spletité a ťažko navigovateľné, že som to prestal ani vyskúšať.
Ak ste mali rovnaké frustrácie s Pomocníkom systému Windows, budete nadšení pomocou Pomocníka a tipov v systéme Windows 8.1. Ak sa k tomu chcete dostať, kliknite na tlačidlo Štart a zadajte text „Pomoc“, Potom kliknite na„Pomocník + tipy“.

Pomocou vyhľadávacieho poľa môžete nájsť presne to, čo hľadáte, alebo pomocou dobre kategorizovaných sekcií, ktoré sa zobrazia, prejdite na to, čo potrebujete. Usporiadanie týchto ponúk je svetelné roky pred tým, čo bolo k dispozícii.
Ak v počítači jednoducho nenájdete konkrétne menu nastavení, záchranná funkcia na úvodnej obrazovke príde k záchrane. Stačí napísať „nastavenies “a uvidíte dlhý zoznam dostupných nastavení systému Windows alebo ak viete konkrétnejšie, čo hľadáte, jednoducho ho napíšte a v rozbaľovacej ponuke sa zobrazí jeho zobrazenie.

Už nemusíte kopať cez ovládací panel, aby ste sa pokúsili nájsť, čo potrebujete. Ak pri prechode na Windows 8.1 niekedy došlo k časovému sporeniu, je to tak.
Viaceré zobrazenia aplikácií
Ďalší veľký šetrič času v systéme Windows 8.1 predstavuje kombináciu spôsobov, ako získať prístup k aplikáciám, ktoré máte momentálne otvorené.
Ak ste už dlhoročný používateľ systému Windows 7, určite ste zvyknutí pripnúť aplikácie na panel úloh a rýchlo zobraziť živý miniatúrny náhľad tohto okna. Áno, stále to máte v systéme Windows 8.1.

V systéme Windows 8.1 máte k dispozícii oveľa viac možností na náhľad, otváranie a zatváranie aplikácií. Najúžasnejšia funkcia je podľa môjho názoru rovnaká funkcia prepínania aplikácií, akú by ste videli na tabletoch so systémom Android alebo iOS.
Ak chcete povoliť jednoduché prepínanie aplikácií, jednoducho prejdite na stránku Nastavenia PC > PC a zariadenia > Rohy a hrany.

Povoliť „Povoliť prepínanie medzi najnovšími aplikáciami“. Keď to urobíte, jednoducho presuniete myš na ľavú hornú stranu obrazovky a otvorí sa vysunutie, ktoré zobrazuje všetky nedávno otvorené aplikácie.

A ak to nestačí na to, aby ste sa usmiali, budete sa chcieť začať hrať pomocou funkcie Snap view. Na rozdiel od obmedzeného „prichytávania“ v systéme Windows 7, keď presúvate okno na pravú alebo ľavú extrémnu stranu obrazovky, systém Windows 8.1 má množstvo nových funkcií, vďaka ktorým je zobrazenie okien oveľa užitočnejšie.
Realizácia je jednoduchá. Ak prejdete prstom z ľavej strany obrazovky, môžete si vybrať zo zoznamu ukážok otvorených aplikácií. Potiahnite ten, ktorý chcete otvoriť, na obrazovku a podržte ho, kým sa nezobrazí rozdeľovacia lišta. Stačí aplikáciu presunúť na stranu, kde ju chcete. Rozdelenie môžete zmeniť podľa potreby.
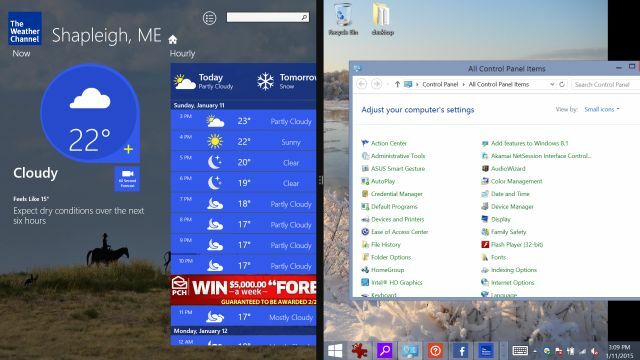
Na obrázku vyššie si všimnete, že v ľavej časti mám otvorenú aplikáciu a na pravej strane plochu. To je dôvod, prečo je funkcia snap v systéme Windows 8.1 oveľa chladnejšia. Toto je rozdelená obrazovka s plne funkčným zobrazením pracovnej plochy na jednej strane - nielen rozdelením dvoch okien na obrazovku. Obe strany pracujú navzájom nezávisle.
Budete počuť, ako vám ľudia povedia, že v systéme Windows 8 nemôžete meniť veľkosť aplikácií. Ako vidíte, to nie je pravda. Stačí prichytiť aplikáciu a potom zmeniť veľkosť rozdelenia na preferované zobrazenie.
Ako to šetrí čas? Ak máte na obrazovke iba prácu a naozaj potrebujete okná vedľa seba, aby ste videli informácie na jednej strane pre svoju aktivitu na druhej, toto je rýchly a ľahký spôsob, ako svoju prácu vykonať - bez obáv z toho, že sa obe okná prekrývajú alebo inak rušia druhé vyhliadka.
Rýchly prístup k cloudovej jednotke
Montáž cloudovej jednotky ako skutočnej jednotky do vášho počítača nie je nová. Na chvíľu by ste mohli pripojiť synchronizovanú jednotku do Dropboxu, na Disk Google alebo Cloudová jednotka Amazon Ako umiestniť cloudovú jednotku Amazonu na plochuNedávno vydaná služba Cloud Drive spoločnosti Amazon vyrába vlny, hlavne kvôli funkcii streamovania hudby, ktorá umožňuje používateľom streamovať hudobné súbory. Cloud Drive ponúka v predvolenom nastavení 5 GB voľného miesta, ktoré môže ... Čítaj viac .
Ľahkosť, s akou to môžete urobiť v systéme Windows 8.1, je však ohromujúca. OneDrive je samozrejme v podstate zabudovaný ako jednotka hneď od spustenia počítača z výroby.

Možno stačí použiť OneDrive ako vlastné riešenie cloudového úložiska. Ak ste však ako ja - rozprávajte sa so všetkými možnými spôsobmi pripojenia externých účtov FTP a úložísk súborov ako virtuálnych disky - potom sa zamilujete, ako plynule sa cloudové služby, ako napríklad Disk Google alebo Dropbox, pripájajú ako bežný disk v systéme Windows 8.1.

Nižšie uvádzame príklad, ktorý vám šetrí peniaze: Ak chcete využívať služby iných spoločností ako Microsoft, ako je napríklad Disk Google, možno by ste sa mali vyhnúť Obchodu úplne a stačí si stiahnuť aplikáciu dostupnú z externej služby.
Napríklad aplikácia GDrive Pro, aplikácia Store, ktorá vám umožní pripojiť virtuálny disk, ktorý je synchronizovaný s vaším účtom Disk Google, stojí 3,99 USD. Na stiahnutie si však môžete ísť rovno Disk Google pre počítače priamo od spoločnosti Google zadarmo.
Pravda je, že Windows 8 dalo veľa potenciálnych kupujúcich počítačom v ich kolektívnych ústach veľmi zlý vkus, čo ľudí prinútilo začať hľadať alternatívne riešenia, ako napríklad Chromebook Základné výhody používania ChromebookuChromebooky sa veľmi delia a konsenzus o výhodách ponuky spoločnosti Google je ešte ďaleko od zhmotnenia. Tu sú kľúčové výhody používania Chromebooku v porovnaní so systémami Windows a Mac. Čítaj viac alebo niektoré Linux distro Najlepšie operačné distribúcie systému LinuxNajlepšie Linuxové distribúcie je ťažké nájsť. Pokiaľ si neprečítate náš zoznam najlepších operačných systémov Linux pre hry, Raspberry Pi a ďalšie. Čítaj viac .
Našťastie, Windows 8.1 prišiel práve včas. Vďaka vylepšeniam a funkciám pridaným k najnovšej verzii sa táto najnovšia verzia systému Windows skutočne stala príjemným operačným systémom. Windows 10 Windows 10 vo fotografiách - prehliadka s technickým náhľadomTechnická ukážka systému Windows 10 je teraz k dispozícii všetkým. Niektoré chyby, vyzerajú sľubne. Sprievodca po novom snímači Windows po jednom. Čítaj viac je určite na ceste, a Tina to navrhuje urobte nás ešte produktívnejšími Zvýši Windows 10 produktivitu ľudí?Je to oficiálne, nový systém Windows bude dokonalý 10. Prečo Windows 10? Pretože Windows 7 8 (jedol) 9. A tu je to, čo nájdete v technickej ukážke. Čítaj viac ako kedykoľvek predtým, ale ak je váš počítač mŕtvy a obávate sa nákupu jedného z týchto systémov Windows 8.1 v obchode s elektronikou, už sa nebojte. Určite si užijete tento rýchly a produktívny operačný systém, hneď ako to dosiahnete. Okrem toho môžete po inovácii na systém Windows 7 alebo zadarmo upgradovať na systém Windows 10, keď bude k dispozícii.
Ste používateľom systému Windows 8.1? Zmenil sa váš názor na to, odkedy ste ho používali? Podeľte sa o svoje vlastné názory na tému Produktivita Windows 8 Ako produktívne používať Windows 8 napriek jeho modernému rozhraniuWindows 8 je stále nenávidený, čiastočne preto, že ľudia odolávajú zmenám. Zmena však môže priniesť zlepšenia. Pozrime sa na nepoznanie a ukážeme, ako byť produktívnejší s novým ... Čítaj viac v sekcii komentárov nižšie!
Ryan má titul bakalára v odbore elektrotechnika. Pracoval 13 rokov v automatizačnom inžinierstve, 5 rokov v IT a teraz je aplikačným inžinierom. Bývalý šéfredaktor MakeUseOf, vystúpil na národných konferenciách o vizualizácii údajov a vystupoval v celoštátnych televíziách a rozhlase.


