Reklama
Žiadny správca schránky nemôže robiť to, čo môžu všestranné pomenované schránky Mac automatizačný program Keyboard Maestro. Automatizujte všetko na počítači Mac pomocou klávesnice Maestro [Mac]Napísal som niekoľko článkov o automatizácii Mac, vrátane manuálu MUO Automation Guide o tom, ako začať s automatom Apple a vstavanými funkciami OS X na vytváranie inteligentných priečinkov, zoznamov skladieb, albumov a poštových schránok. Ale... Čítaj viac
Aj keď nie ste skúseným používateľom Klávesnica Maestro (36 dolárov), môžete stiahnite si skúšobnú verziu programu a zistite, ako pomenované schránky môžu zvýšiť vašu produktivitu v počítačoch Mac. A Keyboard Maestro nevyžaduje žiadne technické zručnosti: ak môžete vytvoriť zoznamy skladieb v iTunes, môžete v službe Mac Maestro vytvárať automatizačné makrá.
Pomenované schránky si zachovávajú skopírovaný text alebo obrázky, ktoré sa dajú vyhľadať, keď ich potrebujete, pomocou klávesovej skratky, krátkeho reťazca znakov alebo jedného alebo viacerých ďalších spúšťacích prvkov aktivácie. Akonáhle sa dostanete na ich používanie, váš pracovný postup sa môže výrazne vylepšiť.
Nastavenie pomenovaných schránok
Pomáha zoznámiť sa s klávesnicou Maestro, ale tento tutoriál bol navrhnutý tak, aby ktokoľvek mohol sledovať a vidieť, ako nastaviť makra pomocou pomenovaných schránok. Tento článok by vás mal oboznámiť s tým, ako nastaviť ďalšie typy makier.
Pre tento tutoriál vytvoríme pomenovanú schránku, ktorá obsahuje jedno alebo viac vybratých slov, ktoré sú do nej skopírované. Vytvoríme tiež ďalšiu akciu, ktorá vloží obsah pomenovanej schránky pomocou klávesovej skratky. Toto makro je trochu ako použitie aplikácia na rozšírenie textu 11 základných tipov a trikov pre klávesnicu pre iPhone a iPadNapíš na iPhone veľa? Je načase, aby ste zvýšili svoju klávesovú hru. Čítaj viac .
Krok 1
Otvorte editor klávesnice Maestro a vytvorte nové makro, Súbor> Nové makro. Ďalej otvorte sekciu Akcie a kliknite na kategórie Schránka.
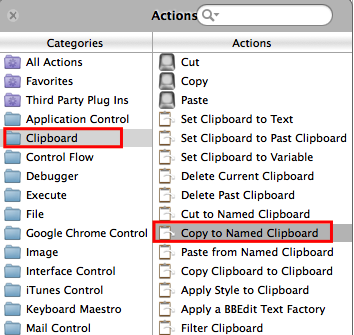
Kliknite a presuňte akciu „Kopírovať do menovanej schránky“ do editora, ako je uvedené vyššie.
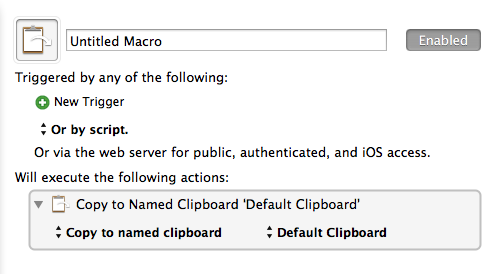
Krok 2
Všetky makrá v KM sú vykonávané pomocou spúšťača, ako je klávesová skratka, aplikácia, časovaný spúšťač atď. Na účely tohto tutoriálu kliknite na zelené plus tlačidlo „+“ v časti „Spúšťač niektorým z nasledujúcich spôsobov:“ a vyberte možnosť Aktivácia klávesových skratiek. Control + Option + C je vhodná klávesová skratka, ak sa už nepoužíva, ale môžete použiť ľubovoľnú klávesovú skratku, ktorú si budete pamätať.
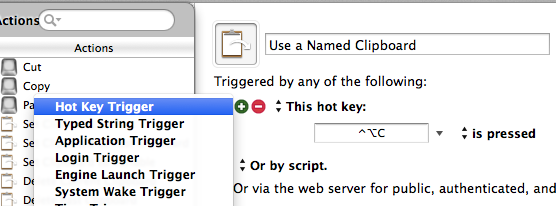
Ak v súčasnej dobe používate klávesovú skratku na kopírovanie vybratého jedného alebo viacerých slov, vybratý obsah sa skopíruje do predvolenej systémovej schránky, ale viete, že na to už existuje klávesová skratka a všetko, čo sa skopíruje do schránky systému, sa automaticky prepíše, keď vyberiete a skopírujete nové Text. S pomenovanou schránkou zostáva skopírovaný výber tam, kým do neho neskopírujete ďalší výber.
Krok 3
Teraz vytvorme pomenovanú schránku. V makre kliknite na rozbaľovaciu položku s názvom „Predvolená schránka“ a potom vyberte Nový… na spodku. Tým sa otvoria preferencie KM, kde sa uložia všetky vaše menované schránky. To, čo sa zobrazí v textovom poli, bude pravdepodobne to, čo je vo vašej aktuálnej systémovej schránke, ktorú môžete ignorovať.
Zmeňte názov schránky na „Dočasný“ a odstráňte text, ktorý sa nachádza v poli pod nadpisom. Nechajte otvorené okno preferencií.
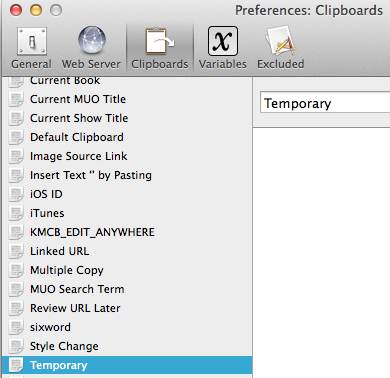
Teraz vyberte a skopírujte jedno alebo viac slov v ľubovoľnej aplikácii, ale na vytvorenie kópie nezabudnite použiť priradenú klávesovú skratku. Text, ktorý ste práve skopírovali pomocou klávesovej skratky, by sa mal zobraziť v dočasnej schránke v okne preferencií.
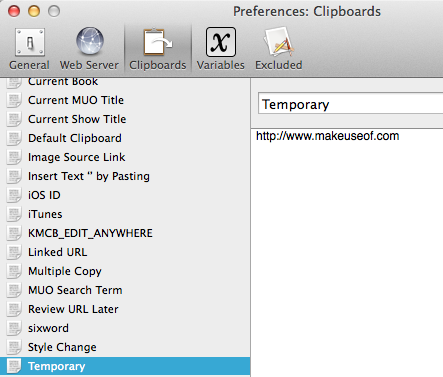
Dajte tomuto maroku nadpis, napríklad „Dočasná schránka“.
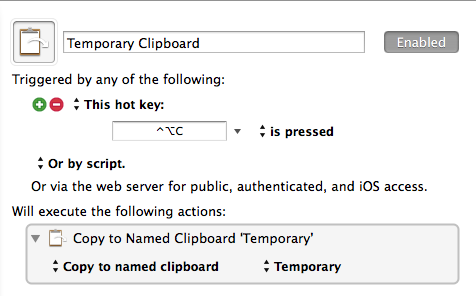
Krok 4
Vytvorte nové makro a otvorte akčné, ktoré sa dá vykonať aj kliknutím na zelené tlačidlo v novom okne makra. Kliknite na kategóriu Schránka a tentoraz myšou presuňte myš Vložiť z menovanej schránky akcie.
Vytvorte spúšť klávesovej skratky, napríklad Control + Option + V. Teraz kliknite na akciu „Predvolená schránka“ a vyberte schránku „Dočasná schránka“, ktorú ste práve vytvorili. Dajte tomuto makru nadpis, napríklad „Prilepiť dočasne“.
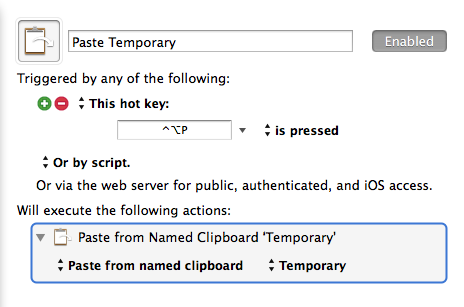
Teraz, kedykoľvek použijete priradenú klávesovú skratku (Control + Option + V), vloží sa obsah dočasnej schránky. Keď skopírujete nové slovo (-á) do dočasnej schránky pomocou klávesov Control + Option + C, prepíše predchádzajúci obsah. Na túto prácu nemusíte mať spustenú aplikáciu Keyboard Maestro, ale musí byť spustený modul KM Engine, ktorý sa môže spustiť (nastaviť podľa preferencií) zakaždým, keď sa prihlásite do svojho počítača Mac.
Pomenované schránky môžete vytvoriť aj priamo v preferenciách, ktoré chcete podržať stály text, ktorý je možné vložiť na požiadanie pomocou priradenej klávesovej skratky alebo iného spúšťača.
Pokročilé tipy
Osobne nepoužívam klávesové skratky na spustenie kopírovania a vkladania dočasne pomenovaných schránok. Používam spúšťač reťazcov (množinu ľubovoľných znakov), ktorý spúšťa makro zobrazené na obrázku nižšie. Vyberie slovo za kurzorom, skopíruje výber do dočasnej schránky a potom zruší výber slova, aby som mohol pokračovať v písaní.
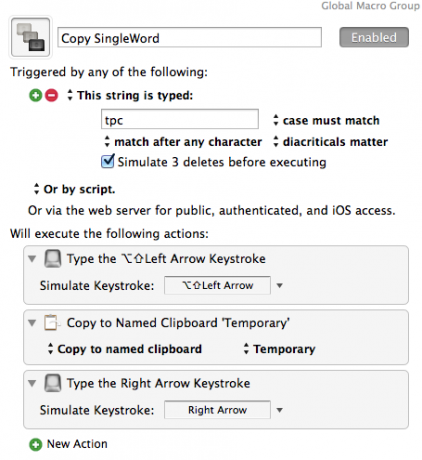
Ak potrebujem rýchlo vybrať a pridať viac ako jedno slovo, napríklad „pomenovaná schránka“, používam spúšťač klávesových skratiek, ktorý vyberie a skopíruje každé predchádzajúce slovo, vždy keď sa použije klávesová skratka. Tieto vybrané slová sa pridajú do dočasne pomenovanej schránky.
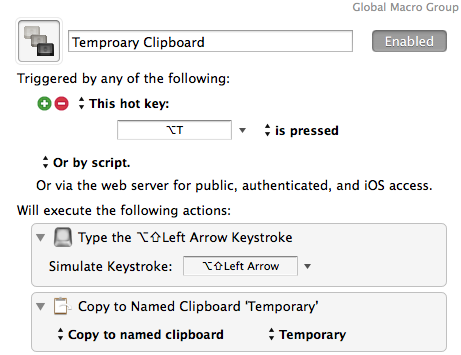
Na rýchle vloženie obsahu dočasnej schránky používam podobné spúšťače makier a reťazcov. Týmto spôsobom môžem vložiť dočasné slovo (slová) bez toho, aby som musel vyberať klávesovú skratku, aby som vybral klávesovú skratku.
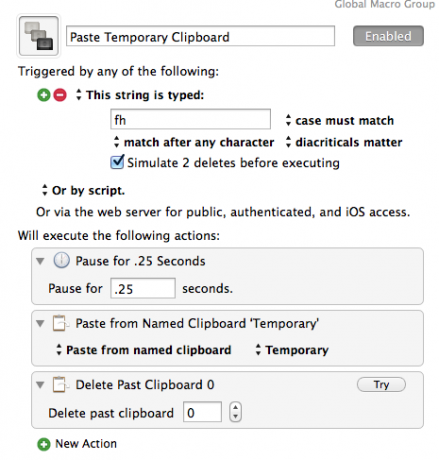
záver
Pomenované schránky sú iba jednou z vyše sto akcií a funkcií v Keyboard Maestro. Ak chcete počas používania počítača Mac zvýšiť produktivitu, je nevyhnutné naučiť sa používať tento program. Ak zachytíte chybu automatizácie, odporúčam tiež Spúšťač súborov a aplikácií, Alfred Alfred Or Keyboard Maestro: Ktoré pre vás budú najlepšie?Klávesnica Maestro a Alfred mi ušetrili hodiny času a každý deň znižujú stovky kliknutí a klávesové skratky, aby sa veci dokončili. Čítaj viac , akčný program pre priečinky, Hazel Hazel - vykonávanie úloh na počítači Mac, takže nemusíteUž som predtým napísal celú príručku MUO o používaní inteligentných priečinkov spoločnosti Apple a programu Automator, ale a klasická aplikácia tretích strán s názvom Hazel je jedným z mojich osobných automatizačných asistentov, ktorí pracujú v systéme pozadie,... Čítaj viac a aplikácia gestá prstov, BetterTouchTool Zapnite počítač Mac pomocou pokročilých automatizácií BetterTouchToolBetterTouchTool som začal používať už v roku 2011 a odvtedy sa stal jednou z troch najlepších aplikácií Mac pre zvýšenie mojej produktivity a zefektívnenie môjho pracovného postupu. Hoci BTT môžu byť použité akýmkoľvek ... Čítaj viac .
Dajte nám vedieť, ako pre vás tento tutoriál funguje a aké máte otázky týkajúce sa používania klávesnice Maestro.
Bakari je spisovateľ a fotograf na voľnej nohe. Je to dlhoročný užívateľ Macu, fanúšik jazzovej hudby a muž rodiny.


