Reklama
Keď budete nabudúce musieť vyplniť formulár vo formáte PDF alebo rozdeliť stránky PDF, nemusíte robiť úlohy pomocou aplikácie Adobe Acrobat PDF Reader alebo webovej aplikácie. Pokiaľ máte Google Chrome nainštalované, to je všetko, čo potrebujete.
Prehliadač Chrome je dodávaný so zabudovaným nástrojom na prehliadanie PDF, ktorý možno použiť na oveľa viac, než len na čítanie súborov PDF. Určite to nie je také silné ako Programy Windows ako PDFSam Použite PDFSam na jednoduché rozdelenie, zlúčenie a zmenu poradia stránok PDFPDFSam, skratka pre „PDF Split and Merge“, je vynikajúci nástroj na rýchlu úpravu PDF. Môžete kombinovať viac dokumentov PDF do jedného dokumentu PDF, PDF rozdeliť do viacerých súborov, extrahovať stránky z ... Čítaj viac a ich je niekoľko skvelé aplikácie na anotovanie súborov PDF online 2 spôsoby, ako anotovať vaše súbory PDF online Čítaj viac . Napriek tomu je Chrome ako riešenie rýchlej opravy dokonalý.
Najprv musíte skontrolovať, či ste povolili prehliadač PDF v prehliadači Chrome. Choďte do všeobecného poľa a napíšte:
chrome: // plugins

Ak sa v prehliadači Chrome PDF Viewer zobrazuje odkaz Zakázať, je už zapnutý. Ak vidíte možnosť „Povoliť“, kliknite na to a reštartujte prehliadač.
Prehliadač PDF PDF v prehliadači Chrome je možné použiť na čítanie ľubovoľných súborov PDF, či už online alebo uložených lokálne. V prípade miestnych súborov otvorte novú kartu a dokument presuňte myšou.
Keď to z cesty urobíme, uvidíme, čo s týmto užitočným nástrojom môžete robiť.
Rozdeliť stránky

Predpokladajme, že máte súbor PDF s 20 stranami a chcete iba strany 2, 7, 11, 12 a 13. Otvorte súbor v prehliadači Chrome PDF Viewer a presuňte myš do pravého dolného rohu. Zobrazí sa panel s nástrojmi s možnosťami prispôsobenia stránky vodorovne alebo zvisle, priblíženie a oddialenie, uloženie PDF a možnosti tlače. Kliknite na poslednú ikonu, t. J. Možnosti tlače.
Kliknite na tlačidlo Zmeniť v časti Cieľ av ponuke vyberte možnosť Uložiť ako PDF. Teraz v časti Stránky vyberte druhú možnosť a do nového dokumentu napíšte čísla strán, ktoré chcete, oddeľte ich čiarkami a pomlčky zadajte rozsahmi. Napríklad pre vyššie uvedený dokument by ste napísali „2, 7, 11-13“.
Kliknite na tlačidlo Uložiť a stiahnite nový súbor PDF na pevný disk, ktorý obsahuje iba požadované stránky.
Vyplňte formuláre a uložte ich
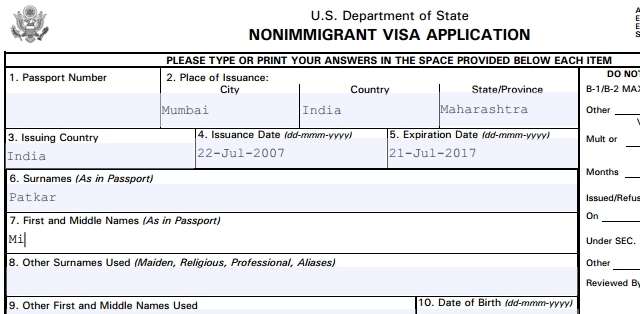
Ak potrebujete vyplniť formulár PDF, ktorý vyžaduje väčšina vládnych dokumentov, môžete to urobiť jednoducho pomocou prehliadača PDF PDF. Nielenže je to rýchlejšie, ale tiež vyzerá profesionálnejšie.
Otvorte vyplniteľný formulár v prehliadači Chrome a začnite písať. Je to skutočne také jednoduché. Prehliadač Chrome inteligentne zisťuje medzery, ktoré sa majú vyplniť, a umožňuje vám tam písať. Nejde však o spoľahlivú metódu a niektoré formy, ktoré prehliadač Chrome nedokáže zistiť, existujú. Napríklad som to vyskúšal s indickou železničnou formou, kde polovica textu bola v hindčine a nefungovalo to.
Stále väčším problémom je uloženie formulára po dokončení. Ak stlačíte na paneli nástrojov tlačidlo „Uložiť“, uloží sa iba prázdny originálny súbor PDF bez zadaného textu. Ak chcete text uložiť, musíte znova kliknúť na možnosť Tlačiť, v cieľovom umiestnení vyberte možnosť Uložiť ako PDF a kliknutím na tlačidlo Uložiť môžete vyplnený formulár stiahnuť.
Otočiť dokument

Potrebujete zmeniť orientáciu akéhokoľvek PDF? Toto je skrytý klenot v prehliadači PDF PDF, o ktorom si neuvedomuje veľa.
Otvorte PDF na novej karte a kliknite pravým tlačidlom myši kdekoľvek v dokumente. V kontextovej ponuke sa zobrazia možnosti „Otočiť v smere hodinových ručičiek“ a „Otočiť proti smeru hodinových ručičiek“. Vyberte, čo chcete urobiť, a uložte súbor pomocou Tlač -> Uložiť ako PDF -> Uložiť metóda uvedená vyššie.
Jediným problémom je, že to otočí celý dokument a nie jednotlivé stránky. Ak však použijete trik „Split Pages“ vyššie, môžete ľahko dosiahnuť požadovaný efekt.
Uložiť webové stránky ako PDF

Prehliadač PDF PDF v prehliadači Chrome môžete tiež použiť na uloženie akejkoľvek webovej stránky ako súboru PDF, aby ste si ju mohli prečítať neskôr alebo offline.
Stlačením klávesov Ctrl + P (alebo Cmd + P na počítačoch Mac) zobrazíte možnosti tlače. Vyberte stránky, ktoré chcete, rozloženie (na výšku / na šírku), či chcete zahrnúť hlavičky, päty, farby pozadia a obrázky a nastaviť okraj. Schopnosť nastaviť vlastné marže je tu celkom skvelá vlastnosť.
Po dokončení znova použite Tlač -> Uložiť ako PDF -> Uložiť spôsob stiahnutia súboru na pevný disk.
Jeden chýbajúci prvok
Ako vidíte, prehliadač Chrome PDF má veľa funkcií, o ktorých ste pravdepodobne nevedeli, pokiaľ ide o niečo, čo je zabalené ako hlavná funkcia produktu. Ale je tu ešte jedna vec, ktorú by som si želal: schopnosť podpisovať dokumenty. Páči sa mi, že môžem vyplniť formuláre, ale toľko z nich vyžaduje podpis a stále sa musím obrátiť na riešenie, ako je HelloSign HelloSign: Používanie elektronických podpisov na dokumentoch [Web a iOS] Čítaj viac pre to.
Takže ak by v prehliadači PDF PDF Chrome bola jedna funkcia, čo by to bolo? A ak máte nejaké skvelé použitie pre prehliadač PDF, ktorý sme tu neuviedli, dajte nám vedieť v komentároch!
Mihir Patkar píše o technológii a produktivite, keď nie je závislý od sledovania opakovaných pokusov.

