Reklama
Do grafického používateľského rozhrania sa môžete natlačiť iba toľko, aby sa zaplnil, takže by nemalo byť žiadnym veľkým prekvapením, že môžete skutočne niečo urobiť cool veci pomocou Mac terminálu.
Potom, čo ste sa naučili základné príkazy terminálu a vyhladil sa nejaké vtipné veľkonočné vajíčka terminálu 6 Príkazov Fun and Cool Mac Terminal na vyskúšanieHľadáte nejaké zábavné veci, ktoré môžete robiť v Mac Terminal? Pozrite sa na tieto skvelé príkazy terminálu, kde nájdete žarty alebo trochu zábavy. Čítaj viac , možno vás zaujíma, čo pre vás môže táto úhľadná krása urobiť.
1. Znížte čas prebudenia vášho počítača Mac
Pravdepodobne ste si všimli, ako niekedy váš MacBook prebúdza zo spánku, najmä keď ste už nejaký čas boli mimo vašej klávesnice. Dôvodom sú Mac OS X záložný režim, čo je hlboké drevo, do ktorého váš počítač vstúpi po uplynutí určitej doby nečinnosti.
Pohotovostný režim je vynikajúca funkcia, ktorá šetrí obrovské množstvo batérie; je to súčasť dôvodu, že batéria vášho MacBooku vydrží tak dlho. Možno však budete chcieť zmeniť čas, po ktorom Mac OS X
vstupuje pohotovostný režim, zväčšenie okna, v ktorom môžete rýchlo prebudiť. V prípade prenosných počítačov vyrobených po roku 2013 je predvolený čas 3 hodiny. Na starších počítačoch je to 1 hodina.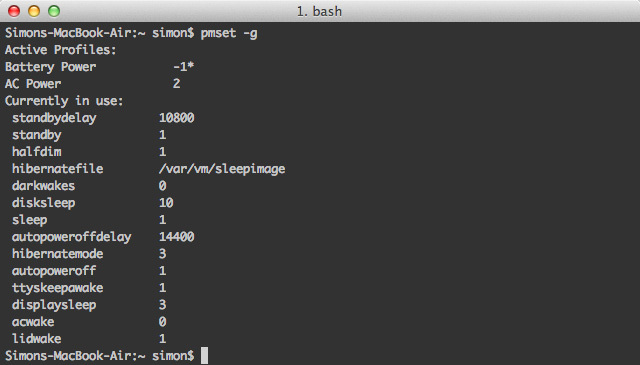
Skontrolujte svoje oneskorenie v pohotovostnom režime spustením nasledujúceho príkazu:
pmset -g
Aktuálna hodnota oneskorenia v pohotovostnom režime vášho MacBooku je vyjadrená v sekundách (napr. 10800 sekúnd, čo sa rovná 3 hodinám). Možno by ste si to mali niekde všimnúť.
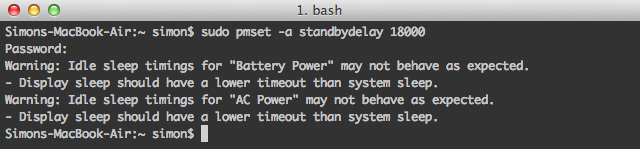
Zmeňte oneskorenie v pohotovostnom režime spustením nasledujúceho príkazu, nahradením NEW_VALUE pre nové oneskorenie (vyjadrené v sekundách).
sudo pmset -a pohotovostný režim NEW_VALUE
Uvedomte si, že predĺženie oneskorenia v pohotovostnom režime skracuje výdrž batérie. Je to obchod, ktorý robíte, aby ste mohli rýchlejšie prebudiť váš MacBook. Ak sa chcete neskôr vrátiť späť na predvolené nastavenia, znova spustite ten istý príkaz s pôvodnou hodnotou oneskorenia v pohotovostnom režime.
2. Zabite informačný panel
Mnoho používateľov nepoužíva informačný panel Mac OS X. Ak máte rýchly stroj, nie je to žiadny veľký problém; jednoducho to ignoruješ. Staršie MacBooky sa však často musia vyrovnať s obmedzeniami pamäte.

Tento príkaz Terminal úplne vypne informačný panel:
predvolené hodnoty napíšte com.apple.dashboard mcx-disabled -boolean YES
Reštartujte dok, aby sa tieto zmeny prejavili:
killall Dock
Ak chcete v budúcnosti znova aktivovať informačný panel Mac OS X, znova spustite rovnaké dva príkazy, ale odložte ich ÁNO pre NO na konci prvého príkazu.
3. Rýchly vzhľad súborov z terminálu
Rýchly vzhľad je jedným z najrýchlejších spôsobov zobrazenia ukážky súboru bez jeho otvorenia v určenej aplikácii. Klepnutím na medzeru zobrazíte obsah súboru, opätovným klepnutím na medzeru ju zrušíte. Mnoho ľudí nevie, že môžete otvoriť súbory v aplikácii Quick Look z terminálu. Toto je užitočné najmä vtedy, ak ste zanieteným používateľom terminálu a radi kombinujete rozhranie CLI s Rýchly vzhľad mágie 5 základných tipov pre rýchly náhľad na prezeranie súborov MacQuick Look je jemná, ale šikovná funkcia systému MacOS. Pomocou týchto najlepších tipov môžete z toho získať viac. Čítaj viac .

Ak chcete otvoriť súbor v aplikácii Quick Look, použite nasledujúci príkaz, ktorý nahradí CESTA K SÚBORU pre odkaz na váš súbor:
qlmanage -p CESTA K SÚBORU
Použitím tohto príkazu sa vytlačí veľa spätnej väzby v termináli určenom na testovanie funkcie Quick Look. Tieto riadky môžete ignorovať.
4. Povoliť výber textu v Quick Look
Aj keď sme stále v téme Quick Look, porozprávajme sa o jednom z najväčších nedostatkov: v ukážkach súborov nemôžete vybrať text. Je zaujímavé, že na odstránenie tohto nedostatku stačí jediný príkaz terminálu, aj keď nebude fungovať so súbormi otvorenými v programe Quick Look pomocou terminálu.

Spustením nasledujúceho príkazu povolíte výber textu v Quick Look:
predvolené hodnoty napíšu com.apple.finder QLEnableTextSelection -bool TRUE
Reštartujte Finder, aby sa tieto zmeny prejavili
killall Finder
Ak sa chcete vrátiť k predvoleným nastaveniam funkcie Quick Look, znova spustite rovnaké dva príkazy, ale vymeňte ich TRUE pre FALSE na konci prvého príkazu.
5. Urobte z doku rýchlejší vzhľad

Ak máte zapnuté skrývanie v doku, medzi myšou zasiahnutou za okraj obrazovky a dokom sa skutočne skĺzne do dohľadu, existuje mierne oneskorenie. Toto oneskorenie môžete odstrániť pomocou nasledujúceho príkazu:
predvolené hodnoty napíšu com.apple.dock autohide-delay -float 0
killall Dock
Prípadne môžete zmeniť 0 na nejakú inú hodnotu (v sekundách), aby sa dok zobrazil inou rýchlosťou. Ak chcete tieto nastavenia v budúcnosti vrátiť, spustite nasledujúce príkazy:
predvolené hodnoty odstránia automatické oneskorenie com.apple.dock
killall Dock

Aj keď predchádzajúci príkaz vytvorí dok štart Ak chcete, aby sa zobrazovali rýchlejšie, všimnite si, že sa stále skĺzne do dohľadu rovnakou rýchlosťou. Pomocou nasledujúceho príkazu môžete zmeniť rýchlosť tejto animácie a nahradiť ju MODIFIER za multiplikatívnu zmenu rýchlosti, ktorú hľadáte. Inými slovami, hodnota 0 spôsobí, že dok bude okamžite vyskočiť, hodnota 0.5 zdvojnásobí rýchlosť a hodnotu 1 udržuje rýchlosť tak, ako to bolo.
predvolené hodnoty napíšu com.apple.dock autohide-time-modifikator-float MODIFIER
killall Dock
Ak chcete vrátiť animáciu na pôvodnú rýchlosť, spustite nasledujúce príkazy:
predvolené hodnoty odstrániť com.apple.dock autohide-time-modifikátor
killall Dock
6. Zakážte automatické obnovenie v ukážke a QuickTime
V systéme Mac OS X 10.7 Lion a novších verziách niektoré aplikácie sledujú, ktoré súbory sa otvorili po zatvorení aplikácie. To môže znamenať, že pri otvorení sa objaví tucet dokumentov Náhľad 10 tipov, ktoré potrebujete vedieť o Mac Preview Čítaj viac , len preto, že ste pred ukončením činnosti nezatvorili každé okno osobitne.

Nasledujúci príkaz zakáže funkciu automatického obnovenia v ukážke:
predvolené hodnoty napíšte com.apple. Preview NSQuitAlwaysKeepsWindows -bool FALSE
To isté môžete urobiť aj pre QuickTime výmenou Náhľad pre QuickTimePlayerX. Ak by ste niekedy chceli tieto zmeny vrátiť a zapnúť automatické obnovenie, jednoducho vykonajte rovnaký príkaz, ale vykonajte zmenu FALSE na TRUE.
Máte nejaké ďalšie cool triky do rukávov, vďaka ktorým je váš MacBook zovretejší? Podeľte sa o svoje tipy v sekcii komentárov pod článkom!
Som spisovateľ a študent počítačových vied z Belgicka. Vždy mi môžete dať láskavosť dobrým nápadom na článok, odporúčaním knihy alebo nápadom na receptúru.