Reklama
Je dobre známe, že všetky počítače vrátane počítačov Mac sa v priebehu času spomaľujú. Tento pokles výkonu môže byť frustrujúci a je ľahké si myslieť, že je potrebné, aby ste vyrazili na ďalšiu RAM - alebo si dokonca kúpili nový stroj - skôr, ako by ste chceli.
Existuje však niekoľko jednoduchých vylepšení, ktoré môžu zvýšiť výkon počítača a zrýchliť tento pomalý počítač Mac, a nestoja vás za cent.
Po prvé: Chyby, ktoré spôsobujú, že váš Mac beží pomaly
Keď sme sa na to pozerali, predtým sme sa zaoberali niektorými príčinami pomalého počítača Mac bežné chyby, ktoré spomaľujú váš Mac 7 bežných chýb, ktoré spomaľujú váš počítač MacJe váš počítač Mac pomalý? Zmenou niektorých svojich počítačových zvyklostí by ste mohli zlepšiť jeho výkon. Týchto 7 veľkých chýb môže spomaliť váš počítač Mac. Čítaj viac . Skôr ako budete pokračovať, mali by ste prejsť týmto sprievodcom, aby ste vedeli, čo robiť.
Zahŕňa rýchle opravy, ako napríklad uzavretie náročných programov a vymazanie vyrovnávacích pamätí, ktoré v počítači Mac prinášajú okamžité zlepšenie výkonu. Ak však počítač stále nefunguje tak, ako by ste chceli, pokračujte nižšie uvedenými tipmi.
1. Inovujte makrá
Mnoho ľudí stále verí mýtu, že aktualizácie operačného systému vždy spomaľujú váš počítač. Aj keď niekedy môžu mať problémy s výkonom na skutočne starých počítačoch, tieto aktualizácie zvyčajne dokážu viac než poškodiť. Zahŕňajú opravy chýb, záplaty a vylepšenia, ktoré často zvyšujú rýchlosť vášho počítača Mac.
Tieto aktualizačné súbory operačného systému však môžu byť dosť veľké. Ak teda máte nedostatok voľného miesta na pevnom disku, pravdepodobne budete chcieť uvoľniť toto miesto najskôr (pozri krok 2 nižšie).
Ak chcete aktualizovať svoj operačný systém, uistite sa, že je váš laptop pripojený k elektrickej zásuvke, a zálohujte si Mac najskôr v prípade, že sa niečo pokazí. Kliknite na ikonu Ponuka Apple v ľavom hornom rohu obrazovky a prejdite na O tomto počítači Mac > Aktualizácie softvéru.
Ak je k dispozícii aktualizácia softvéru, zobrazí sa ikona Vylepšiť teraz Tlačidlo. Kliknite na toto a sťahovanie sa spustí.
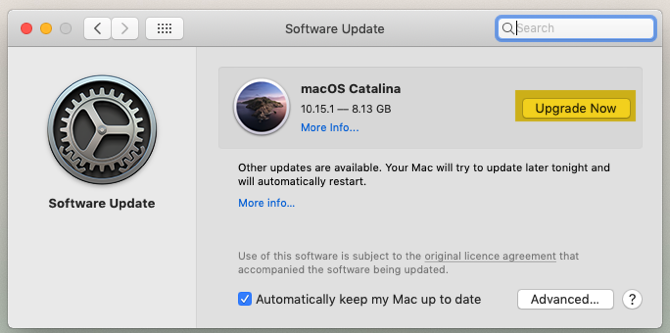
Po chvíli sa počítač sám reštartuje a prejdete procesom inštalácie. Tento proces aktualizácie bude aktualizovať nielen operačný systém, ale aj veľa predvolených aplikácií od spoločnosti Apple.
2. Uvoľnite miesto na pevnom disku
Keď úložný disk dosiahne svoju kapacitu, výkon rýchlo klesá. Ukázalo sa, že veľké súbory majú väčší negatívny vplyv na rýchlosť vášho počítača Mac ako malé súbory. Ak je to možné, je vždy múdre ponechať si aspoň 25% voľného miesta na disku.
Ak chcete skontrolovať, koľko voľného miesta máte na pevnom disku, prejdite na Ponuka Apple> About This Mac > skladovanie.
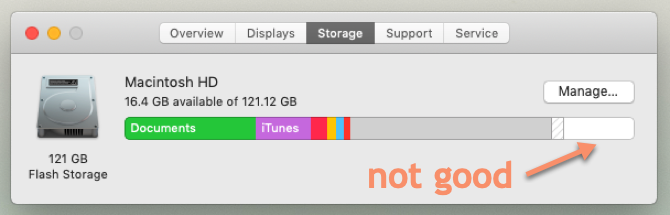
Ak vám chýba priestor, ako je to znázornené na obrázku vyššie, stojí za to si prečítať nášho sprievodcu ako uvoľniť miesto na počítači Mac. Týmto sa podrobne dozviete, ako postupovať podľa nasledujúcich krokov:
- Vysypať kôš
- Odinštalujte aplikácie, ktoré nepoužívate
- Vyhľadajte a odstráňte veľké súbory
- Odstráňte súbory iTunes a zálohy iOS
- Prezrite si aplikácie cloudového úložiska
- Optimalizujte ukladací priestor v aplikácii pre fotografie
- Uložte priečinky Desktop a Dokumenty v cloude
Odporúčame tiež presunúť vaše fotografie a hudobné knižnice na externý pevný disk, pretože môžu zaberať obrovské množstvo miesta. Vytvorte si najmenej dve kópie (alebo zálohujte poskytovateľa cloudu) v prípade zlyhania jedného z vašich diskov.
Po vykonaní krokov v tomto sprievodcovi som uvoľnil ďalších 34 GB miesta na pevnom disku.
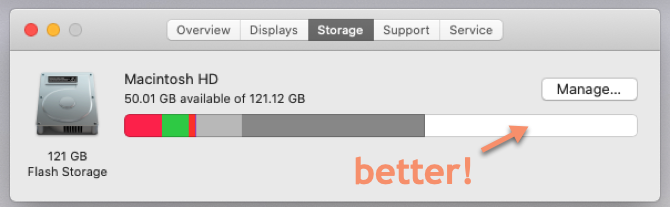
3. Odstráňte položky pri spustení
na pomôžte počítaču Mac rýchlejšie naštartovať Ako urobiť váš Mac naštartovať rýchlejšieBerie váš Mac navždy na zavedenie? Tu je návod, ako to urýchliť. Čítaj viac , mali by ste minimalizovať počet procesov na pozadí, ktoré sa načítajú pri každom reštartovaní. Urobiť toto:
- Ísť do Predvoľby systému> Používatelia a skupiny a na ľavom bočnom paneli vyberte názov účtu.
- cvaknutie Prihlasovacie položky.
- Vyberte položky, ktoré už pri spustení nechcete načítať.
- Odstráňte ich kliknutím na ikonu bez Tlačidlo.
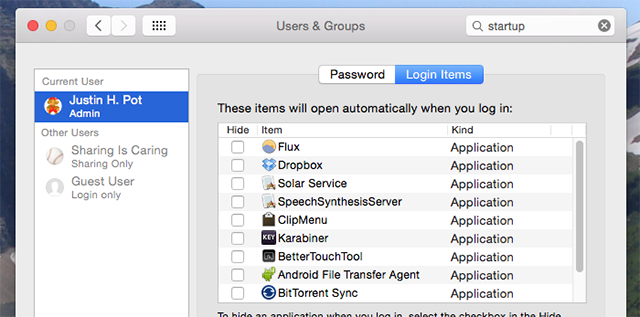
4. Odstráňte nepotrebné miniaplikácie
Rýchlosť vášho počítača Mac môže mať tiež vplyv na spustenie množiny miniaplikácií na pozadí. Ak chcete niektoré z nich odstrániť:
- Otvor Centrum notifikácií kliknutím na tlačidlo v pravom hornom rohu obrazovky.
- Prejdite na stránku dnes tab.
- cvaknutie editovať na spodku notifikačného centra.
- Kliknite na červenú vymazať na odstránenie všetkých nepotrebných miniaplikácií.
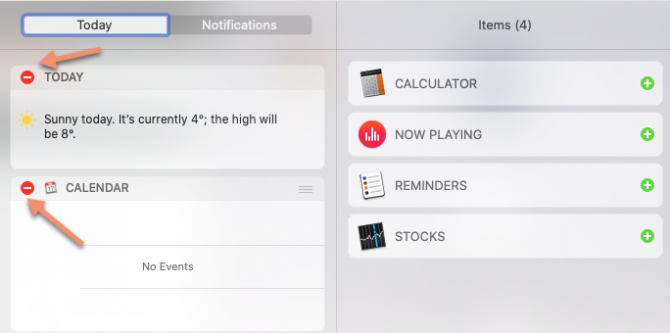
5. Znovu zostavte index reflektorov
Ak Spotlight prestane vracať výsledky, ktoré ste očakávali, alebo je spustený obzvlášť pomaly, mala by vám pomôcť opätovná výstavba indexu Spotlight. Postupujte podľa týchto krokov:
- Ísť do Predvoľby systému> Reflektor > súkromia.
- Kliknite na ikonu Plus a vyberte jednotku alebo priečinky, ktoré chcete znova indexovať.
- Potvrďte, že ich chcete (dočasne) vylúčiť z funkcie Spotlight.
- Vyberte tú istú jednotku alebo priečinok a kliknite na ikonu bez na ich odstránenie.
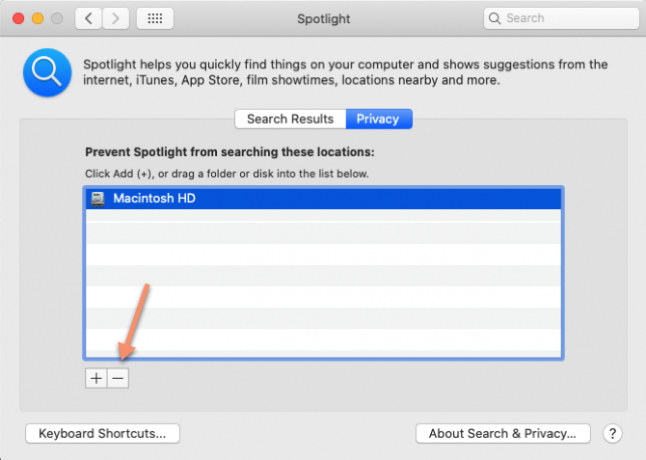
To núti Spotlight reindexovať túto jednotku alebo priečinok, čo by malo uľahčiť hladké vyhľadávanie. Môže to nejaký čas trvať, takže buďte trpezliví, ak sa Spotlight na prvý pohľad zdá byť veľmi vyblednutý.
6. Vypnite vizuálne efekty
Sotva zaznamenané vizuálne efekty makra môžu ovplyvniť výkon počítača viac, než si myslíte. Ak ich chcete zakázať:
- Ísť do Predvoľby systému > dok.
- untick Animované otváranie aplikácií.
- Nastaviť Minimalizácia okien pomocou možnosť Efekt mierky.
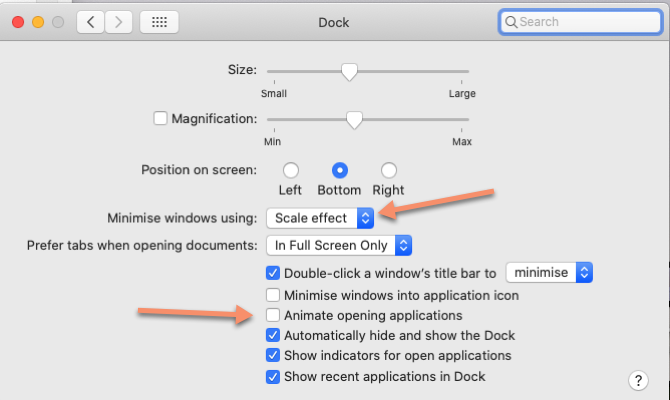
potom:
- Ísť do Predvoľby systému > Prístupnosť> Displej,
- vybrať Znížte priehľadnosť.
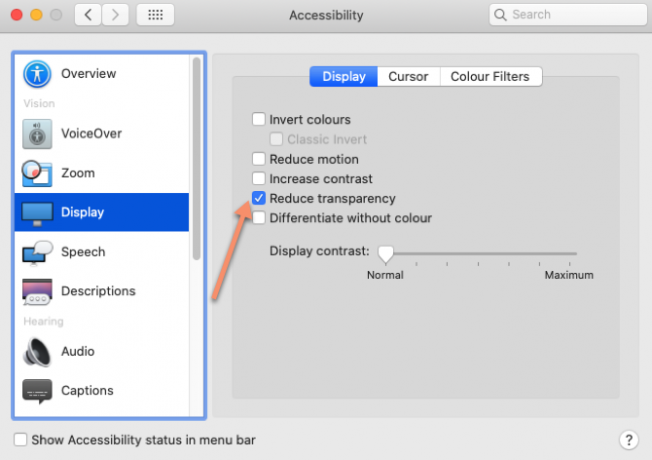
7. Nesynchronizujte príliš veľa cloudových údajov naraz
Ak sa pokúšate synchronizovať veľké priečinky s cloudom pomocou služieb ako iCloud, Disk Google alebo Dropbox, pravdepodobne to všetko spomalí. Pravidelne kontrolujte, ktoré súbory a priečinky sa nahrávajú do cloudu, aby ste sa ubezpečili, že neodosielate príliš veľa údajov naraz.
Ak chcete skontrolovať a upraviť, ktoré údaje sa zálohujú na iCloud, prejdite na Predvoľby systému> Apple ID> iCloud.
Ak chcete spravovať, ktoré priečinky sa synchronizujú s ostatnými poskytovateľmi cloudových úložísk, musíte spravidla prejsť na stránku Preferencie panel konkrétnej aplikácie, ktorú používate (napríklad Dropbox alebo Disk Google). Pokúste sa vyhnúť synchronizácii priečinkov, ktoré sa často menia.
8. Nastavte predvolenú zložku vyhľadávača
Zakaždým, keď otvoríte Finder, musí načítať nastavenú zložku ako predvolenú. Ak ide o veľký priečinok, môže to trvať dlhšie, ako by ste chceli (napríklad, ak máte na pracovnej ploche veľa položiek). Namiesto toho by ste to mali zmeniť na menší, menej náročný priečinok, aby sa Finder mohol načítať rýchlejšie:
- Otvorené nálezcu.
- Prejdite na panel s ponukami a kliknite na tlačidlo nálezcu > Preferencie.
- V všeobecný kartu, prejdite na Nové okná Finder show rozbaľovacia ponuka a vyberte nový predvolený priečinok.
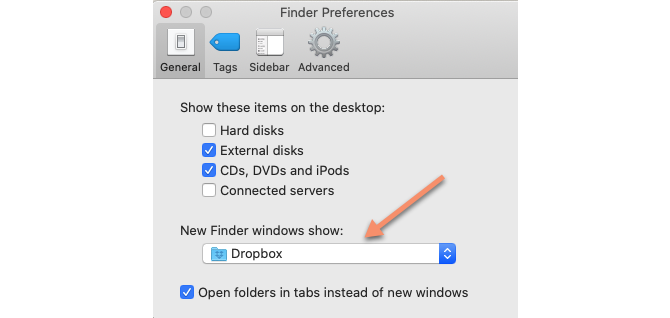
9. Odstráňte doplnky prehliadača
Pretože toľko práce počítačov väčšiny ľudí, koľko sa dnes deje v prehliadači, pomalý prehliadač môže byť pomalý pre pomalý Mac. Najjednoduchšia oprava je odstrániť nepotrebné a objemné doplnky / rozšírenia z ľubovoľného prehliadača, ktorý používate.
Ukázali sme ako jednoduchým spôsobom vyčistiť rozšírenia prehľadávača Ako vyčistiť rozšírenia prehľadávača (jednoduchý spôsob)Ak pravidelne kontrolujete skvelé rozšírenia, potom je pravdepodobne čas vyčistiť tie doplnky, ktoré už nechcete, nepotrebujete ani nepotrebujete. Tu je návod, ako to urobiť ľahko. Čítaj viac . Ak potrebujete konkrétnejšie informácie, pozrite si tieto oficiálne stránky pomoci:
- Ako spravovať rozšírenia v prehliadači Safari
- Správa rozšírení v prehliadači Chrome
- Ako odstrániť doplnky Firefoxu
10. Udržujte svoje aplikácie aktuálne
Zastarané aplikácie, ktoré neboli optimalizované na najnovšiu aktualizáciu systému MacOS, môžu spôsobiť, že sa váš počítač Mac bude cítiť pomalšie, ako v skutočnosti je. Preto je vždy potrebné aktualizovať softvér v počítači.
Ak to chcete urobiť, choďte na Obchod s aplikaciami > aktualizácie. Ak sú k dispozícii nejaké aktualizácie aplikácií, uvidíte ich. Kliknutím aktualizujte každú aplikáciu jednotlivo, alebo vyberte Aktualizovať všetko v pravom hornom rohu nainštalujte všetky dostupné aktualizácie naraz.
Mac beží pomaly? Nie už!
S týmito jednoduchými tipmi by ste mali vidieť nápadné zlepšenie rýchlosti vášho počítača Mac. Ak však váš stroj stále nefunguje prijateľnou rýchlosťou, existuje niekoľko extrémnejších (alebo drahších) možností.
Ak je váš počítač skutočne starý, možno bude najlepšie kúpiť renovovaný počítač Mac, aby ste ušetrili nejaké peniaze. Ak je váš model dostatočne starý, môžete si ho kúpiť lacnejšie inovujte RAM v počítači Mac.
Ak niektorá z týchto možností zlyhá, môžete úplne preinštalujte MacOS Ako preinštalovať MacOS pre rýchle a Squeaky Clean MacPotrebujete obnoviť továrenské nastavenia počítača Mac? Tu je návod, ako nainštalovať novú kópiu makier a vymazať všetko. Čítaj viac , bez alebo bez úplného vymazania úložného disku. Ak tak urobíte, váš počítač Mac sa obnoví na výrobné nastavenia. Dúfajme, že k tomu nedôjde, a tieto tipy vám poskytnú oveľa väčšie využitie vášho počítača Mac.
Rob Nightingale má titul z filozofie na University of York vo Veľkej Británii. Viac ako päť rokov pôsobil ako manažér sociálnych médií a konzultant a zúčastňoval sa workshopov v niekoľkých krajinách. Za posledné dva roky bol Rob tiež autorom technológií a je MakeUseOf sociálnym mediálnym manažérom a editorom bulletinov. Zvyčajne ho nájdete pri cestovaní...